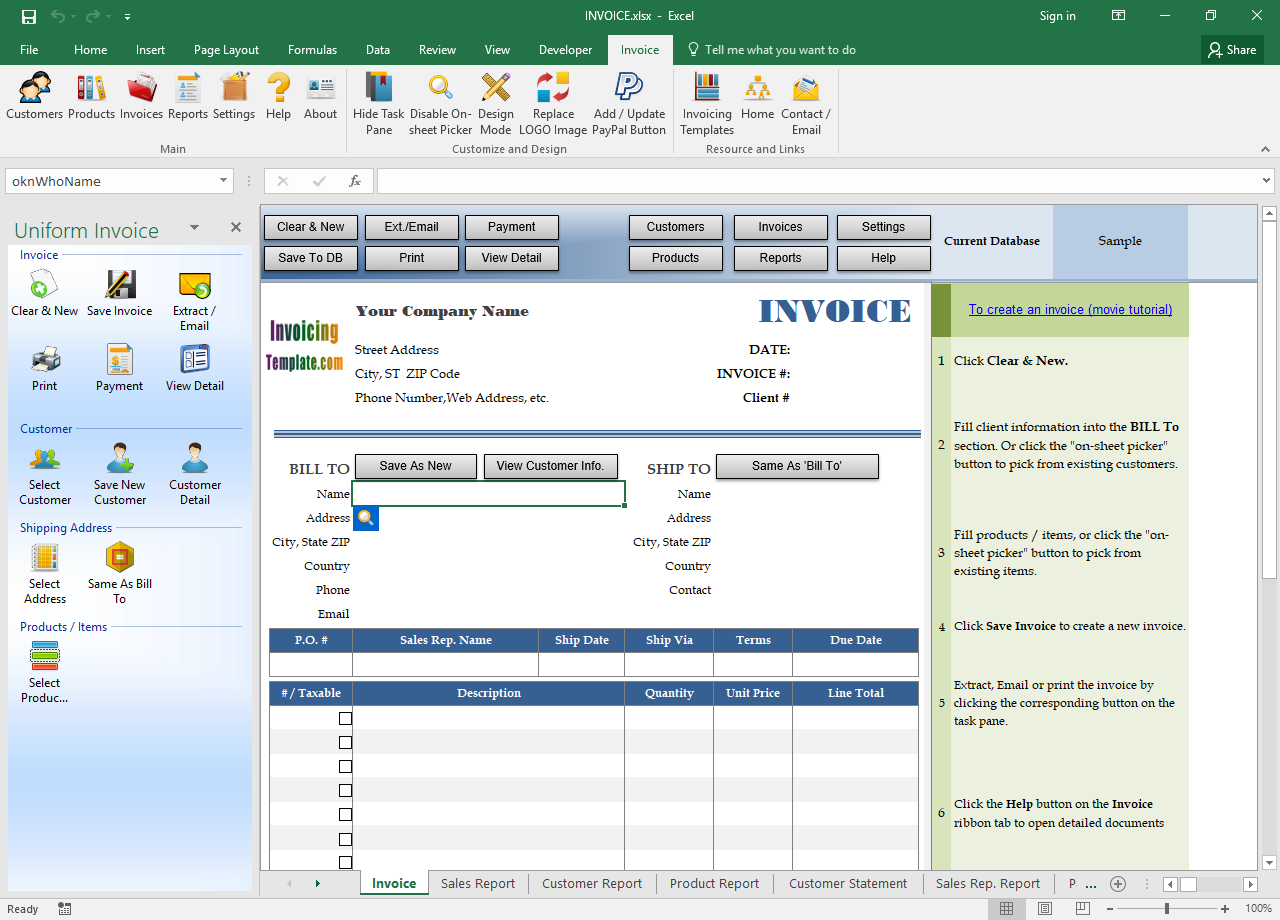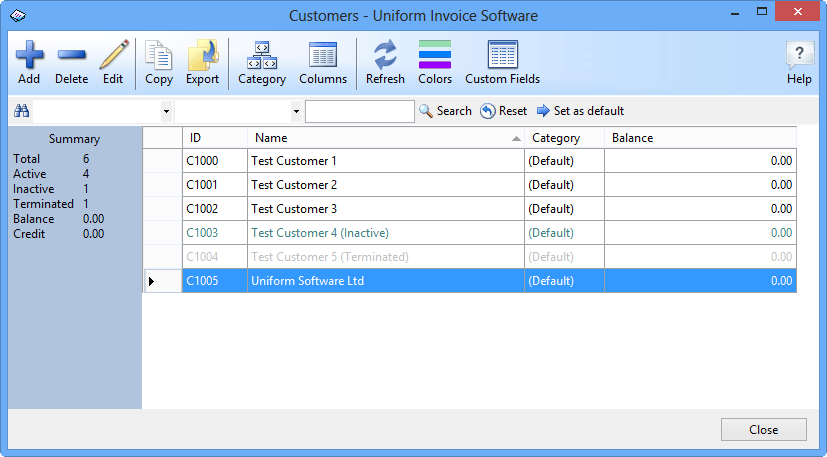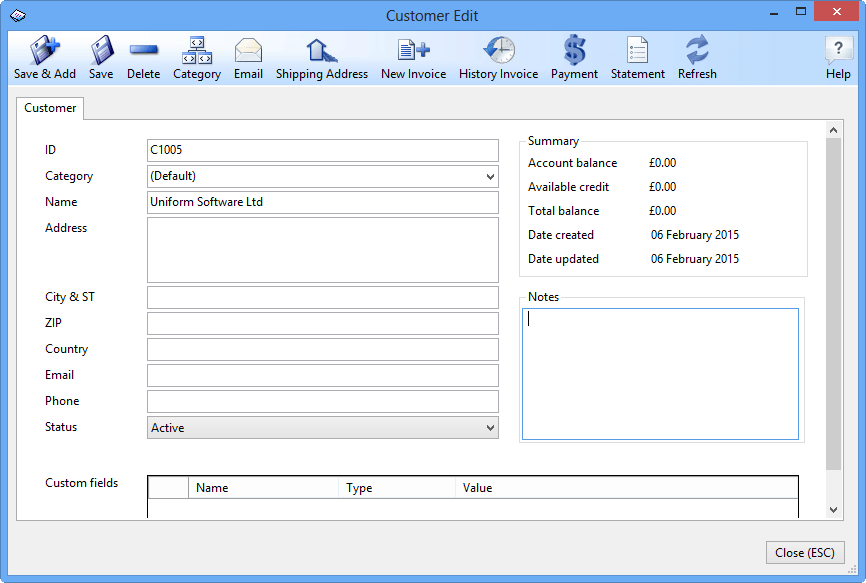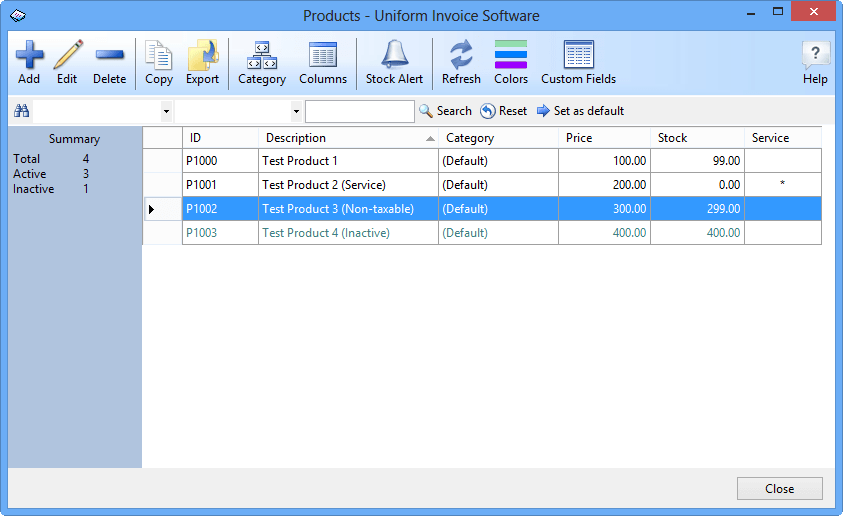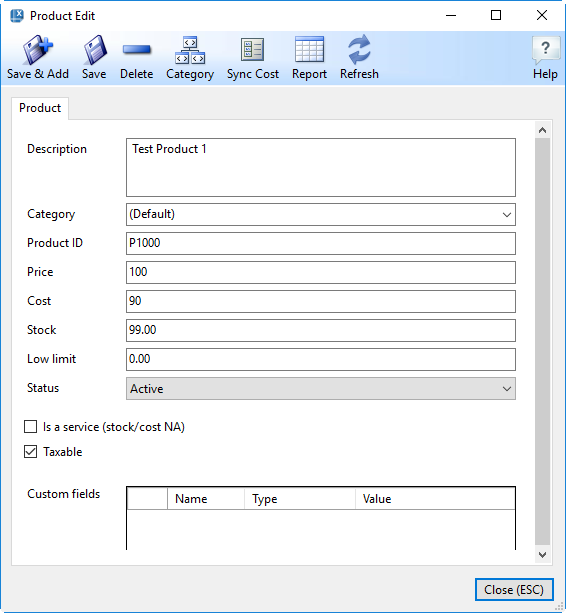What is it about?
This is a step-by-step quick example demonstrating how to create a customer, a product and an invoice in Invoice Manager for Excel.
For a short movie tutorial, see how to create an invoice.
Steps
The screen shots in this tutorial are taken on Windows 10 and Excel 2016.
- Open your template using the shortcut on Windows desktop. If you use the standard template shipped with Invoice Manager for Excel, it connects with the default "Sample.mdb" database.
- Click and activate the Invoice worksheet if it is not activated yet.
- Click the Customers button on the Invoice worksheet to open the Customers window.
- Click the Add Customer button on the Customers window.
- Fill in your customer information in the New Customer window. This window provides a number of fields. Only the Name field is required. The name can be either a person's name or a company name, such as "Uniform Software LTD". Click Save button to save this customer. The window caption changes to Customer Edit, and a customer ID is generated automatically if left blank.
- Press the Esc key twice to close the Customer Edit window and Customers window.
- Click the Products button on the Invoice worksheet to open the Products window.
- Click the Add Product button to open the New Product window.
Fill in the description, price and stock information in this window. Click the Save button to save the new product.
- Press the Esc key twice to close the Product Edit and Products window.
- Now it's time to create your first invoice. On the Invoice worksheet, click any cell inside the "Bill To" section, the "on-sheet picker" button appears. Click it to open the Customers selection dialog box, double click the customer name
"Uniform Software LTD" to select this customer into the Invoice worksheet.
Note: If you know the ID value of the customer, you can also enter the ID value into the Customer ID cell to fill customer information into the "Bill To" section. This feature is called "In-Cell Lookup".
- Click any cell on the first line of the invoice detail section, the on-sheet picker button appears. Click it to show the Products selection dialog box.
You can double-click an item to fill the product information into the Excel worksheet. To select multiple products, select an item and then click "Add Item" to add the item to the selection. Repeat this to add all items. Once done, click "Close" to fill all the products in the selection into the Excel worksheet.
Tip: You have a long product list, use the Search bar to locate products quickly.
Tip: If you know the ID value of the product, you can also enter the ID value into the Product ID Excel cell to retrieve all the product information.
- Fill in or change Quantity and Unit Price if necessary.
- Click the Save To DB button on the Invoice worksheet to save the invoice. An invoice ID is generated automatically if left blank.
- If you want to print the invoice, just click the Print button on the Invoice worksheet.
To send the invoice to the client using email, click the "Extract / Email" button.
That's it! You have successfully created a new invoice!