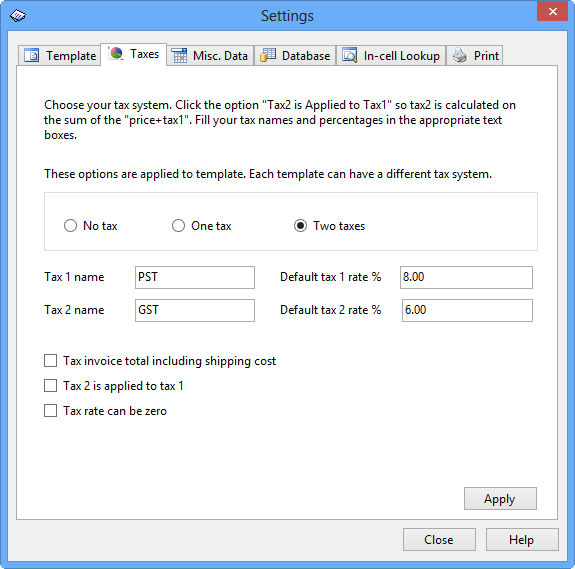Click the Settings button on the Invoice worksheet to open the Settings window.
Note: The options on this page apply to the default invoice template. A customized invoice template, such as the one you download from InvoicingTemplate.com, may implement a very special taxing system and thus does not support the options available on this page.
The options on the Taxes tab control how the workbook calculates taxes. You can choose No Taxes, One Tax, or Two Taxes. The tax name is a description string for the tax charges (GST, VAT, etc.), and it will appear on your invoices and reports. The tax rate (a percentage) here is a default value that will be used to update the tax rate value on the Invoice worksheet each time you click the Clear & New button.
| Option | Action |
|---|---|
| Tax invoice total including shipping cost | Tax 1 and tax 2 are calculated on the sum of the Subtotal + Shipping Cost |
| Tax 2 is applied to tax 1 | Tax 2 is calculated on the sum of the Subtotal + Tax1 |
| Tax rate can be zero | By default tax rates cannot be set to zero. If you check this option, you can set the tax rates to
zero. This is useful if most of your customers do not have sales tax, but a few do. You still can set the tax rates on a per-invoice basis when creating invoices, by entering the tax rates directly into the cells named oknTax1Rate and oknTax2Rate. However, this applies to the standard template only. If you are using a customized version of the template, the per-invoice tax rates feature may not work properly. |
Invoice Manager for Excel supports many different invoice layouts / forms. Some of the customized forms have their own tax calculation rules. For example, a template may calculate taxes based on product category or type, or based on customer type/category. Browse our online template directory for more information.