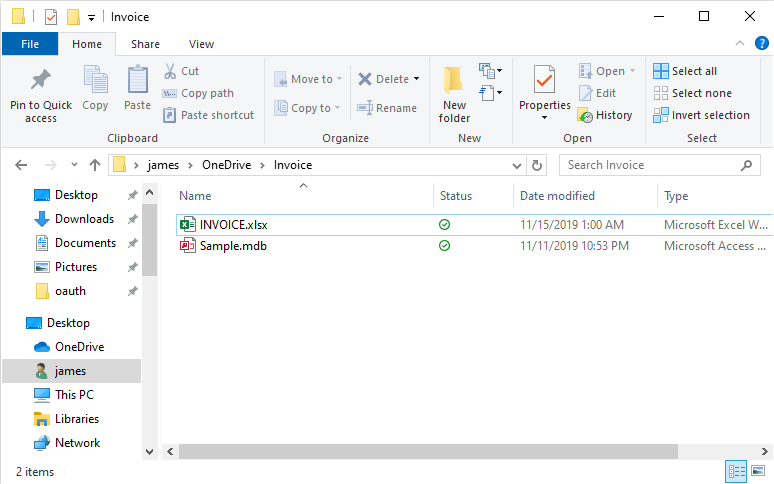Steps
It is easy to share and synchronize your invoice template and Access database file using OneDrive.
- First, make sure all your computers have the same version of Invoice Manager for Excel installed.
- Make sure all your computers connect to OneDrive with the same account.
- Find out where your invoice template and database files are stored. By default, they are stored in the "Public Documents" folder (see installation). However, it is possible that you changed the default installation location, or you are using a customized template downloaded here at InvoicingTemplate.com.
- To find out the exact location of your invoice template and database files:
- Open your invoice template as usual.
- Click "Contact/Email" on the "Invoice" ribbon tab.
- Click "Add current template and database". The box of the file list shows the exact path and name of your Excel template and Access database. Make sure both files are stored in the same folder.
- Copy the files to your local OneDrive folder. By default, the OneDriver folder folder is:
C:\Users\<Your Windows Account Name>\OneDrive
- You can create a subfolder inside the OneDrive folder for storing the invoice template and database file.
- Verify that the template connects with the correct database file. To do this:
- Open the template as usual.
- Click the "Settings" button on the "Invoice" ribbon tab.
- Go to the "Database" tab.
- Make sure the "Current database" field shows an absolute path like " C:\Users\<Your Windows Account Name>\OneDrive\Sample.mdb", but not a relative path that has no drive letter like "C:".
- If it does not show an absolute path, click "Open database" to browse to and open the database. Save the template to make the connection persistent.
- Now if you log in with the same Microsoft account on the second computer, the files will be synchronized to the second computer via the OneDrive cloud storage.
- On each compute, you can create a shortcut of the template on Windows desktop. To do this, right-click the invoice template in the local OneDrive folder and then choose "Send to" / "Desktop (create shortcut)".
Please also refer to the official Sync OneDrive files and folders document.