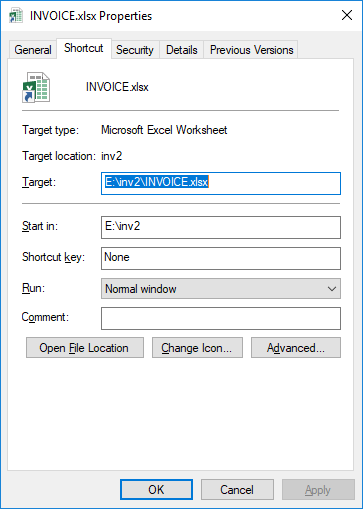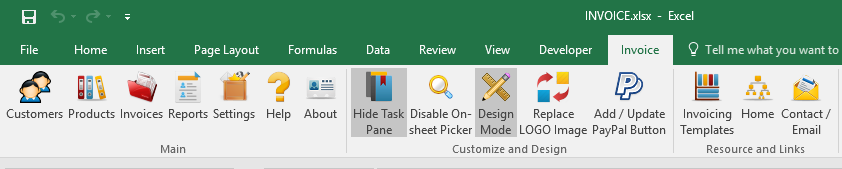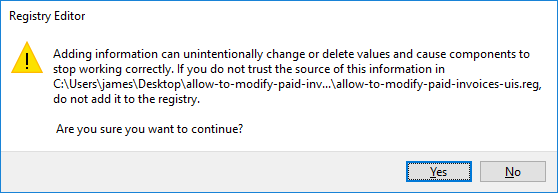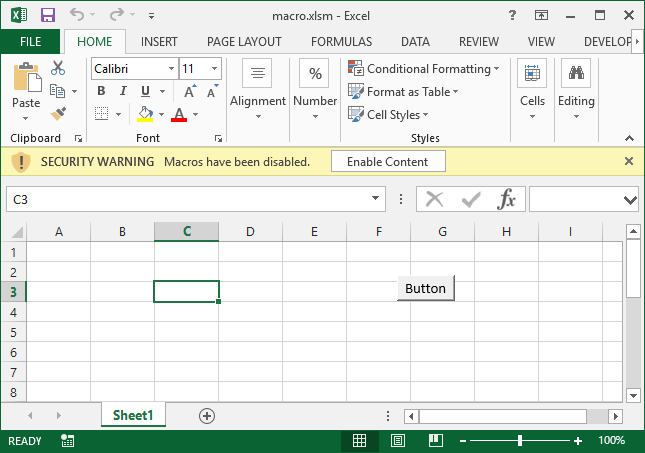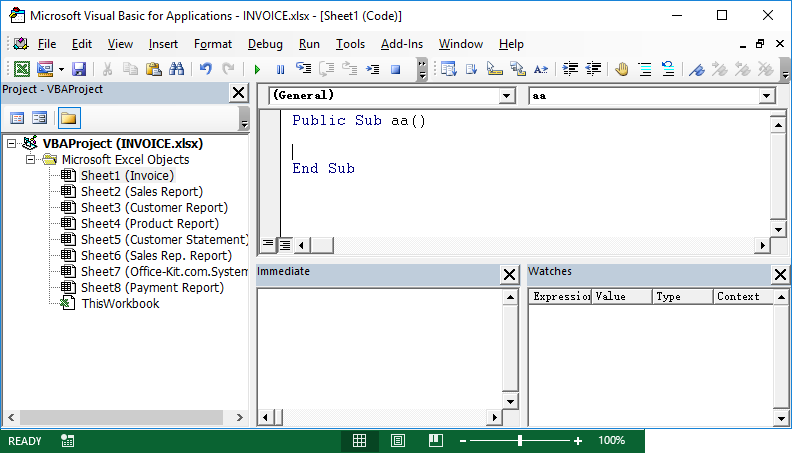Contents
- Is it possible to print invoices on my pre-printed forms?
- How do I transfer the invoicing program to a new computer?
- Buttons on the Excel sheet stopped working. Why?
- How do I work with multiple companies or currencies on a single computer?
- How do I protect a template or limit access to the invoicing system?
- Why are my invoices marked as paid unintentionally?
- How do I edit a paid invoice?
- How do I change from one template to another?
- How do I remove auto-created macros?
- How do I share or link common data (customers and products) between two Access databases?
- How do I remove the background image from the printed invoices?
- What are the cell name prefixes?
- How do I reset all form properties?
Is it possible to print invoices on my pre-printed forms?
Question: I would like to customize an invoice so that it will print on our pre-printed invoice forms. Is this possible?
Answer: Yes, this is possible, although the process is somewhat tedious. You have to try again and again to make it print fine on your existing form. However, the rules for customizing the template are simple.
- You can move out any unneeded content and put it outside the Print_Area (the white area in the center of the form). To do this:
- Switch to design mode by pushing down the "Design Mode" button on the "Invoice" ribbon tab.
- Click to select the cell you want to move.
- Drag the border of the cell to move it to a new location you like.
- Repeat the above steps to move other cells if needed.
- Once finished, exit design mode.
- Save the template by clicking File and then Save in Excel.
- To set font size, color, border, etc.
- Switch to design mode.
- Right-click the cell or cells you want to format and choose Format Cells.
- Once finished, exit design mode.
- Save the template by clicking Excel menu File -> Save.
- To set page setup options:
- Click the arrow button in the "Page Setup" group on the "Page Layout" ribbon tab.
- To preview the printed page, click File and then Print.
- Once finished, click File and then Save to save the template.
How do I transfer the invoicing program to a new computer?
Transferring or moving Invoice Manager for Excel to a new computer means installing the program on a new computer and having it work with your existing data, including the invoice template, database, etc. This tutorial goes through the steps required.
Step A: Install Invoice Manager for Excel on the new computer
Download and install the invoicing program on your new computer.
The setup program installs a standard template and a sample database on your new computer. However, what you want is your existing data, which we will copy to your new computer in the following steps.
Step B: Find out all the data files on the old computer
There are two types of data files you need to copy from the source computer: the template file and the database file.
By default, Invoice Manager for Excel uses the standard template (invoice.xlsx) and Sample.mdb database in the following folder (See Installing and Upgrading for more information).
Since the program allows you to change the installation folder during setup and you can also create your own template and database, there is possibility that the data files are not stored in the default folder or that they could be renamed. To find out the exact path and name of your template file,
- Right-click the shortcut icon with which you open your template and choose Properties from the menu.
- Switch to the Shortcut tab.
- The Target field shows you the exact path and file name of your template.
To find out the exact path and file name of your database,
- On the source computer, open your template as usual.
- Click the Settings button.
- Go to the Database tab.
- The Current Database field shows you the exact path and file name of your database. This is the database file that you should copy to your new computer.
Step C: Copy all data files to the new computer
- On the target computer, create a folder for the data files, such as "C:\MyInvoice" or a subfolder "My Invoice" inside "My Documents". Make sure your Windows account has full access privileges to the folder.
- Copy all the data files from the source computer to the newly created folder on the target computer. Again, you need to copy two files: the template file and the database file.
- Open the template file on your new computer.
- It may prompt for a database. Browse to and open the database file you copied from the source computer.
If it does not prompt, click the Settings button on the Invoice worksheet; go to the Database tab, and then click the Open Database button to open the database file you copied from the source computer.
- Click the menu File and then Save.
This saves the default database path and name in the template file. The template will open or connect to the specified database file automatically the next time you open it.
Buttons on the Excel sheet stopped working. Why?
When you click a button on the Excel sheet, such as "Customers", you see an error message like shown in the figure below.
First, check if you can find the "Invoice" ribbon tab shown in the figure below.
If the ribbon tab shows correctly but the buttons on the sheets don't work, check if the template is in design mode. If it is, click the button again to exit design mode.
If you cannot find the "Invoice" ribbon tab, Invoice Manager for Excel might not be running at all.
- Restart the computer to close all the hidden instances of Excel that might be running in the background.
- Open your template again.
- If you still cannot find the "Invoice" ribbon tab, try to download and install Invoice Manager for Excel again. The default setup options in the installer program do not overwrite your data files if they exist. So you can just download and install without uninstalling your existing program.
- After installing Invoice Manager for Excel, open your invoice template again. If you still cannot find the ribbon tab shown on the figure, try to download any template here on UniformSoftware.com and try it to see if it has the ribbon tab shown correctly. If the template downloaded here works but your template doesn't, send us your template for a check.
- Security settings.
The default security setting in Excel is sufficient. However, if you have changed the security settings, there are chances that Invoice Manager for Excel cannot run on your computer.
To check the security settings:
- Click the menu File and then Options.
- Click Trust Center.
- Click Trust Center Settings.
- Click Add-ins.
- Make sure "Disable all appliation add-ins (may impair functionality)" is not checked.
- If "Require Appliation Add-ins to be signed by Trusted Publisher" is checked, make sure you add our publisher certificate to the trusted publisher list.
- Macro settings
If your template is in ".xlsx" format, there are no special Excel macro settings required.
If your template is ".xls" or ".xlsm" and could contain macro code, you should enable access to macros. To do this, click "Macro Settings" on the Trust Center window. Choose "Disable all macros except digitally signed macros" or "Enable all macros", according to whether the macros in your ".xls" or ".xlsm" files are signed with a trusted certificate.
- Restart Excel if you make changes to the security options.
- Startup status.
Check the following:
- Start your Excel.
- Click File and then Options.
- Click "Add-ins" on the left pane.
- Choose "COM Add-ins" from the "Manage" list.
- Do you see "Invoice Manager for Excel" listed in the dialog box? If it is not checked, check it and then click OK.
- Is it working now?
- Security policy.
If the computer joined a domain, make sure the domain administrator didn't create security policies to prevent your Windows account from installing new software programs.
How do I work with multiple companies or currencies on a single computer?
You can work with multiple companies or currencies on the same computer.
The idea is to create a pair of templates and database files for each of your companies or currencies. To make it clear, it is recommended to create a folder for each of your companies or currencies. However, creating a folder is not mandatory. As long as your files have different names, storing all the files in the same folder works just fine.
Note that the "Standard" edition allows you to open only one template at a time. If you need to open the second template, you should close the first one first. See Differences between Editions for more information.
Assuming you have two companies that both use a similar invoice form, here is how to project your invoicing system.
- Create a subfolder for each of your companies. Make sure your Windows account has full access privileges to the folder. To make it simple, you can create subfolders inside "My Documents".
- Copy your invoice template database file to each of the folders. If you are using the default template shipped with Invoice Manager for Excel, see Installing Invoice Manager for Excel to find out where the files are placed. You can also download any template here at UniformSoftware.com.
- Rename the files according to their purpose and usage. For example, "CompanyA.xlsx" and "CompanyA-DB.mdb" etc.
- Optionally, you can create shortcuts on the Windows desktop for the templates, which allows you to open the templates from the Windows desktop. To do this, right-click a template and choose "Send To", and then "Desktop (Create shortcut)".
- Connect each template to its own database file. To do this, double-click to open an invoice template. Click "Settings", and then go to the "Database" tab. Click "Open Database", browse to, and open the database file that will work with the current template. Click "Yes" to save the template and make the connection persistent.
- Customize each of your templates. See customizing invoice template for more information.
If you need to share data between the databases, visit How to share and link tables between Access databases.
How do I protect a template or limit access to the invoicing system?
Password-Protecting an Invoice Template
Adding a password to your invoice template is an easy way to keep your data safe from unauthorized users. There are several ways you can protect your Excel template. Please refer to Protection and security in Excel.
Restricting access to database and reports
You can remove certain buttons from the invoice template so that, for example, a user of the template can only save new invoices but will not be able to edit or delete existing invoices. To delete a button from the invoice template:
- Switch to design mode by pushing down the "Design Mode" button on the "Invoice" ribbon tab. (Detail)
- Click to select a button control.
- Hit the DEL key on your keyboard.
- Exit design mode by clicking the "Design Mode" button again.
- Save the template file by clicking the "Save" button on the Excel quick access toolbar.
You can also hide the entire "Invoice" ribbon tab. To do this:
- Click the "Settings" button.
- Go to the "Forms" tab.
- Uncheck the "Show the 'Invoice' ribbon" option.
- Click "Close" to close the "Settings" window.
If you want to hide the 'Delete Invoice' buttons from the normal program windows, such as the list of all invoices, follow the steps below.
- Download one of the following files:
- Invoice Manager for Excel: hide-delete-invoice-button-imfe.zip
- Uniform Invoice Software: hide-delete-invoice-button-uis.zip
- Unzip the file you downloaded.
- Double click hide-delete-invoice-button.reg to import it into the Windows registry.
- If you want to unhide the 'Delete Invoice' button, use the "unhide-delete-invoice-button.reg" file.
- Restart Excel.
To limit access to reports, you can delete a report worksheet. For example, you can use two templates: one fully featured template for the manager and another template with only the "Invoice" worksheet available for the salesperson. To delete a report worksheet, follow the steps described below.
- On the button of the Excel window, right-click one of the report worksheet names.
- Click "Delete".
- Save the template.
Why are my invoices marked as paid unintentionally?
Invoices are marked as paid if the balance due field is zero. If you find your invoices are marked as paid unintentionally, check the following:
1. Don't apply payment to the invoice
If you need to keep an invoice pending, don't click the Save button on the New Payment window that pops up after you click Save To DB.
If you don't want to see the New Payment window after clicking Save To DB, then uncheck the "Prompt for payment" option on the Template tab of the Settings window that can be opened by clicking the Settings button on the Invoice worksheet.
If an invoice was marked as paid incorrectly, you can delete the payment record by going to the Invoice Edit window. To open the Invoice Edit window, click the Invoices button on the Invoice worksheet and then double-click the invoice in question.
2. oknBalanceDue Cell Name and Formula
An invoice is marked as paid if the "oknBalanceDue" cell is zero or the cell name is missing.
If you click Save To DB and the invoice is marked as paid automatically, it might be that the oknBalanceDue cell name is deleted, or the formula of the cell has been removed.
To fix it, you can either download the Excel template again if your version was not customized by yourself, or you can also restore the oknBalanceDue cell and its formula manually.
To restore the "oknBalanceDue" cell name and its formula manually, follow the steps below.
- Make sure the Invoice worksheet is in design mode by pushing down the "Design Mode" button on the "Invoice" ribbon tab.
- Click to select an unused cell.
- Type "oknBalanceDue" into the name box on the formula bar. If "oknBalanceDue" cell name already exists, Microsoft Excel will select and activate that cell; otherwise, the current selected cell will be named "oknBalanceDue".
- Make sure the "oknBalanceDue" cell has the following formula:
=oknTotal-oknPayments
Please note that the above formula is suitable for the default template only. If you are using a heavily-customized template, please use a formula that can correctly calculate the balance. If you prefer, email us your template. We'll fix this for you.
- Save the template once you have finished the modifications.
- You might need to recover those invoices that were incorrectly marked as paid. Please see this document to find out how you can edit a paid invoice.
TIP: If you don't want the "oknBalanceDue" cell to appear on your printed invoices, removing "oknBalanceDue" cell name or its formula is not the correct way. Instead, you can move the cell out of the Print_Area. Please see this document.
How do I modify or edit a paid invoice?
By default, Invoice Manager for Excel does not allow you to edit an invoice if it is marked as paid. To change this default behavior, follow the steps below.
- Download the Windows registry file here:
- Invoice Manager for Excel: allow-to-modify-paid-invoices-imfe.zip
- Uniform Invoice Software: allow-to-modify-paid-invoices-uis.zip
- Unzip the file you downloaded.
- Double-click the allow-to-modify-paid-invoices-uis.reg file to import it into the Windows registry. Click "Yes" when you see the following security warning:
- Restart Excel to make the changes take effect.
If you would like to disable the feature again, please download the following registry file and then follow the steps above to import it into the Windows registry.
- Invoice Manager for Excel: disallow-to-modify-paid-invoices-uis.zip
- Excel Invoice Manager: disallow-to-modify-paid-invoices.zip
How do I change from one template to another?
If the old template and the new template have the same database structure, you can replace the old one with the new one by following these steps:
- Download the new template.
- Save the template to the folder where your database file is stored.
- Open the new template.
- Click "Settings".
- Go to the "Database" tab.
- Click "Open Database".
- Browse to and open the database file that you used with your old template.
- Once the new template has successfully connected with your original database, save the template by clicking "Save" on the Excel quick access toolbar.
If the old template and the new template don't have the same database structure, you have to apply custom fields defined in the new template to the original database file before you can use the new template with the original database file. Learn more about Custom Fields, or contact us for assistance.
How do I remove auto-created macros?
In design mode, Microsoft Excel creates or records macros automatically when you double-click a shape object, like a button or an image object. The macros are usually empty, i.e., they don't contain any useful code.
Invoice Manager for Excel is a COM add-in program that does not use macros. Since the 2007 version, Excel distinguishes macro-enabled and macro-free files with different extensions. Most of our templates are published in ".xlsx" format, which prevents users from saving macro code to the spreadsheet file. So the ".xlsx" format avoids the issues with auto-created macros completely.
On the other hand, Invoice Manager for Excel still supports the ".xls" format, and there are still users who choose this traditional spreadsheet format. The auto-created macros cause problems or warnings if you are using the ".xls" format or another macro-enabled format such as ".xlam".
Depending on Excel's security settings, the warning message varies. For example, if the security level is "Disable all macros with notification", Excel shows the following warning:
First, to prevent Excel from automatically creating macros in design mode, try to click the controls slowly so as to ensure that Excel does not think you are double-clicking the control.
Secondly, to remove those auto-created macros from your invoice template, follow the steps below.
- Open the template.
- Switch to design mode.
- Press the ALT+F11 key on your keyboard. This opens the Microsoft Visual Basic macro editor in Excel.
- Double-click a sheet name (say, Invoice) in the Project pane. Excel displays the macros contained in the sheet in the right pane.
- Click the right pane to activate it.
- Press CTRL+A on your keyboard to select all the macros.
- Press the DEL key on your keyboard to delete all the macros.
- Repeat steps 4-7 for each worksheet in your template.
- Click menu File / Save.
- Click File / Close and Return to Microsoft Excel. This closes the macro editor and returns you to Excel.
- Protect the Invoice worksheet.
- Exit Excel and re-open the invoice template. The security warning message disappears.
How do I remove the background image from the printed invoices?
Some templates, like c4091, show a background image when they are printed. If you want to remove the image, here are the steps to follow:
- Open your invoice template as usual.
- Go to the "Page Layout" ribbon tab.
- In the "Page setup" group, click the arrow button at the bottom-right corner. This opens the "Page Setup" dialog box.
- Click the "Header/Footer" tab.
- Click "Custom Header".
- Delete the symbol "&[Picture]" from the "Left section", "Center section" and "Right section" boxes, if any. If you cannot find the "&[Picture]" symbol, just skip this step.
- Click OK to close the "Header" dialog box.
- Repeat step 5. This time you click "Custom Footer".
- Repeat steps 6 and 7 to clear pictures from the custom footer, if any.
- Save the template.
What are the cell name prefixes?
All the cells that are mapped to database fields must be correctly named. Each template has its own cell name prefix. This document shows the common cell names and prefixes used by Invoice Manager for Excel.
How do I reset all form properties?
See Form Properties File.