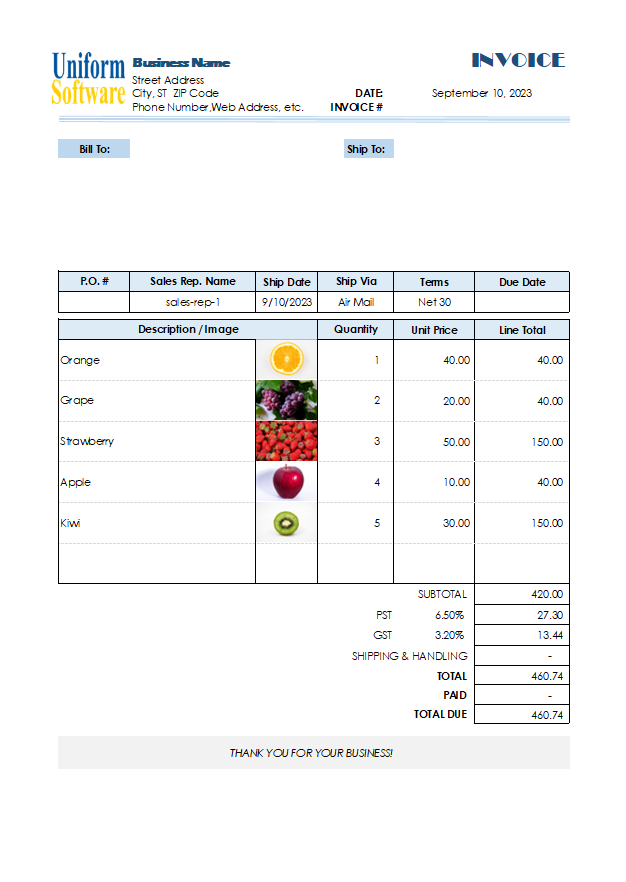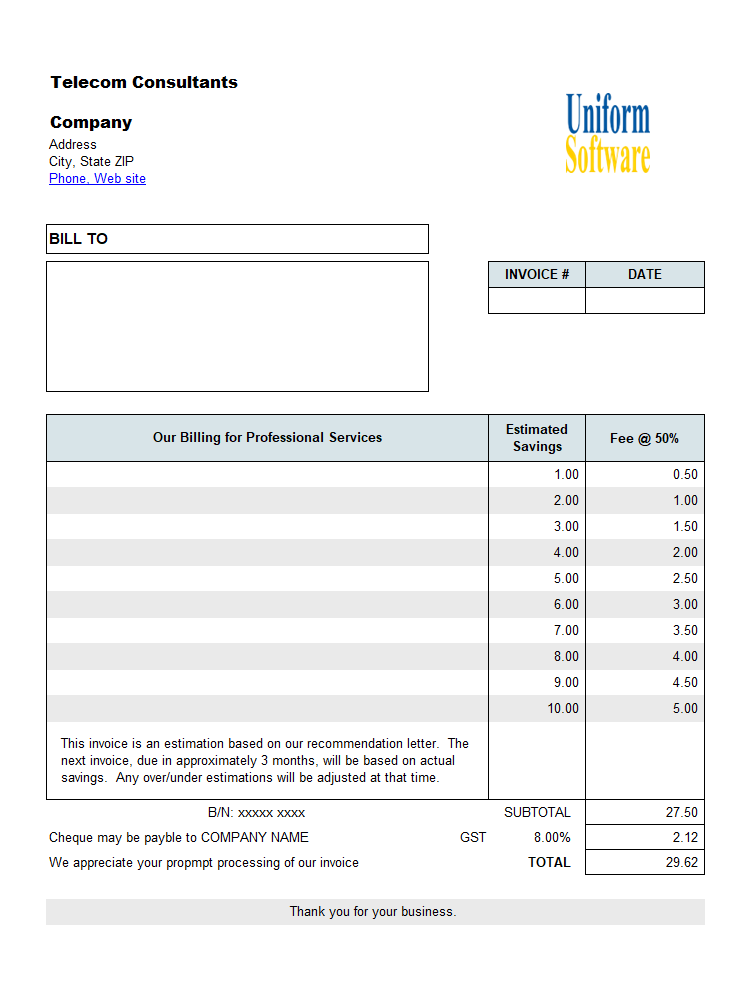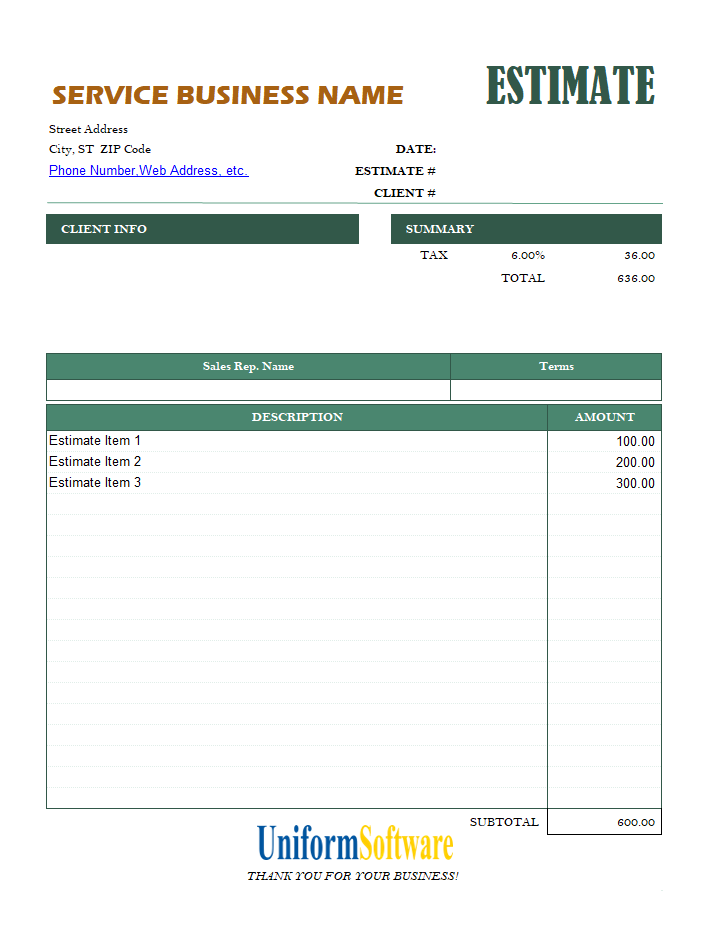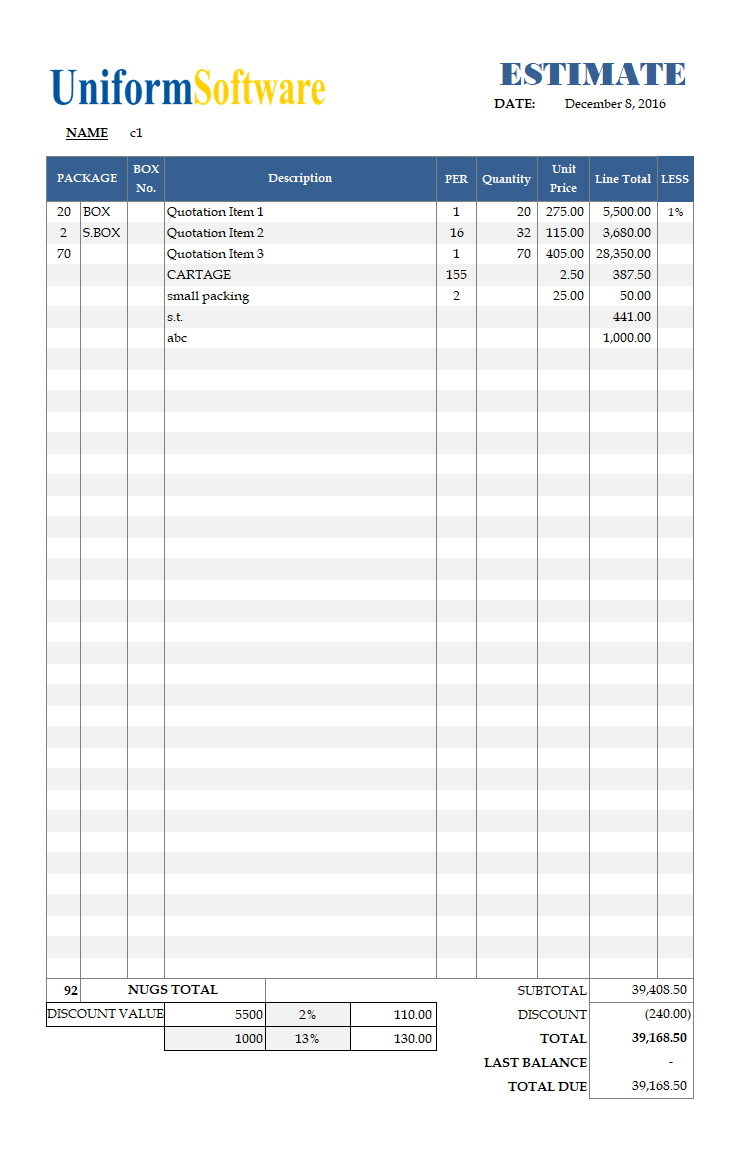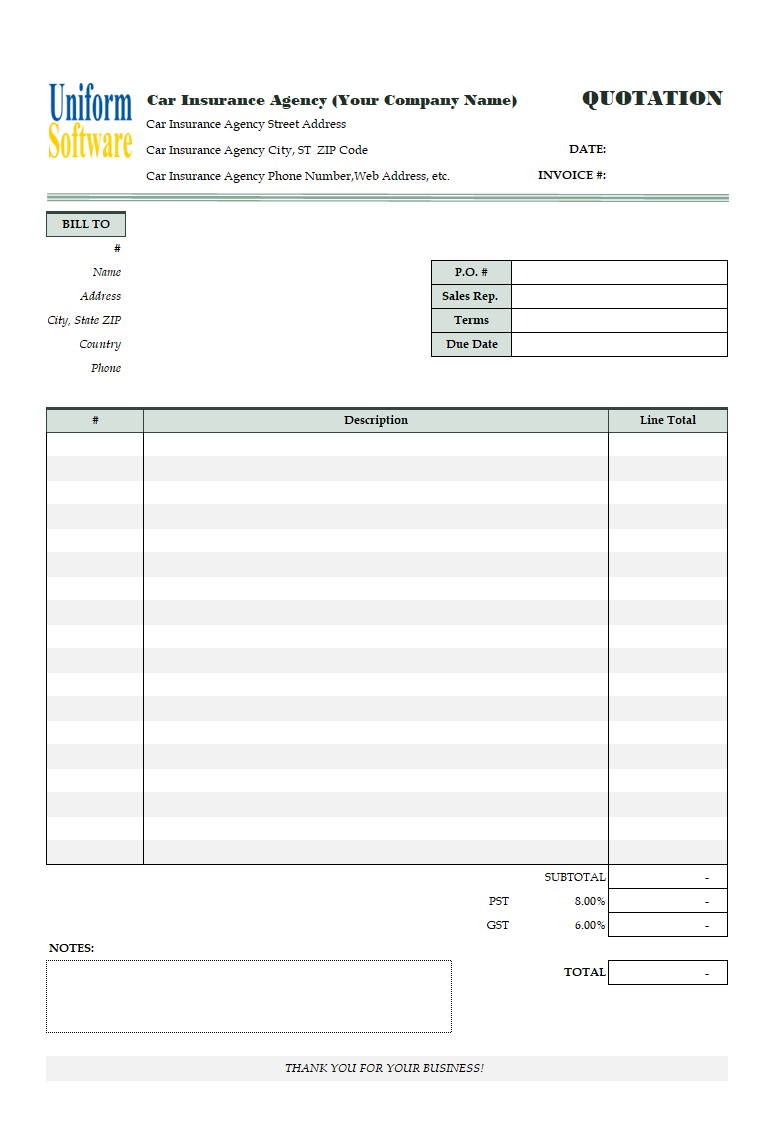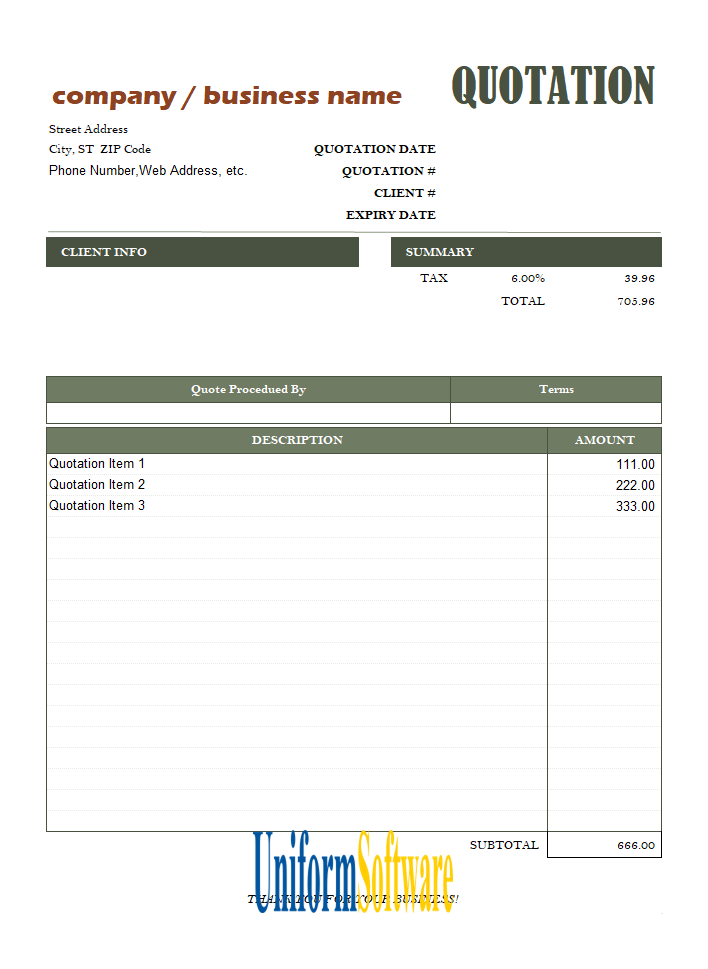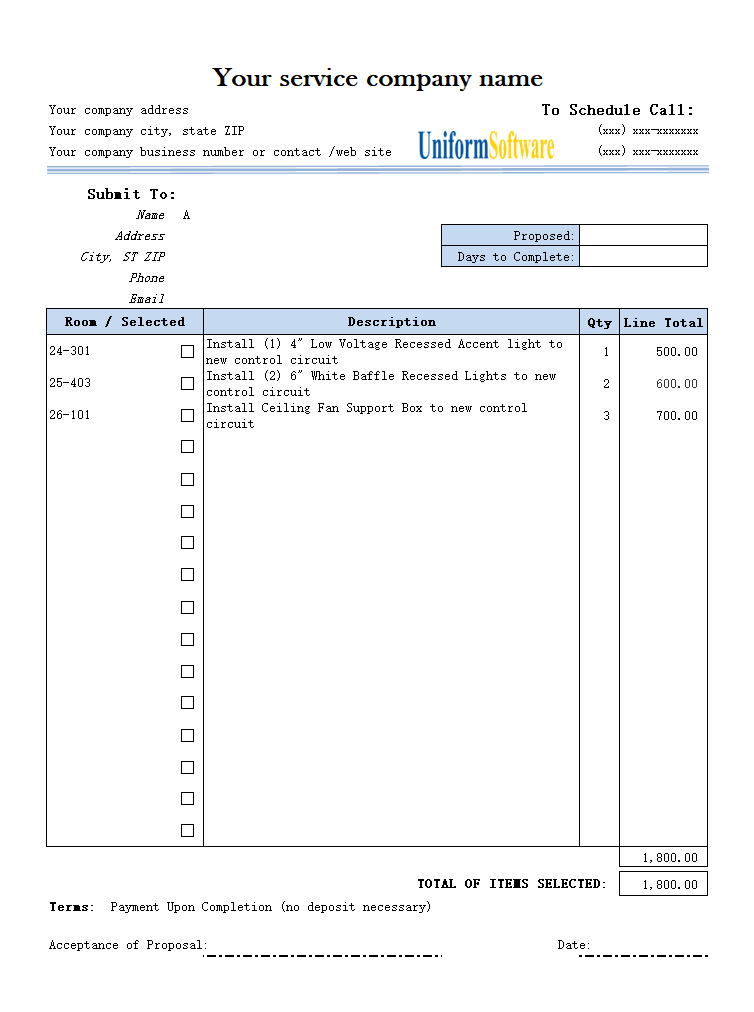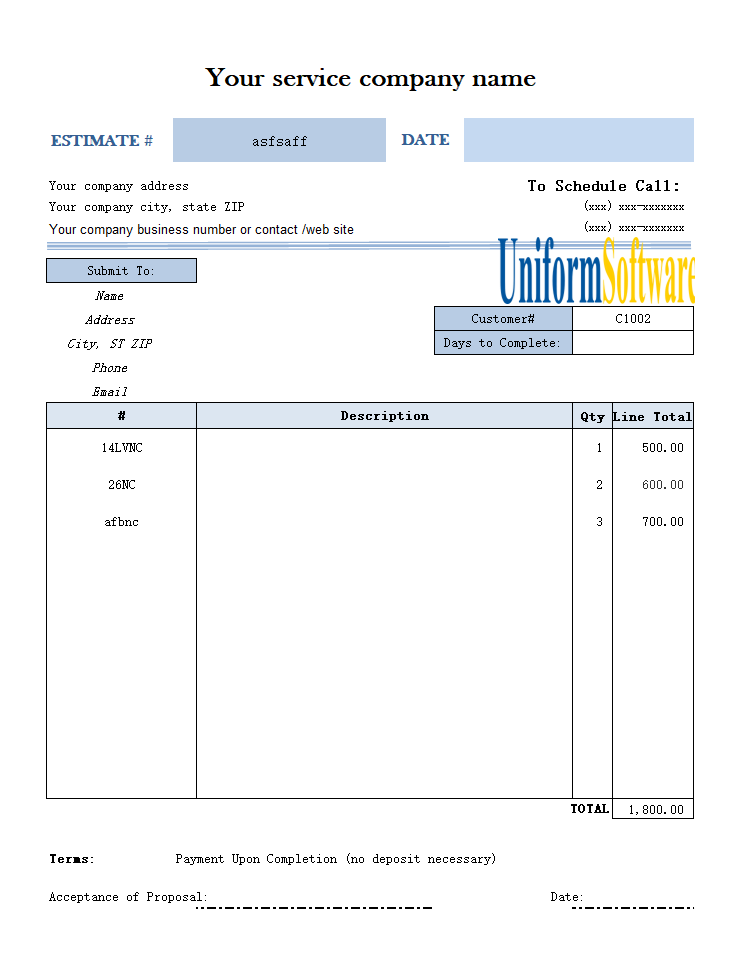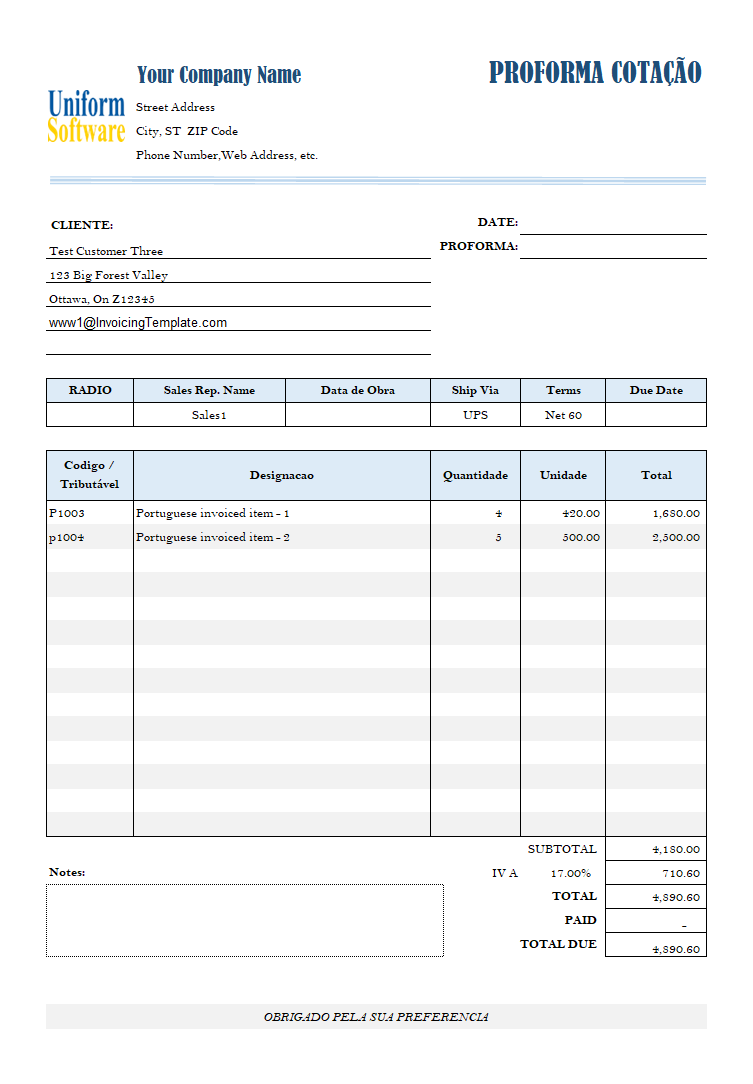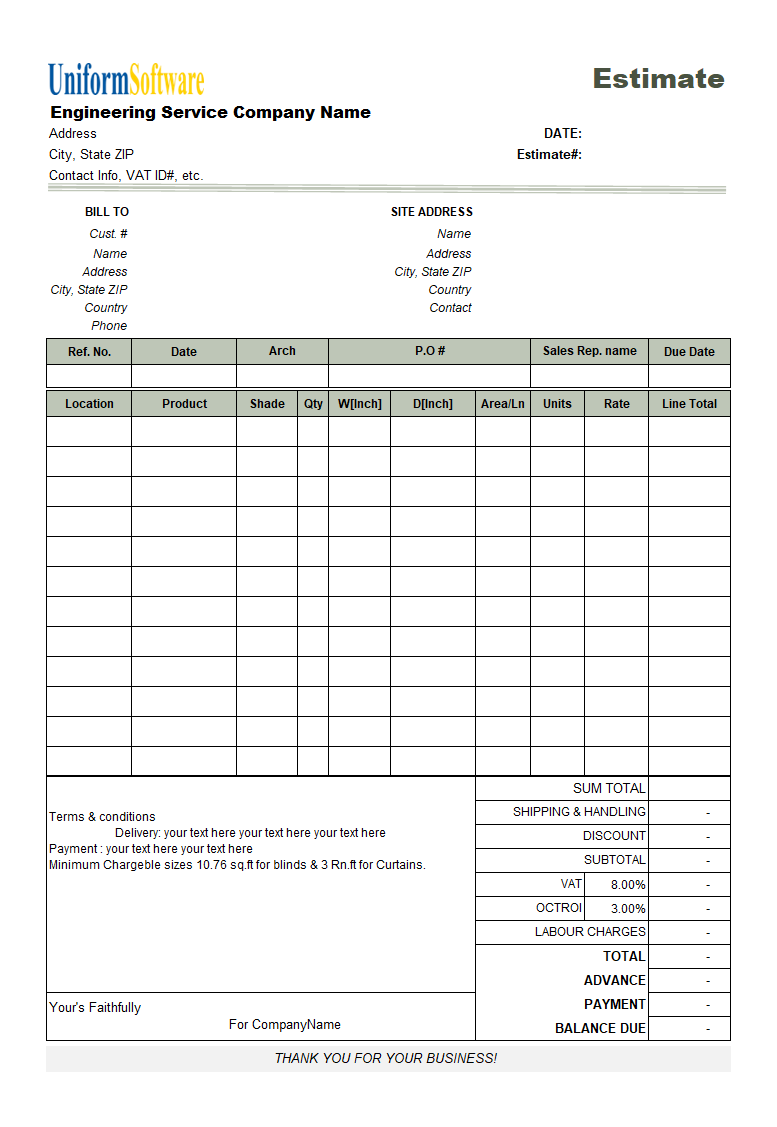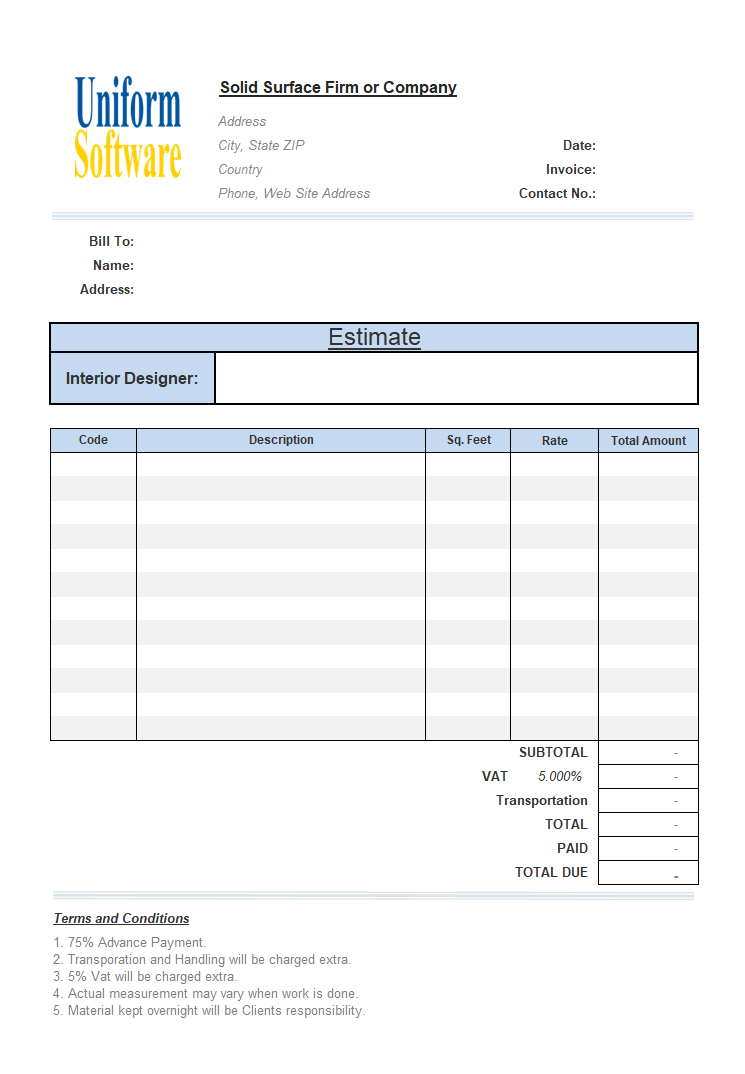Looking for Excel quotation template spreadsheets for your small business? We have ready-to-use free samples for you.
All the invoice templates here on BoostExcel.com can be easily converted to quotation templates with the built-in tool in Invoice Manager for Excel.
Starting with version 6.11, Invoice Manager for Excel supports quotations. This means you can easily convert a quotation to an invoice once the prices and terms of goods, items, and services are accepted by the customer.
Create quotation template from invoice template
- Make sure you have the latest version of Invoice Manager for Excel installed.
- Open your invoice template.
- Click the "Tools" drop-down command on the "Invoice" ribbon tab. Choose the "Copy invoice worksheet to create quote worksheet" command.
- Click "Yes" to continue the process.
- A new worksheet, "Quote", is created.
The newly created quotation form has exactly the same layout as the original invoice sheet. To make it work with Invoice Manager for Excel, it also applies the following changes:
- Name all cells or fields with the "oknQt" prefix.
- Updates all formulas.
- Updates the "cell link" properties of form controls (if any)
- Replaces all the occurrences of the text "Invoice" with "Quote".
You may still need to tweak the quote form manually. For example, many invoice templates here on InvoicingTemplate.com contain the "Paid" and "Balance Due" cells, which are not suitable for a quotation or estimate template.
The default invoice template shipped with Invoice Manager for Excel includes the quotation sheet created in this way.
Create a quotation
The steps for creating a quote are similar to those for creating an invoice. Refer to our movie tutorial or quick start tutorial for information on how to create a customer account and your first invoice.
- Open the template as usual.
- Switch to the "Quote" worksheet if it is not the active one.
- Click "Clear & New". This makes the form ready for a new quotation; all fillable cells are cleared, and some of them are filled with default values, for example, quotation date, sales rep. name, payment term, etc.
- Click any cell inside the "Bill To" area. The on-sheet picker button appears. This smart button appears whenever you click a supported cell. Click it to open the list of customers or clients. You can double-click a customer account to retrieve all the information about the customer, or if you want to create a new customer account, then fill the information directly into the "Bill To" section.
- Fill in products, i.e., quoted items, in the detail section. Note that the subtotal, tax, and total cells calculate the amounts automatically.
- Click "Save To DB" on the sheet or "Save Quote" on the Excel task pane. Invoice Manager for Excel numbers the quotation automatically, and if the customer account is new, an account number is created too. These numbers are unique. The starting number and prefixes could be set by clicking the "Settings" button and then the "Database" tab.
- Now you can print a hard copy of the quotation. To do this, click the "Print" button.
Or, you can email the quotation directly to the customer in PDF, image, or Excel format. To do this, you simply need to click the "Extract / Email" button. However, for the first time, you have to fill in your email account information. To do this, click "Settings", and then go to the "Extract / Email" page. Please refer to Email Invoices with One Click of Mouse to find out how to setup the email options.
Convert a quotation to an invoice
It takes just one click to convert a quote into an invoice. To do this, follow the steps below.
- Click the "Quotes" button on the ribbon or the button on the "Quote" sheet.
- A data list window shows all the quotations you created. Browse the list to find the one you want to convert. Click to select it.
You can use the search bar to locate the quotation you need quickly. You can search by quotation number, client name, address, email, phone, shipping address, etc.
- Click "Convert to Invoice". This brings all the quotation information to the "Invoice" sheet. Verify the information, and click "Save To DB" or "Save Invoice" to generate a new invoice. An invoice number is generated automatically. Visit Automatic Numbering for more information.
Each quotation has a "Status" property. This could be "New" or "Converted", marked with different colors on the list of all quotations. A quotation is marked as "Converted" automatically whenever you click the "Convert to Invoice" button. However, it does not reflect whether you saved the invoice.
Quotes vs. Estimates
This category contains the templates for both quotes and estimates. In a business scenario, quotes and estimates are two types of closely related documents, but there are still important differences between them. Understanding the difference between a quote and an estimate can save you time and money and protect you from legal risks and business losses.
- A quotation is a fixed-price offer that can't be changed once accepted by the customer. This holds true even if you have to do much more work than you expected.
- An estimate is an educated guess at what a job may cost, but it usually isn't binding. To take account of possible unforeseen developments, you could provide several estimates based on various circumstances. This will prevent your customer from being surprised by the costs.