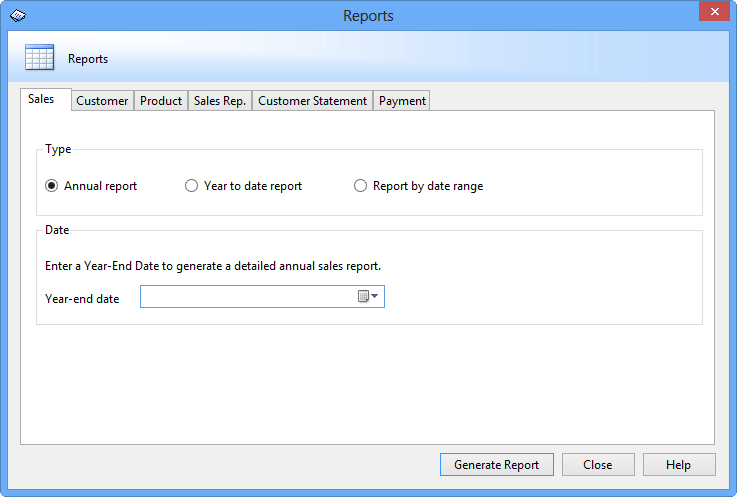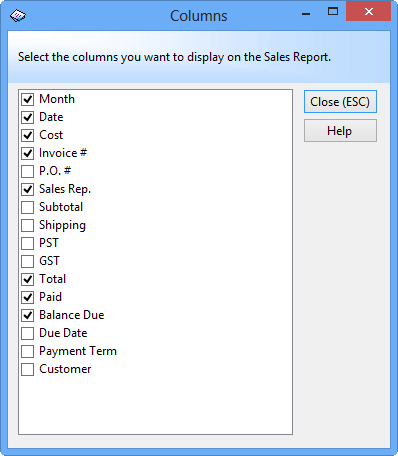Contents
Generating and printing reports
Setting visible columns
Extracting report
Generating and printing reports
The tool to generate reports is the Reports window. There are several ways to open this window:
- Click the Reports button on the Invoice ribbon tab.
- Click the New Report button on the task pane which is shown when any report worksheet is active.
- On some data list windows and data edit windows, there are also command buttons to open the Reports window. For example, On the Customer Edit window, you can find a Statement button.
The only difference between them is how the window is initialized. For example, if you open the Reports window by clicking the New Report button on the Sales Report worksheet, the initial tab will be Sales Report.
Below is a screen shot of the Reports window.
The Reports window contains six tabs, corresponding to five report worksheets in the invoice workbook. Consult the description on the window to learn how to set report options. After setting the options, click the Generate Report button to create a report.
If successful, the generated report will be displayed on the corresponding worksheet.
Note: As you can see, the report worksheets are used primarily as a temporary work area, but not the place to store your report data. Each time you try to generate a new report, the previous report data will be overwritten.
To print a report, click the Print button on the report worksheet. This will print out the report worksheet with the default print options and default printer. If you want to customize your print work, click Page Layout tab in Excel 2007/2010/2013.
Setting visible columns
Click the Columns button on the task pane (shown when any report worksheet is active) to display the Columns window, which lists all available columns on the current report worksheet, and allows you to set the visible columns for that report.
For example, below is the Columns window displayed by clicking the Columns button on the Sales Report worksheet.
To hide a column, clear the checkbox before the column name. There is ONE exception: The first column on each report worksheet is the key column to sort and group the report data. DO NOT hide or delete the first column of each report.
In general, the number of available columns is sufficient. Most of the time, you will want to hide some of the columns. This is not a problem unless you want to send the report to someone else. You must carefully review those hidden columns when sending out report worksheets. Be very careful that these hidden columns do NOT provide information that you do NOT wish to share with others. The Settings window provides a Remove Hidden Rows and Columns after Extracting Report option to help you remove those hidden columns automatically. If you need to send out an extracted report, DO NOT clear that checkbox.
Extracting report
To extract a report, click the Extract button on the corresponding report worksheet.
Extracting a report will copy the report worksheet and create a new workbook. The extracted report is a free copy, that is, it is outside the Invoice Manager for Excel and you can do anything with it. For example, you can email it out, add or delete data, or simply do some formatting.