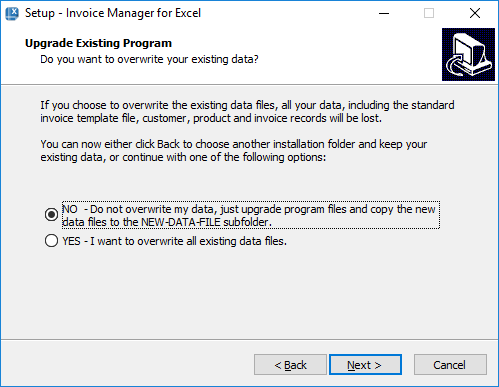New installation
If you run the setup program of Invoice Manager for Excel (invoice-manager.exe) in a Windows system for the first time, or you have removed/uninstalled Invoice Manager for Excel before running the setup program, you are performing a fresh new installation.
Program files
Invoice Manager for Excel supports both 32-bit and 64-bit platform. The setup program chooses the correct edition (32-bit or 64-bit) based on the Office edition installed on the system.
That is, if your Windows and Office are all 64-bit, Invoice Manager for Excel appears as a 64-bit program and by default installed in the following program folder:
<System Driver>\Program Files\InvoicingTemplate.com\Invoice Manager for Excel
If your Office is 32-bit and Windows is 64-bit, the program files are store in:
<System Driver>\Program Files (x86)\InvoicingTemplate.com\Invoice Manager for Excel
If your Windows and Office are all 32-bit, the program files are stored in:
<System Driver>\Program Files\InvoicingTemplate.com\Invoice Manager for Excel
Data files
The setup program installs a default template and a database file into the data file folder. By default, the data file folder is:
<commondocs>\Invoice Manager for Excel\
So for example on Windows 8 it usually appears as:
C:\Users\Public\Documents\Invoice Manager for Excel\
If you are running Excel 2007 or higher versions, the default invoice template will be in '.xlsx' format; and if your Excel is 2003, the default template will be in '.xls' format.
Upgrade
If you upgrade from Invoice Manager for Excel to Invoice Manager for Excel, the setup program keeps your original files (both data files and program files), but breaks the links between the program and Excel. That is, Invoice Manager for Excel will no longer work. If you open an invoice template that works with Invoice Manager for Excel, now it will work with Invoice Manager for Excel.
If you have a previous installation of Invoice Manager for Excel installed, and want to upgrade to the latest version, here are the three situations that can occur when you run the setup program without removing the previous version in the first place.
- You install the program to the same folder as the previous version, and choose "NO - Do not overwrite my data" option on the Upgrade Existing Program screen.
This is the default installation mode if you don't change any option in the setup program and accept all the defaults. This way, you won't lose any data saved with the previous version. However, if you already have a NEW-DATA-FILE subfolder inside the data file folder, the following files will be overwritten without any warning message:
Data Files in the NEW-DATA-FILE folder
NEW-DATA-FILE\INVOICE.xls (or the .xlsx version) NEW-DATA-FILE\Sample.mdb
All the shortcuts, including those on the Windows Start menu and Desktop, will point to the existing files, but not the files inside the NEW-DATA-FILE folder.
If there is already a shortcut named "Invoice.xlsx" on Windows desktop, it will be kept. A new shortcut will be created for the files in the NEW-DATA-FILE folder. The new shortcut will have a name like "Invoice.xlsx-yyyymmdd", where yyyy, mm and dd is the year, month and day of the current date.
- You install the program into the same installation folder and data file folder as the previous version, and choose
YES - I want to overwrite all existing data files option
on the Upgrade Existing Program screen.
In this case, all the data files listed in the above table will be overwritten. If you were using the Sample.mdb database file in the data file folder as the working database, you will lose your data.
- You install the new version to a different folder than the one where the previous version was installed.
The installer will upgrade all your program files, and copy all the data files listed in the above table to the new folder. All the shortcuts created by the installer, including the ones on the Windows Start menu and Desktop, will point to the files in the new folder.
All the data files you saved with the previous version will remain there. To use your original template and database, just go to the folder where you stored your template, and then open the template file.
Uninstall Invoice Manager for Excel
To uninstall Invoice Manager for Excel, open Windows Control Panel, and then "Uninstall a program" (Windows 8 and Windows 7). Choose "Invoice Manager for Excel" in the program list, and then click "Uninstall".