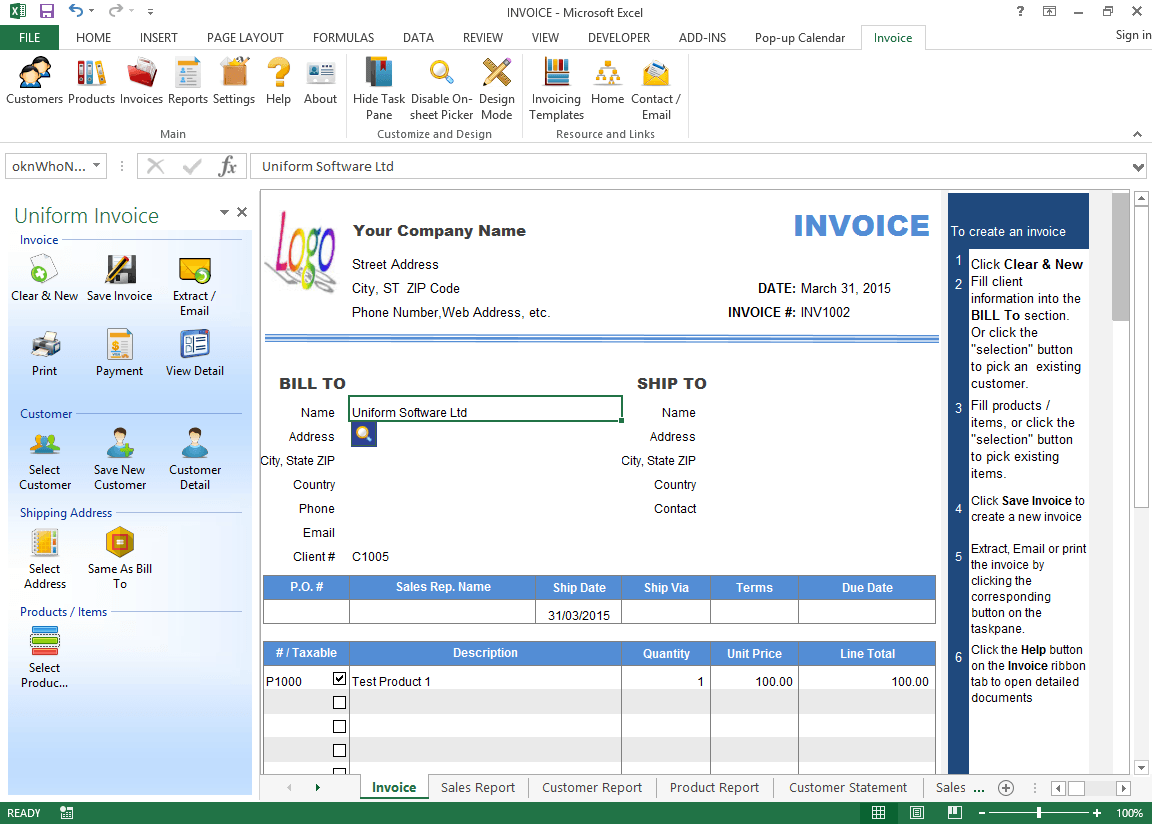See also: Create New Invoices - Edit Existing Invoices
Both the Invoice worksheet and the Invoice Edit window can be used to edit an invoice, although there are some significant differences between the two.
| Invoice worksheet | Invoice Edit window | |
|---|---|---|
| Create new invoices | Yes | No |
| Add invoice items | Yes | No |
| Delete invoice items | Yes | Yes |
| Delete or void payment | No | Yes |
| Void invoices | No | Yes |
| Delete invoices | No | Yes |
| Payment History | No | Yes |
The Invoice worksheet
Here is a screen shot of the default Invoice worksheet. You can also download customized invoice templates from Invoicing Templates.
It's easy to get started with the Invoice worksheet because it is based on the What You See Is What You Get (or WYSIWYG) paradigm. However, to be effective, there are still some important points you need to know.
- The Clear & New button clears the Invoice worksheet. After clearing, the Invoice Date and Shipping Date field automatically revert to the current date. The Tax Rate, Sales Rep. Name, Ship Via, Terms are also set to their default values respectively. You can set these default values by clicking the Settings button on the Invoice worksheet.
- The Invoice worksheet is protected by default to avoid accidentally corrupting formulas. If you want to alter the protected contents such as the company name, logo and certain text labels, you can unprotect it by clicking Review tab -> Changes group -> Unprotect Sheet if you are running Excel 2007/2010/2013. When you finish customizing the worksheet, it is strongly recommended that you return the worksheet to protected status to avoid accidental corruption of formulas.
- By default, the maximum number of invoice line items is 12. These lines must be filled, one by one, with NO blank rows between them. For example,
if you have three product line items, then they must be keyed or entered into rows 1, 2, and 3.
If you filled them into rows 1, 2, and 4, then only row 1 and 2 will be
saved to the database. Because line 3 was skipped or left blank, then Row 4 will be discarded if you choose to disable the "Allow incomplete lines" feature on the Settings window.
An item is treated as blank if ANY of the following fields are empty or zero: Product ID, Product Description, and Line Total.
For an in-depth look at the invoice template, see Customizing the Invoice Template.
The Invoice Edit window
The Invoice Edit window allows you to edit most fields of an invoice, except the calculated fields, tax rate fields, shipping costs, and invoice items.
Here is a screen shot of the Invoice Edit Window.
| Button | Action |
|---|---|
| Save | Saves the modified data to the database. |
| Edit in Excel | Displays the current invoice in Excel. |
| Void | Deletes the invoice from the Sales Record but keeps a copy in the database for reference. |
| Displays the invoice in the Invoice worksheet and prints it, using default print options. | |
| Displays the invoice in Excel, extracts the Invoice worksheet as a new workbook, and creates a new email message to send the workbook to selected e-mail address. | |
| Delete | Deletes the invoice record from the database. This will delete all payments and place all products back into stock (where applicable). |
| Refresh | Reload data from the database. This command is basically used in a network environment where multiple users open the same database. You can use this button to update or refresh data modified by other uses. |
Unlike the Invoice worksheet, the Invoice Edit window shows you all the payments on the Payments tab, where you can add new payments, remove or edit existing payments. To add a new payment, click the Add Payment button. To remove or edit an existing payment, double click the payment record to open the Payment Edit window.