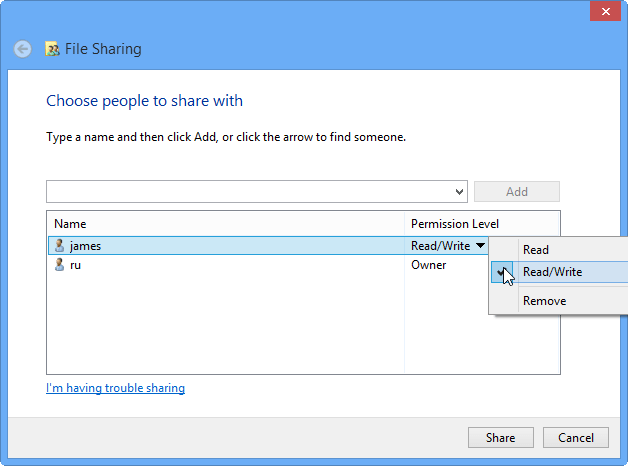Introduction
Sharing an Access database could be done between two or more templates, such as an invoice template and a packing list template, or between two or more computers. This feature is supported in the "Net" and "Enterprise" edition. Refer to Differences between editions for more information.
By sharing database two or more users could work on same database file.
NOTE: Each computer requires its own license key/registration code.
Sharing Access database file requires the computers connected on a LAN (locally area network). If you need to share data via the Internet, choose the "Enterprise" edition and migrate the Access database file to online SQL Server. See Online Invoicing Sample for a practical example.
Steps
This simple tutorial goes through the steps for sharing database(s) between two computers.
Let's say we have two computers. Computer LIVINGROOM running Windows 8 will host the shared database file, and another computer running Windows 7 will connect to the database hosted on LIVINGROOM. You can easily find similar options on Windows 10. These two computers are locally networked -- i.e. connected via a LAN.
- Create a folder named DB on LIVINGROOM.
- Right-click the DB folder and select Properties.
- Switch to the Sharing tab.
- Click Share.
- On the 'Choose people to share with' dialog box, add the Windows user name with whom you want to share the database file. Make sure the 'Permission Level' is set to 'Read/Write'.
- Click Share.
- Store the database file in the DB folder, or create a new database file in the DB folder.
- On the Windows 7 machine, open your invoice template as usual.
- Click Settings. Go to Database tab.
- Click Open database under the Access database tab.
- Browse to and select database file in the shared DB folder on LIVINGROOM.
Once the template successfully connects to the shared database, the Current Database field on the Invoice worksheet will show the name of the database that is currently connected with.
- Save the template once. This insures the template will connect to the specified database automatically next time you open it.
Tip: If you see the error "An error occured while submitting data. Operation must use an updateable query.":
- Make sure the database file is stored in a folder where the connected PC (its Windows account) has full access privilege.
- You need at least the "Net" edition.
- Each computer requires its own license key - i.e. If you I have 3 computers, you need 3 licenses, one for each.