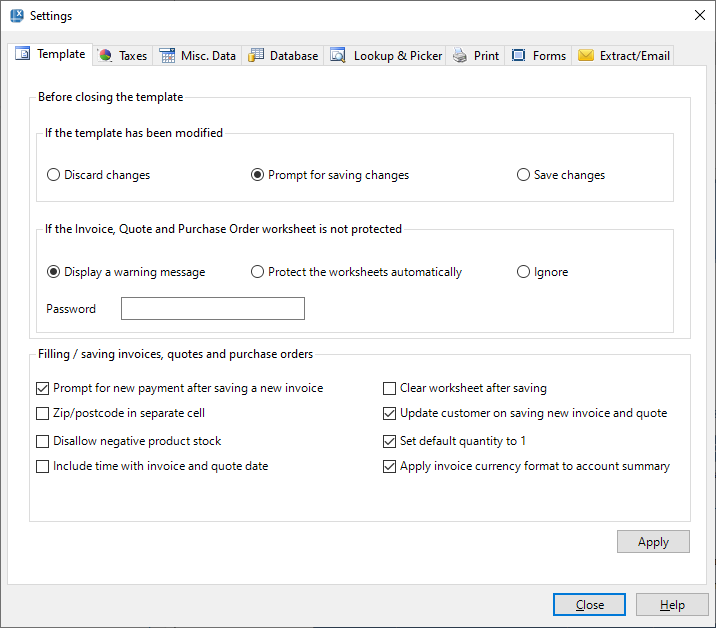Click the Settings button on the Invoice worksheet to open the Settings window.
Before closing invoice template
In an Invoice Manager for Excel system, the invoice template is also used as a temporary work area, and the COM add-in constantly reads from and writes to it, sometimes even without your knowledge. For example, if you try to print an invoice from the database, it will write the invoice data to the Invoice worksheet.
So, to keep your workbook clean, Invoice Manager for Excel provides these If the invoice template has been modified options:
| Option | Action |
|---|---|
| Prompt for saving changes | Excel's default behavior. This option is selected by default. |
| Save changes | Saves changes automatically whenever you close an invoice workbook. |
| Discard changes | Discard changes automatically. |
Note: These options apply to invoice workbooks only. They don't affect other workbooks.
The Invoice worksheet is designed in a way that can be run in the protected mode. It is highly recommended that you protect the Invoice worksheet once you finish your design or customization. Invoice Manager for Excel checks the status of protection every time you close the template, which you can control by using the "If the Invoice worksheet is not protected" option detailed below:
| Option | Action |
|---|---|
| Display a warning message | Display a warning message if the Invoice worksheet is not protected. |
| Protect Invoice worksheet automatically | Don't display the warning message. Protect the Invoice worksheet automatically. |
| Ignore | Don't check the protection status. |
Saving invoice
The first two options tell Invoice Manager for Excel what to do after saving a new invoice (i.e. after clicking the Save To DB button on the Invoice worksheet).
| Option | Action |
|---|---|
| Prompt for payment | If you select this option, Invoice Manager for Excel displays a New Payment window after saving an invoice to the database. |
| Clear invoice worksheet | If you select this option, Invoice Manager for Excel clears the Invoice worksheet, so you can start to enter the next invoice. |
| Line totals can be zero | (This option is removed since version 5.24) By default, all line items with zero line totals are counted as invalid. If you check this option, these line items are valid and can be saved to the database. |
| Allow incomplete line on invoice body | (This option is removed since version 5.24) Allows you to save incomplete lines to the backend database. |
| ZIP/Postcode in separate cell | If you check this option, when you click the Save To DB button the ZIP/Postcode is read from separate cells, which is named oknWhoZipPostcode in the Bill To section, and oknShipZipPostcode in the Ship To section. When you try to display an invoice, the ZIP/Postcode values go into these cells too. |
| Update customer on saving new invoice | Instructs Invoice Manager for Excel to execute the Save As New Customer command whenever a new invoice is about to be saved. If the customer identified by the Customer ID does not exist, a new account will be created automatically. If the customer account already exists, only customer information will be updated. |
| Disallow negative product stock | Enabling this option raises an error/warning message when the inventory quantity on hand falls below the quantity on the current invoice. |
| Include time with invoice date | By default, Invoice Manager for Excel does not store the time information in the invoice date field. If this option is checked, the invoice date field will be able to store the time part of an invoicing date. Note that checking this option does not alter your invoice template automatically - you'll need to format the invoice date cell to accept / display time information. To do this:
|
| Apply invoice currency format to account summary | This option is checked by default. If this option is checked, the total fields on the Customer Edit, Invoice Edit and Payment Edit windows use the currency format taken from the "Total" fields of the "Invoice" worksheet. The actual applied currency format is a modified version of the currency format of the "Total" field on the sheet. Specifically:
For more information about Excel number format codes, visit Review guidelines for customizing a number format. If it cannot apply the Excel currency format to the Customer Edit window etc., the "Total" fields on the Customer Edit window will show currency format set in your Windows control panel. |