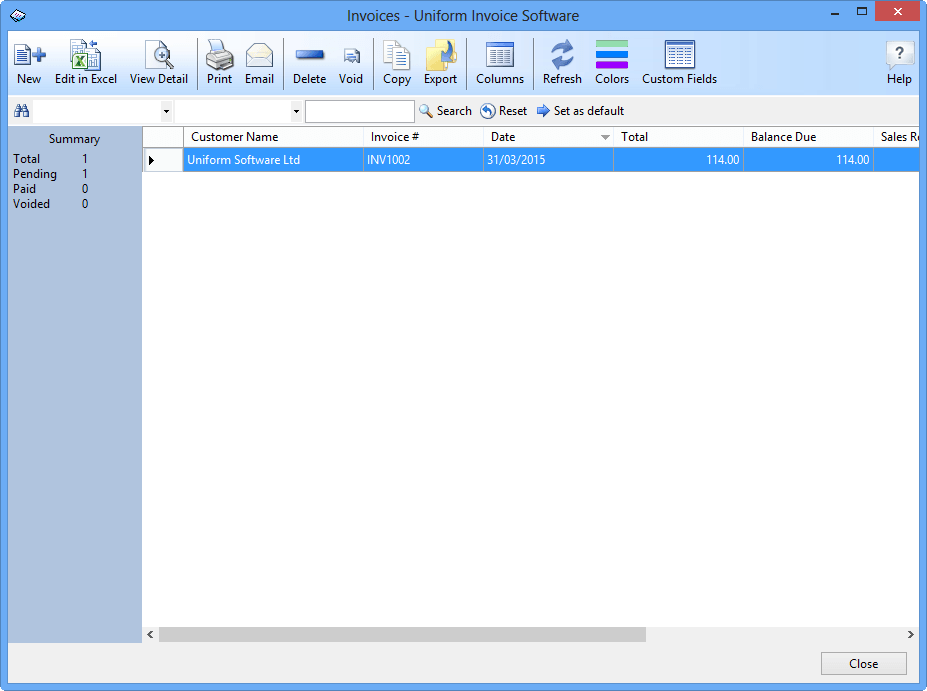Introduction
Invoice Manager for Excel uses data list windows in many cases to show you a list of records loaded from the backend database, including the Customers window, the Products window, the Invoices window, and those windows that can be opened by clicking the Edit button on the Misc Data tab of the Settings window.
Tip: For information on using the search bar, see Search Bar.
Tip: Data list windows use form property files for storing the sizes and column widths. To reset all these to defaults refer to Form Properties File.
How to use
Here are some tips to help you work with data list windows easily and effectively.
- Resize data list windows and grid columns
You can resize the width and height of a data list window, as well as the widths of grid columns, to best fit your needs. All the new properties are saved automatically when you close a data list window, and restored automatically when you re-open the window.
- Export the data list to an Excel file
All the data list windows provide an Export command, which can be found on the toolbar. Click this command to export the content of the current data list to an Excel file. Using this feature, you can easily get a list of products, customers or invoices.
- Sort by any column
Click a column header to sort by that column. Double click it again to change its sort order - ascending or descending.
- Display or hide any column
If the data list window provides the Columns command on the toolbar, click it to open the Columns dialog box.
- Move columns
To move a column in the data list area, first click the column header to select it, and then push your mouse button on the column header and drag it to its new location.
All the customizable properties of the data list windows - the height and width of a window, column widths, visible column names and order, sort criterion, etc., are stored and will be restored next time you open it.