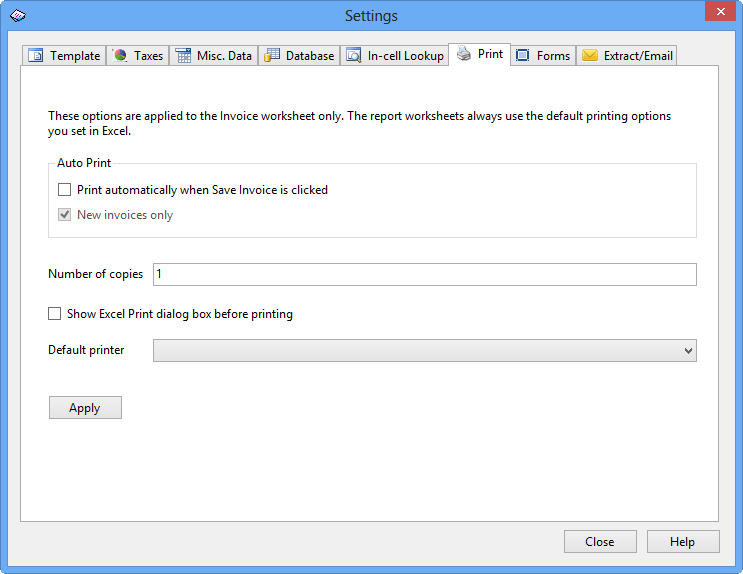To print an invoice in Invoice Manager for Excel, simply click the Print button on the Invoice worksheet. It also allows you to print invoices in the regular Excel way – you can print invoices by clicking Excel menu File / Print in Excel 2003, or by clicking Office button / Print in Excel 2007, or by clicking File menu / Print in Excel 2010 and Excel 2013. You can also use the Print Preview feature of Excel to have a look at the printed invoice before it is actually printed.
Print tab on Settings dialog box
The Print dialog tab on the Settings window in Invoice Manager for Excel offers additional options beyond what included in Microsoft Excel. To open the Print tab:
- Click the Settings button on the Invoice worksheet.
- Click Print.
| Option | Action |
|---|---|
| Print automatically when Save To DB is clicked | If this option is checked, Invoice Manager for Excel prints the current invoice automatically when you click the Save To DB button. In the default process of creating an invoice, you first pick a customer, then fill up products and services, then click Save To DB to have the program generates an invoice number (invoice ID), and then click Print to print the current invoice. If the option "Print automatically when Save To DB is clicked" is checked, Invoice Manager for Excel prints invoice automatically so that you don't need to click the Print button again. By default the option is unchecked. |
| New invoices only | This option is disabled by default. It is available only when "Print automatically when Save To DB is clicked" is checked. If you check this option, "Print automatically when Save To DB is clicked" is applied to new invoices only. If you update an existing invoice, Invoice Manager for Excel won't print it automatically. |
| Show Excel Print dialog box before printing | Display Excel Print dialog box before printing. The Print dialog box allows you to select the printer to use, set the number of copies to print, etc. |
| Default printer | By default Invoice Manager for Excel prints using your default printer set in Microsoft Excel or Windows. If you have more than one printers installed, and the printer for printing invoices is different from the default Windows printer, use this drop-down list box to select the printer for printing invoices. The default printer you select here applies to Invoice Manager for Excel only. It does not affect the default printer settings in Microsoft Excel or Windows . |
Print_Area and Print_Title
When you click the Print button on the Invoice worksheet, Excel prints out the center area of the invoice form, instead of the entire sheet. The printable area is identified by a range name Print_Area. So, if you don't want a cell (or a range of cells) to appear on the invoice form and printed invoices, you can simply move the cell or cells out of the printable area.
For example, let's say you don't want the cells oknBalanceDue and oknPayments and their corresponding labels, "Paid" and "Total Due" to appear on the printed invoices, you can move these cells out of the ,Print_Area by following the steps below:
- Unprotect the Invoice sheet if it is protected. (How?)
- Drag your mouse to select all the cells that you want to move.
- Push your mouse key on the border of the selected area, drag it and drop it on an unused area.
- Now if you preview the printed invoice form, the 4 cells won't appear.
- Protect the Invoice sheet. (How?)
ActiveX controls added to the invoice templates, such as those buttons, images, can be customized in a similar way - The only difference is that to move or delete an ActiveX control, you need to switch to template to design mode. To find out how to switch to design mode, please see Customizing Invoice Template.
Generally you don't need to modify the settings of the Print_Area and Print_Titles range names. But if you need to do this, there are several ways to do it in Excel.
To create or set the print area:
- Unprotect the Invoice worksheet if it is protected.
- Drag your mouse to select the range that you want to print.
- Click Excel menu File / Print Area / Set Print Area in Excel 2003; if you are using Excel 2007/2010/2013, go to the Page Layout ribbon tab, click Print Area in the Page Setup group, and then choose Set Print Area.
The above steps allow you to set only the Print_Area range. To set the Print_Title range, which is repeated on the top of every page when you print the form, go to the Page Setup dialog box:
- Click Excel menu File / Page setup in Excel 2003, or click the Print_Titles command in the Page Layout ribbon tab in Excel 2007/2010/2013.
- Click the Sheet tab.
- Specify the rows you want to repeat in the Rows to repeat at top box.
- Click OK to close the dialog box.
At some point you may need to delete the print area - i.e. to get rid of the special area designation, not the information contained within that area, so that, for example you can start again to define a new printable area. To do this:
- Choose Excel menu Insert / Name / Define in Excel 2003; or in Excel 2007/2010/2013, first make sure the Formulas tab of the ribbon is displayed, and then in the Defined Names group, click Name Manager.
- Look in the list of defined names for one called Print_Area or Print_Titles. This is the definition of your print area or print title. (If you don't see an entry by this name, there is no print area or print title defined in the current sheet.)
- Select the name, and then click on Delete.
- Click on Close to close the dialog box.
Excel page setup dialog box
Excel's Page Setup dialog box provides many options for customizing how the invoice form could be printed. After customizing the invoice form, you may like to take a look at the dialog box and adjust the options, to make the invoice more printable.
All the Excel versions, including Excel 2003/2007/2010/2013, provide the Page Setup dialog box. Although the different Excel versions provide slightly different options, and the available options may vary by operating system and printer model, the main part keeps consistent. Refer to your Excel documents for more detailed and accurate explanations on the options you can use.