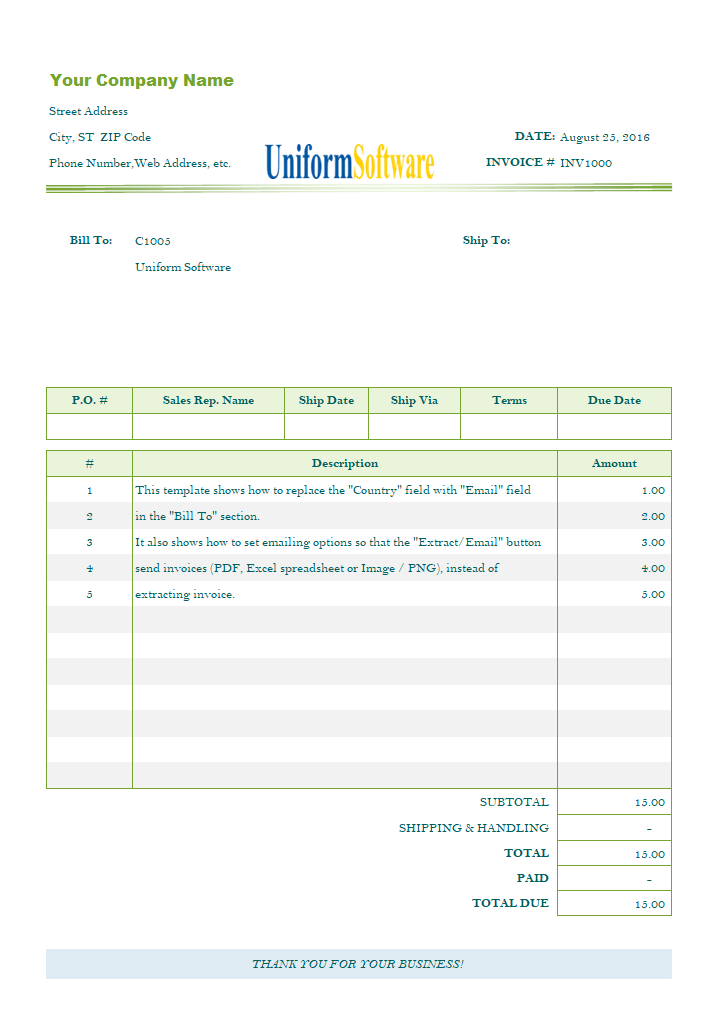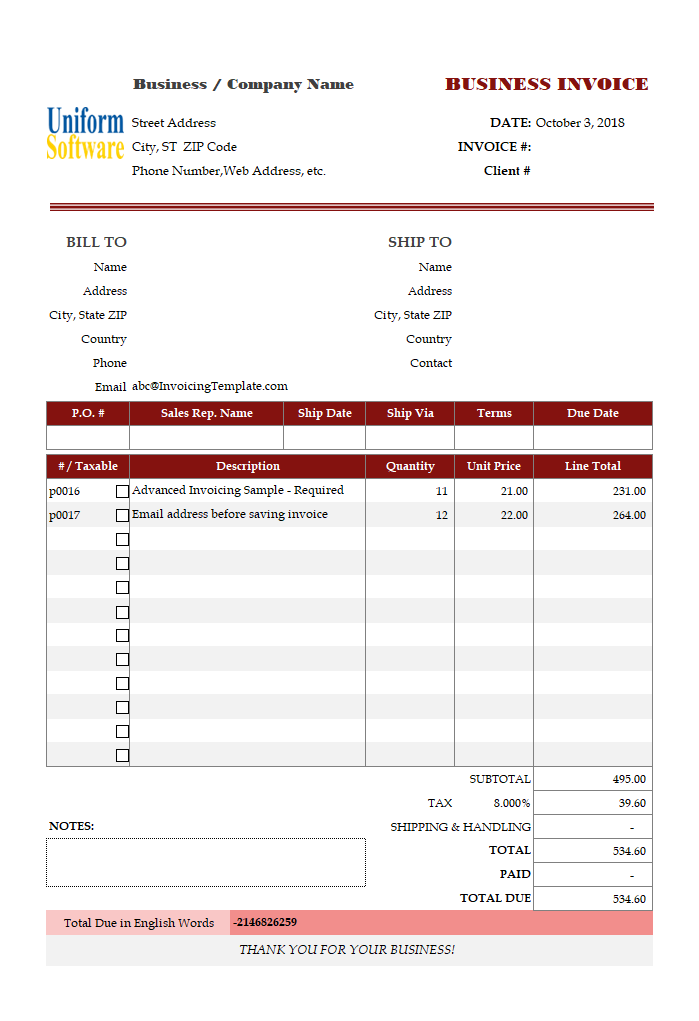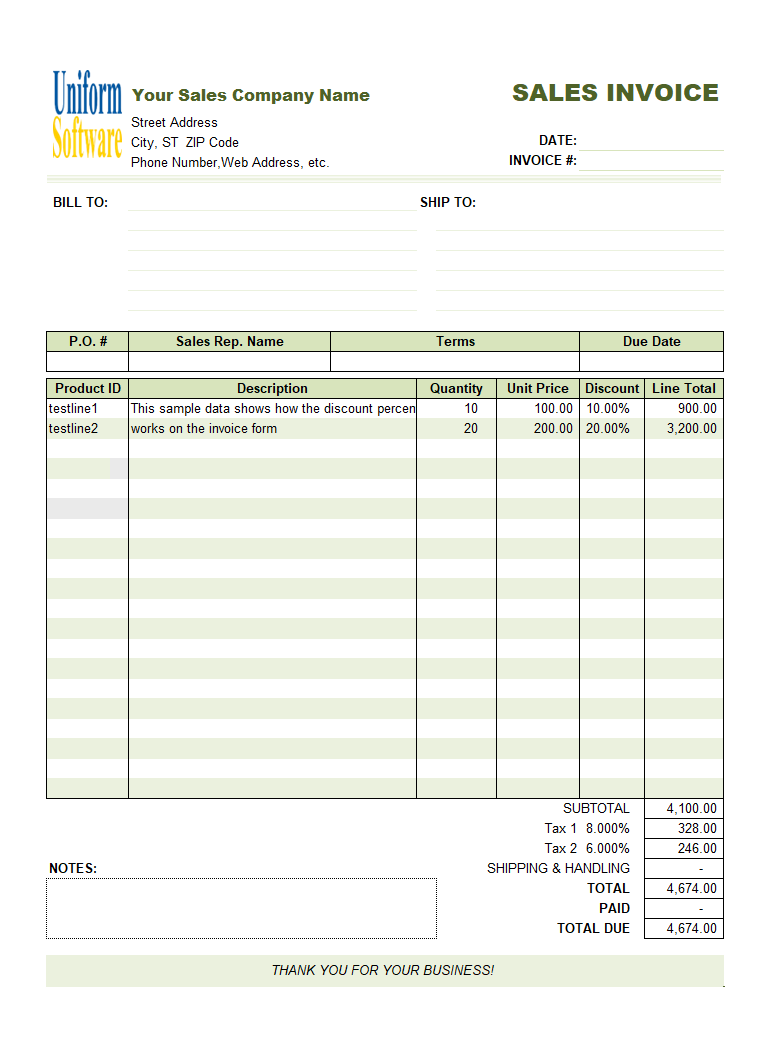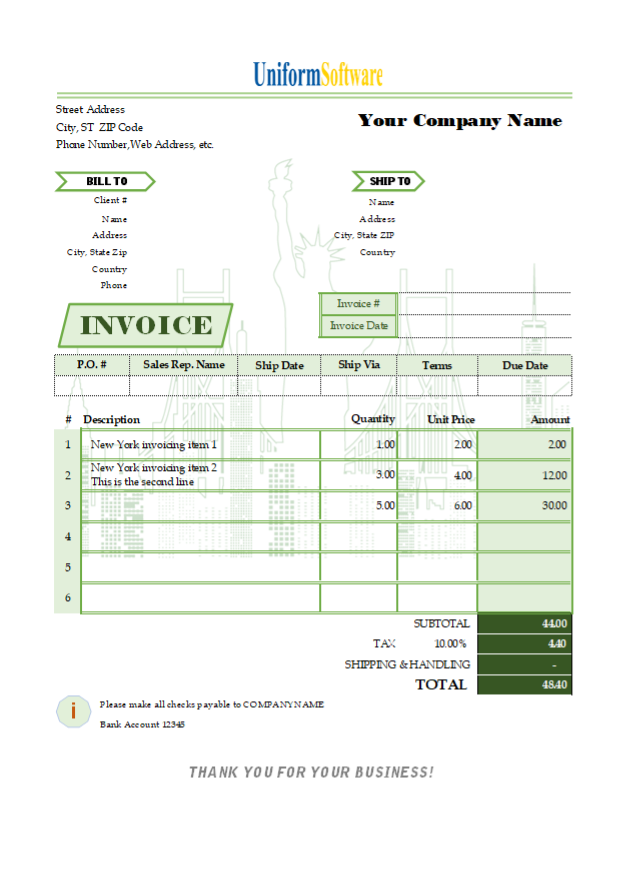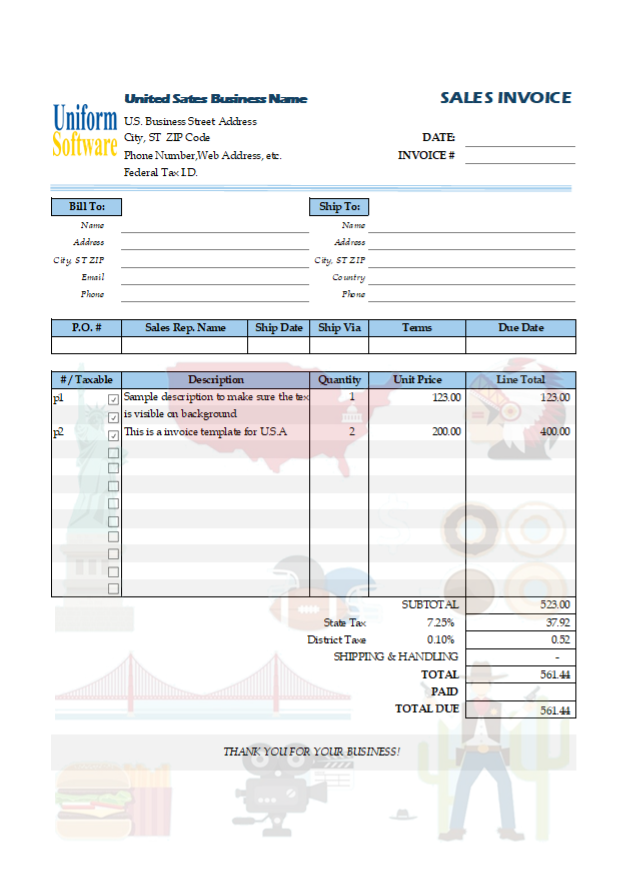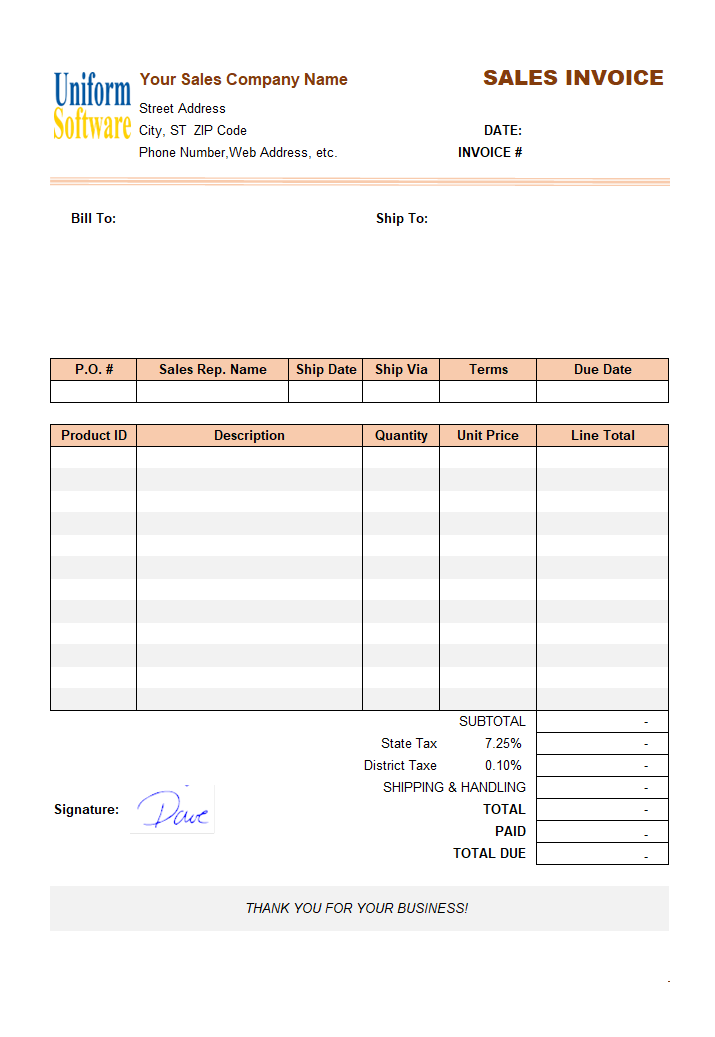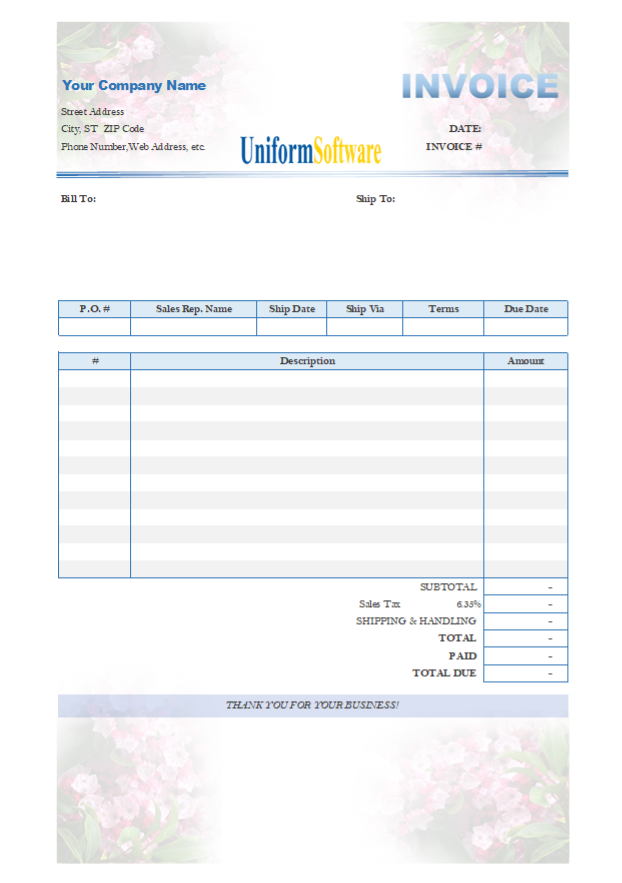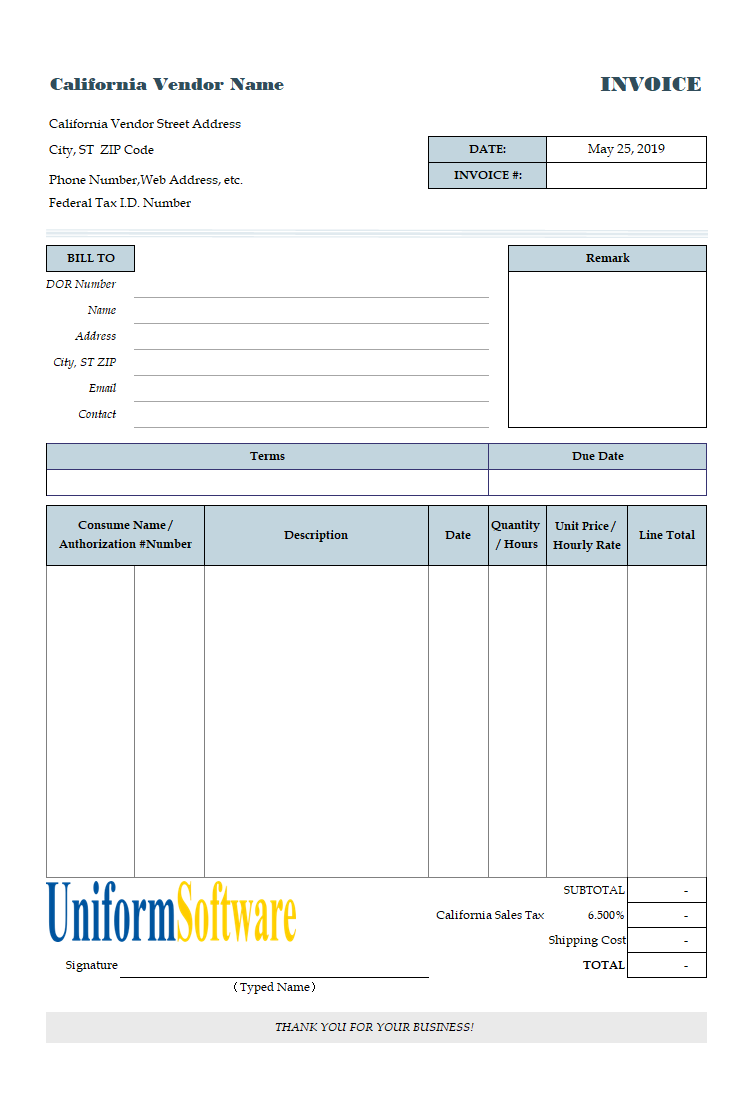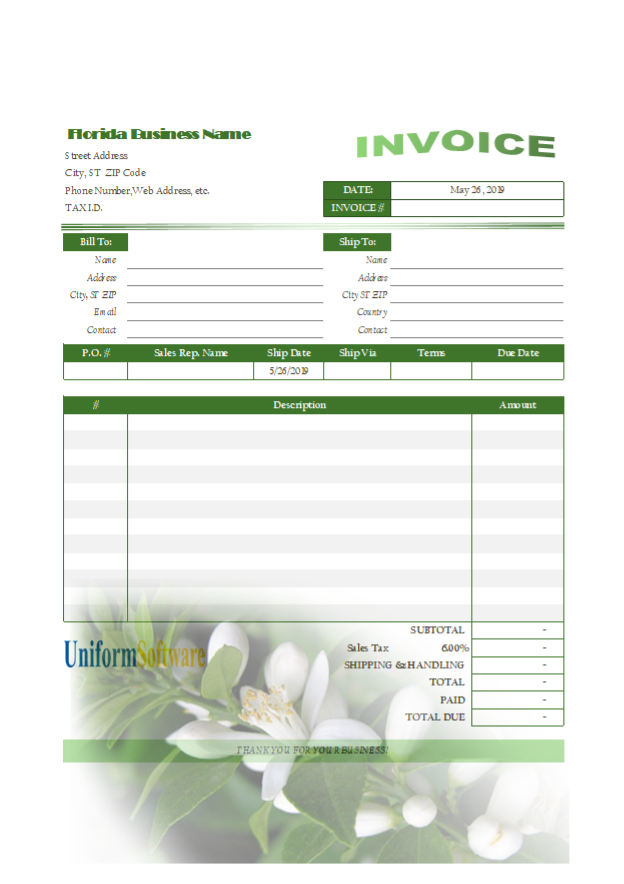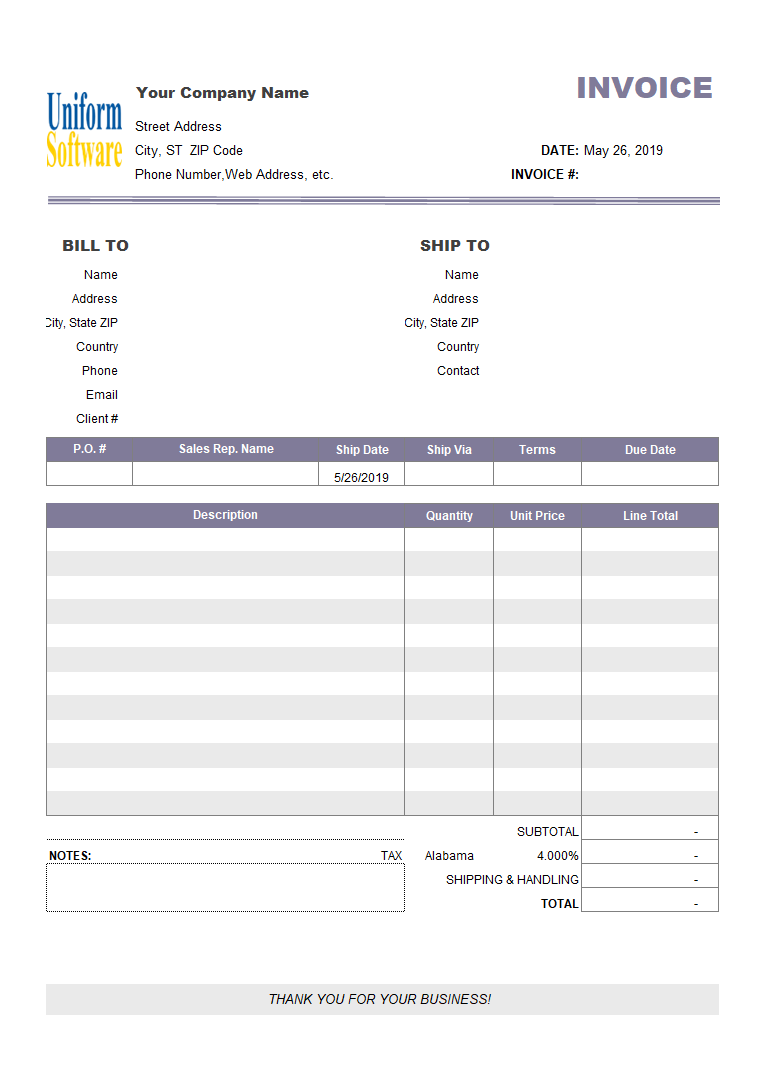Download
| Description | Size | Download |
|---|---|---|
The template works with both the Microsoft Store edition and the desktop edition of the app. Make sure you have installed one of them. How to use:
| 736 KB | Download |
License: Private Use (not for distribution or resale). See our Terms of Use.
Detail
This sample shows how to add an email address field to the form and how to set up emailing options so that you can email invoices to clients by clicking the "Extract/Email" button.
Step 1: Add an email address to the invoice form if necessary
Many templates here on UniformSoftware.com have the "Email" field in the "Bill To" or "Client Info." sections. By adding this to the sheet, new customer accounts created by clicking the "Save As New Customer" button could have the email address saved too. Otherwise, you have to go to the "Customer Edit" or "New Customer" window to set the email addresses for customers.
If the template you choose already has the email address inside the printable invoice form, skip this step.
In the following steps, we'll take the Basic Sales Invoice Template (Light Blue) (c3001) as the base template and replace the "Country" field with the "Email" field.
- Backup the template.
- Open it.
- Click the "Design Mode" button on the ribbon tab.
- Click to select the "Country" label object in the "Bill To" section. Hit the DEL key on your keyboard to delete it.
- Go to the Excel "Formula" tab and click "Name Manager".
- On the name list, click the column heading "Name" to sort the list by name. Find and select the name "oknCountry", and then click "Delete".
- Click "Close" to close the "Name Manager" dialog box.
- Click and select the cell where the original country field resides, i.e., $I13:K13 (This is a merged cell range).
- Enter the new name "oknWhoEmail" into the name box of the formula bar. By naming this cell "oknWhoEmail", the content of this cell is mapped to the customer's email field in the database.
- You may also like to add a label to this field. To do this, right-click the "City, State ZIP" label and choose "Copy" from the shortcut menu.
- Right-Click cell $G$13 and choose "Paste" from the shortcut menu.
- Right-click the newly created label and choose "Properties".
- In the "Caption" field, enter the label text "Email".
- Close the "Properties" window.
- You can move it to a proper location by dragging and dropping.
- Once done, click the "Design Mode" button again to exit design mode.
- Save the template.
Now you can fill in email addresses when creating client accounts using the "Save As New Customer" button.
Step 2: Set up emailing options
- Click "Settings" on the ribbon tab.
- Go to the "Extract/Email" tab.
- Choose "Send invoice and quote with email".
- Fill in your email server and email account information.
- Click "Apply".
Format and Specification
| Template# | c3017 |
| Belongs to | |
| Format (XLS or XLSX) | .xlsx |
| Columns | 3 |
| Lines | 12 |
| Line Height (Points) | 19.50 |
| Print Area | $F$2:$O$42 |
| Papaer Orientation | Portrait |
| Default Margins (Points) | |
| Left | 18.00 |
| Right | 18.00 |
| Top | 75.60 |
| Bottom | 75.60 |
| Price | Free |