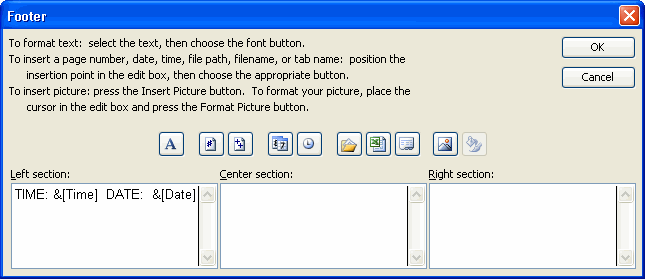Summary
This "Customize Page Header and Footer for Print" document was written for Excel Invoice Manager. If you are using Invoice Manager for Excel, please refer to printable invoice templates for more information about print-related information, or refer to PDF invoice templates.
The following tutorial demonstrates how to customize the header and footer of printed invoices, by adding the current date/time information to the invoice header or footer.
Steps
Note: The screen shots and descriptions are based on an elder version of Excel. You may see a different screen if you are using update-to-date Excel versions.
- Open your invoice template as usual.
- In 2003, click Excel menu File -> Page Setup.
In Excel 2007/2010 and newer versions, go to the Page Layout ribbon tab, and then in the Page Setup group click the arrow button at the right-bottom corner.
- Go to the Header/Footer tab. To choose from a pre-defined header or footer, click the drop-down list below the label "Header:" or "Footer:".
- Click either Custom Header or Customer Footer to create a custom header or footer.
- Click the text box below either Left section, Center section, or Right section, to specify where you want to add the time information.
- Click the clock icon button to add the "&[time]" symbol to the specified section. You can also add Date, Page Number, Total Pages, and even custom pictures in the same way.
- Click OK to close the custom header or footer dialog box.
- Click OK to close the Page Setup dialog box.
- Click Excel menu File -> Print Preview to view the result of your newly added custom header or footer if you are running 2003. If you are running Excel 2007, click Office button -> Print -> Print Preview to view the result, or click File -> Print in Excel 2010 and later versions.
- Click Excel menu File -> Save to save the modified invoice template in Excel 2003. In Excel 2007, click Office button -> Save to save the modified template, or click File -> Save in Excel 2010 and newer versions.
Note that the customized page header and footer will also be applied to PDF invoices generated by Invoice Manager for Excel.