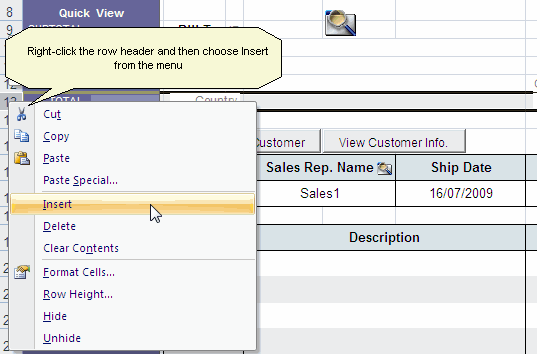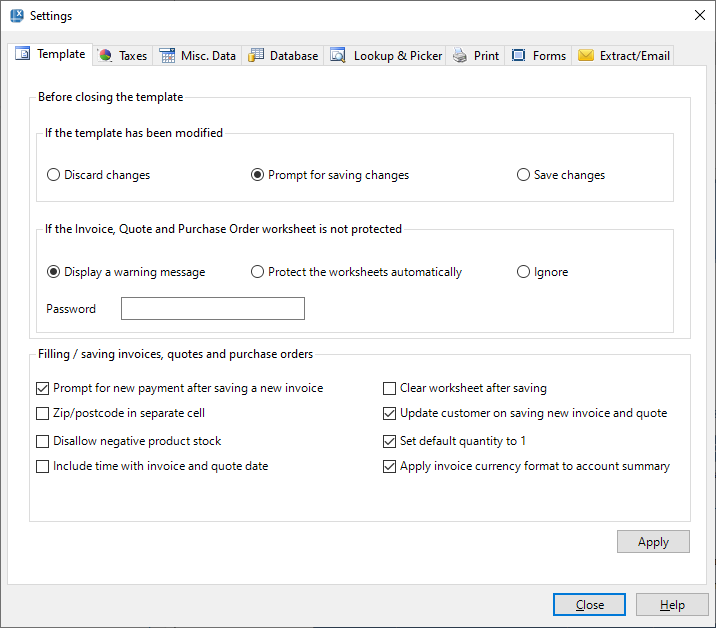Summary
This "Adding Postcode Cells Manually to Invoice Template" document was written for Excel Invoice Manager. If you are using Invoice Manager for Excel, we recommend you to download ready-to-use templates from InvoicingTemplate.com.
Starting with 2.11.1015, Excel Invoice Manager offers a new option "ZIP/Postcode in separate cell". Without this option, "City State" and "Zip" fields are combined in one cell. If you check the " ZIP/Postcode in separate cell" option on the Settings window, ZIP or Postcode will use a separate cell. This feature might be helpful if you want to create UK or Canadian style invoice templates.
The name of the cell is oknWhoZipPostcode in the Bill To section; it is named Ship To section.
The invoice templates included in the versions prior to 2.11.1015 don´t have the oknWhoZipPostcode and oknShipZipPostcode cell names defined, so the " ZIP/Postcode in separate cell" option is invisible on the Settings window.
Steps
Here are the steps to define the required cell names manually in your existing template to make the "ZIP/Postcode in separate cell" option available.
- First make a backup copy of your existing template that will be customized. This allows you to start again in case the template is damaged in the following steps.
- Now open your template in Excel.
- Unprotect the Invoice worksheet. (How?)
- Switch to design mode. (How?)
- Display gridlines and row/column headers. (How?)
- Right-click on the header of the row above which you will insert a new row to place the new ZIP/Postcode cells.
- Choose Insert from the menu.
- Click the merged cell next to the label "City, ST ZIP" in the Bill To section to select it.
- Click the Format Painter button. In Excel 2007/2010, this button is in the Clipboard group, Home ribbon tab. In Excel 2000/XP/2003, you can find the button on the Standard toolbar.
- Click the first cell on the row where you will place the postcodes. This applies the formatting of the oknWhoCityStateZip cell to the new cell, i.e. the cells below oknWhoCityStateZip will be merged and unlocked.
- Now name the newly merged cell oknWhoZipPostcode by entering the name into the name box at the left side of Excel formula bar.
- Repeat the above steps 8, 9, 10 and 11 but for the Ship To section to format and name the oknShipZipPostcode cell.
- Since a new row has been inserted, the Save As New Customer, View Customer Info and Same As Bill To buttons may not be in the right place. To move the controls/buttons:
- Click to select the control/button you want to move.
- Move the control/button to a proper place by using the arrow keys on your keyboard.
- Once finished, exit design mode.
- Hide gridlines and row/column headers.
- Protect the Excel worksheet.
- Save the template.
- Close and reopen the invoice template.
- Click the Settings button on the worksheet. You should see the " ZIP/Postcode in separate cell" option on the Workbook tab now.