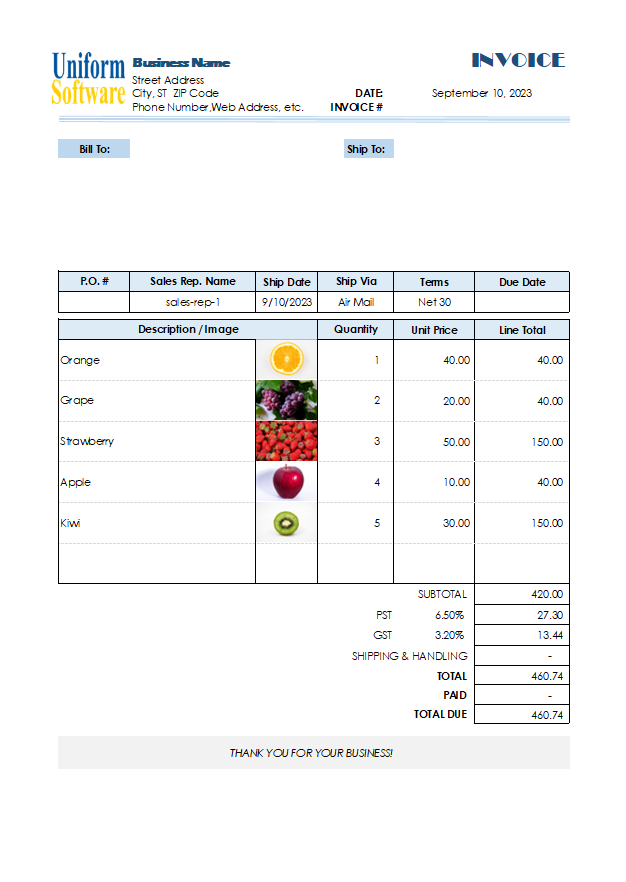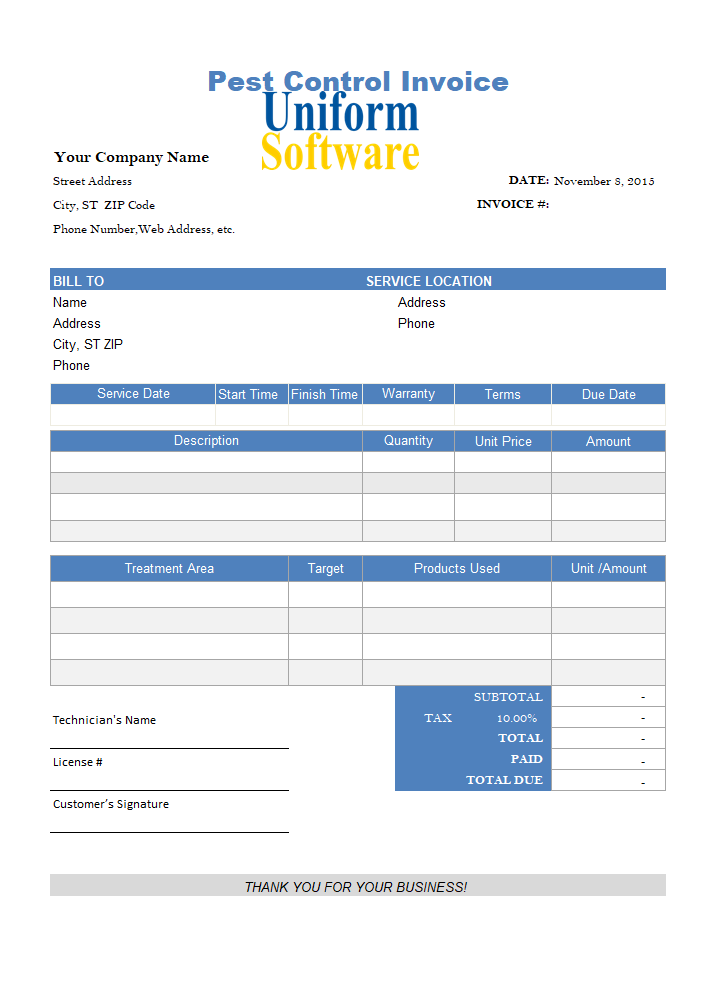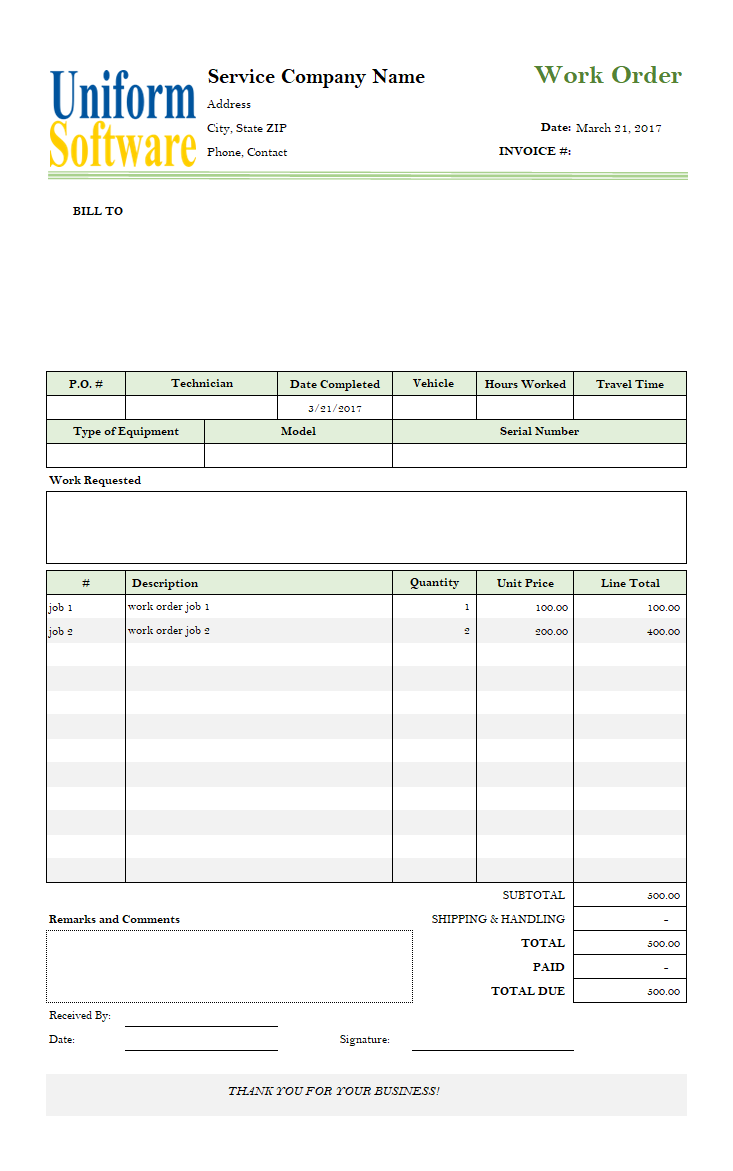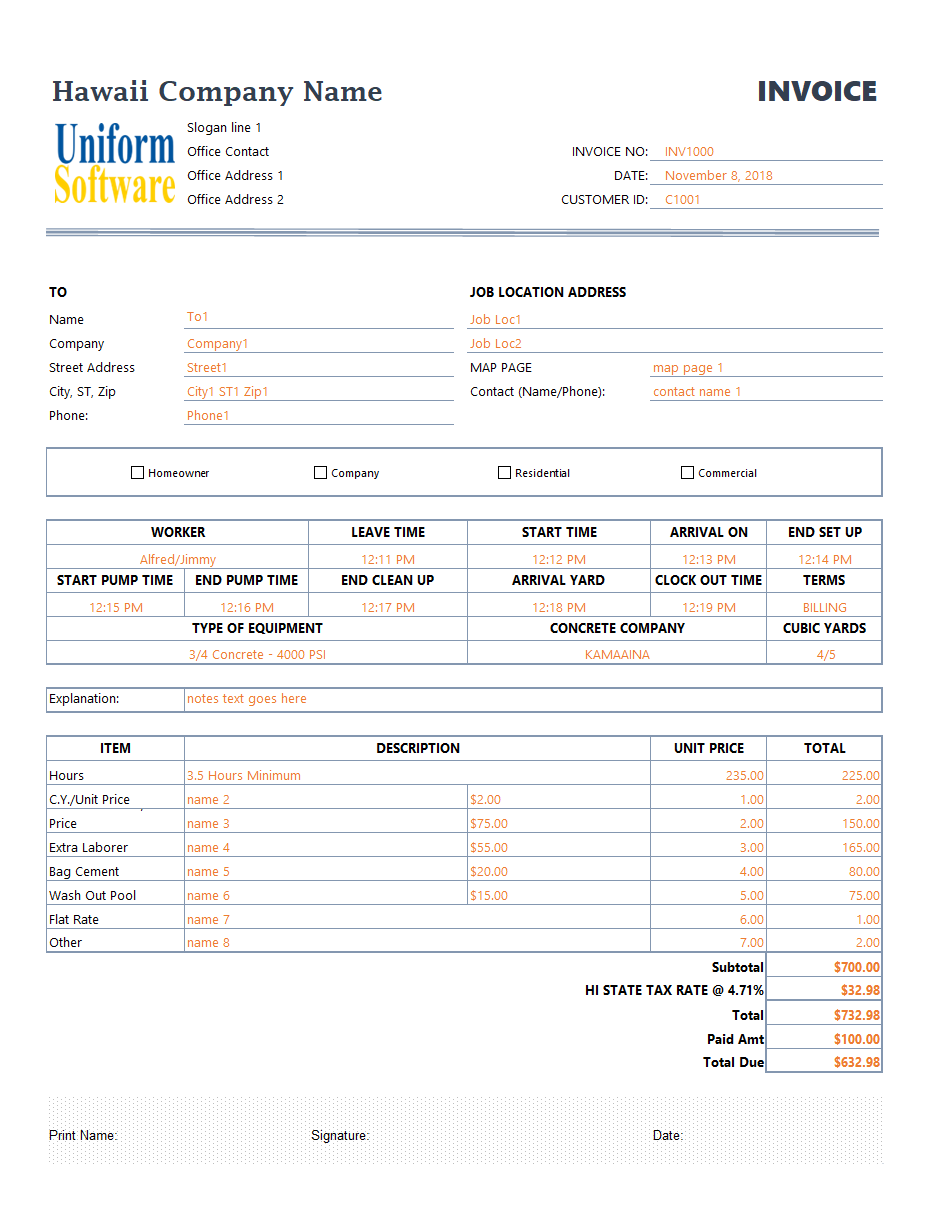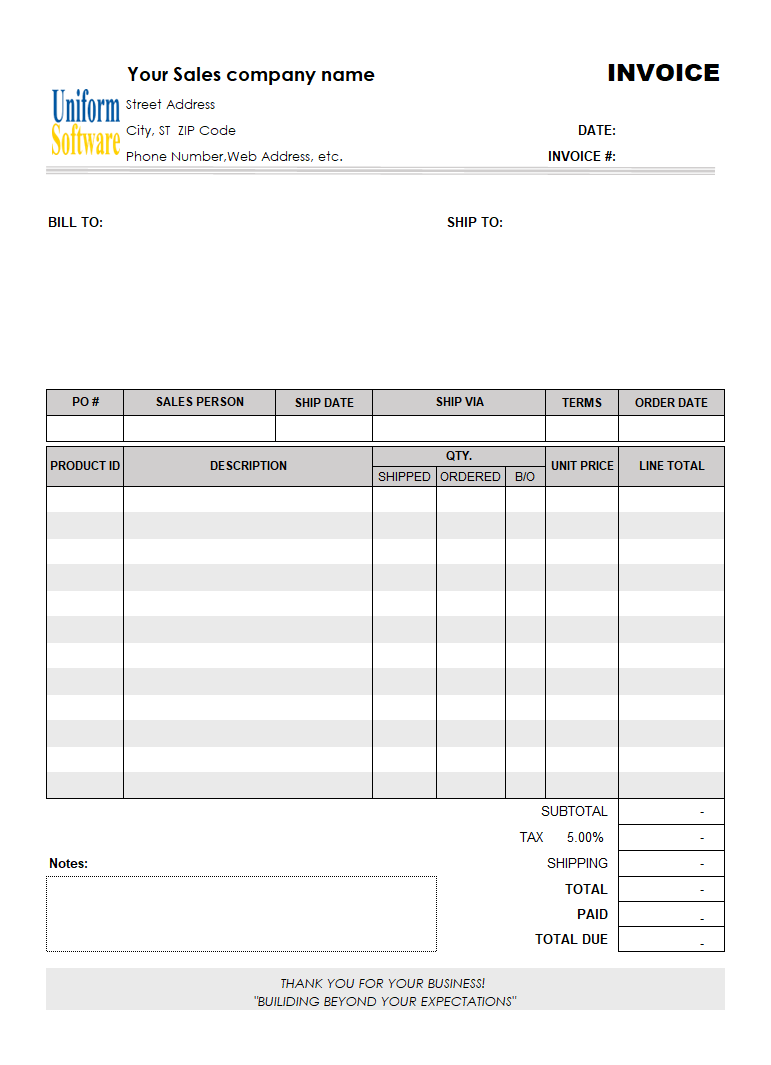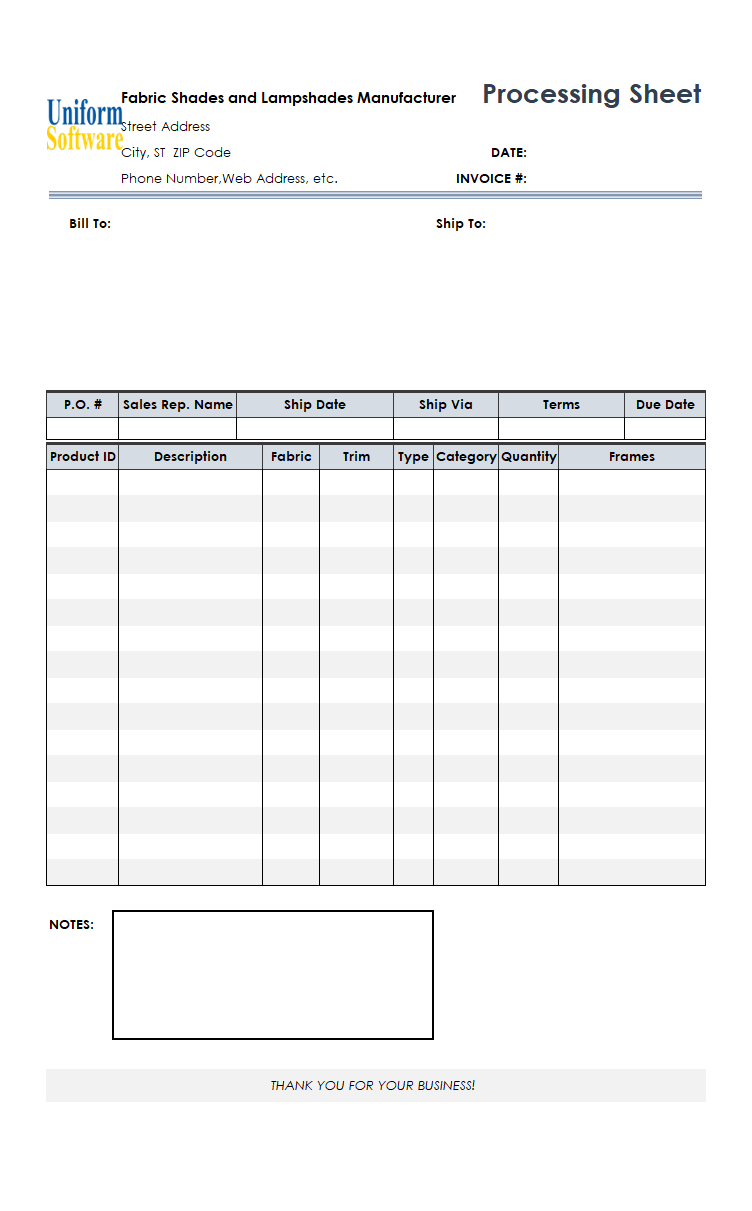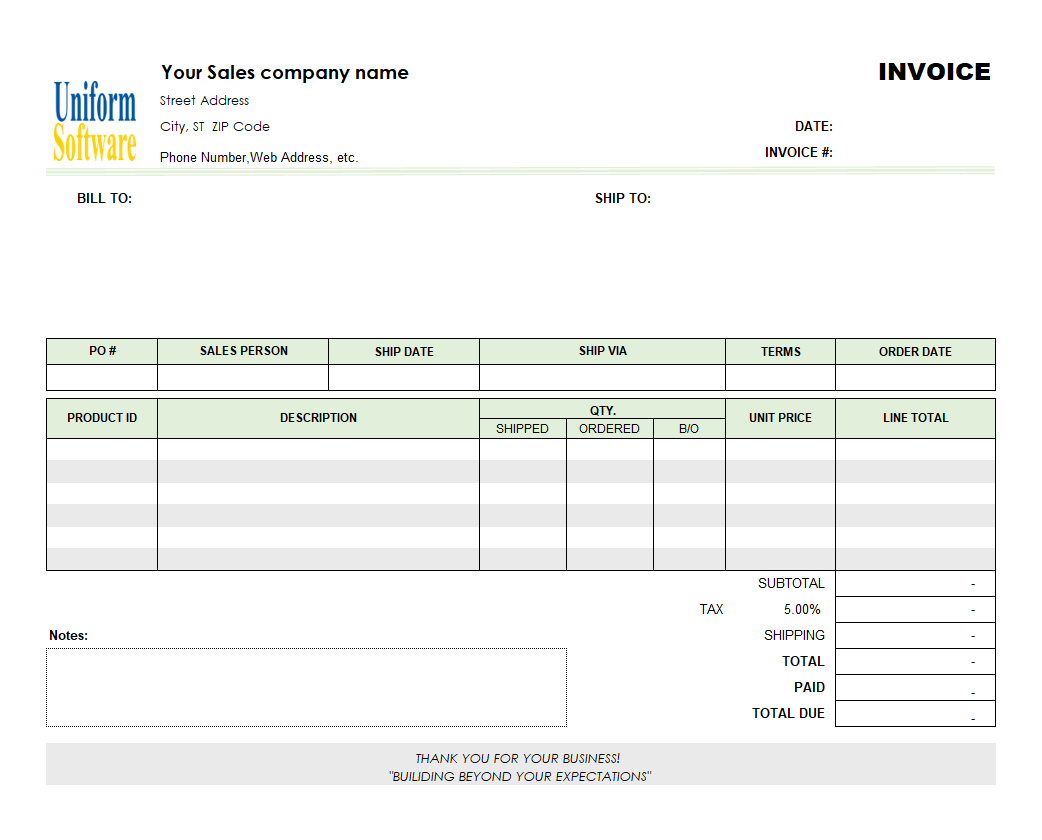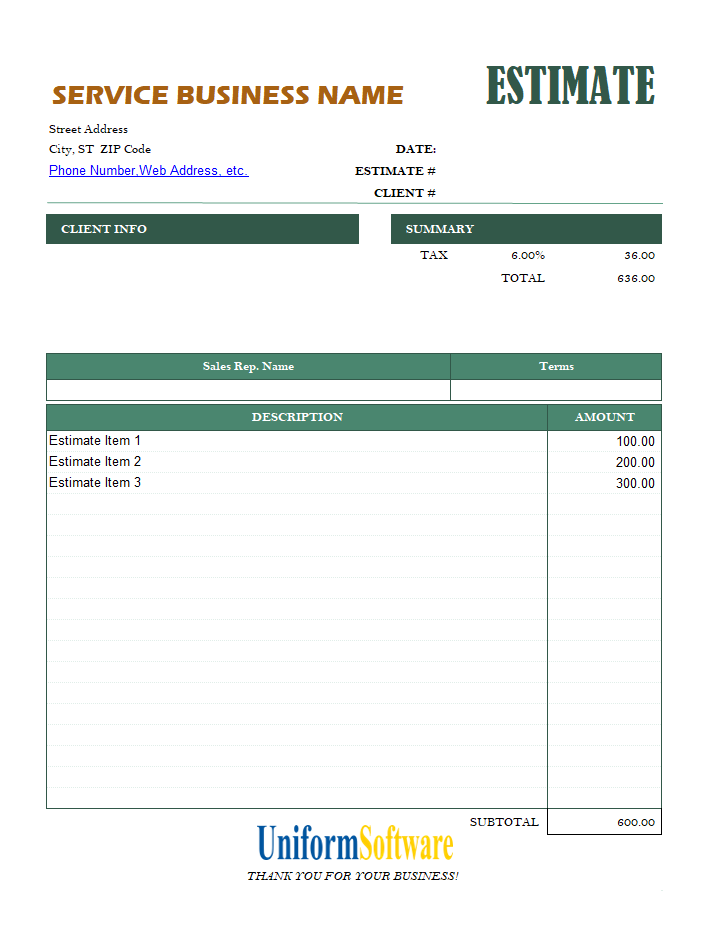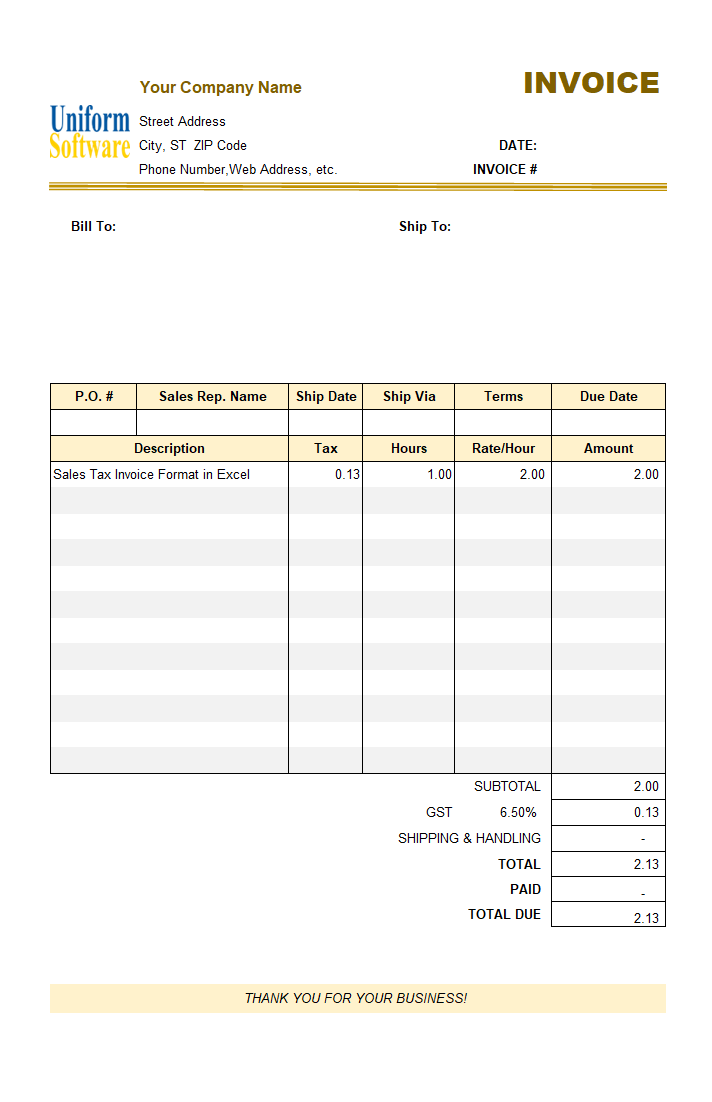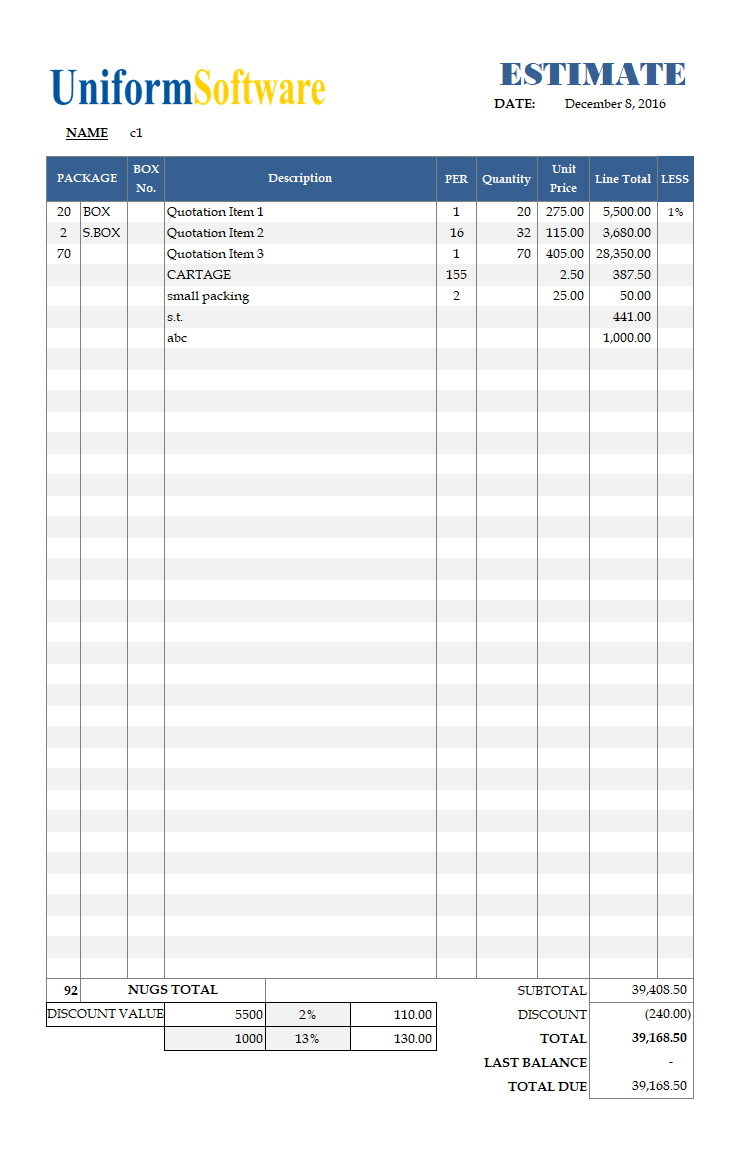Download
| Description | Size | Download |
|---|---|---|
The template works with both the Microsoft Store edition and the desktop edition of the app. Make sure you have installed one of them. How to use:
| 542 KB | Download |
License: Private Use (not for distribution or resale). See our Terms of Use.
Detail
This form demonstrates how to dynamically display product images and pictures on your invoices, quotes, and purchase orders.
The word "dynamically" here means the images are changed automatically according to the product.
This template is based on the Invoice Template with Long Product Description (c4020), because displaying images and pictures needs a relatively large space for each line.
The invoicing app displays images and pictures for the selected products or service scenarios by using a new User-Defined Function (UDF) called DisplayImage. The DisplayImage UDF takes two arguments:
=DisplayImage(PictureFile,TargetRange)
The first argument indicates which image file to display. It could be a plain text value or a cell that contains the full path name of the image file. You can provide any image format supported by Excel, such as "GIF", "PNG", "JPG", etc.
The second argument indicates where to display the image. It should be an Excel cell address or the name of a range.
For example, on this sample template, the formula for the first product line looks like this:
=DisplayImage(CONCATENATE($A$27,"\fruit\",F20,".jpg"),J20)
In this sample, the first argument is an Excel formula:
CONCATENATE($A$27,"\fruit\",F20,".jpg")
This tells Excel to combine four parts to construct the full path name of an image. The cell $A$27 is the directory name of the template, which is calculated using the following Excel formula:
=LEFT(CELL("filename",C2),FIND("[",CELL("filename",C2))-2)For example, if the template is stored in the
c:\UniformSoftware.com\ folder and the value of
$F$20 is Kiwi, which is filled when you choose a product by clicking the on-sheet picker button, then the final image file name created with the CONCATENATE formula is c:\UniformSoftware.com\fruit\kiwi.jpg. You can change it to any other image folder by modifying this formula.
The second part of the above sample is an Excel cell address. Once the image is successfully loaded, it will be displayed in the target cell as an Excel Picture object.
The result of the formula will show Loaded if the image is successfully displayed, or an error message if it fails.
The result image is automatically named with the oknWidget_ prefix. As detailed in
Customize Invoice Template: Extracting Controls and Drawing Objects, this prefix makes sure that the image is kept when the sheet is extracted or emailed in PDF format.