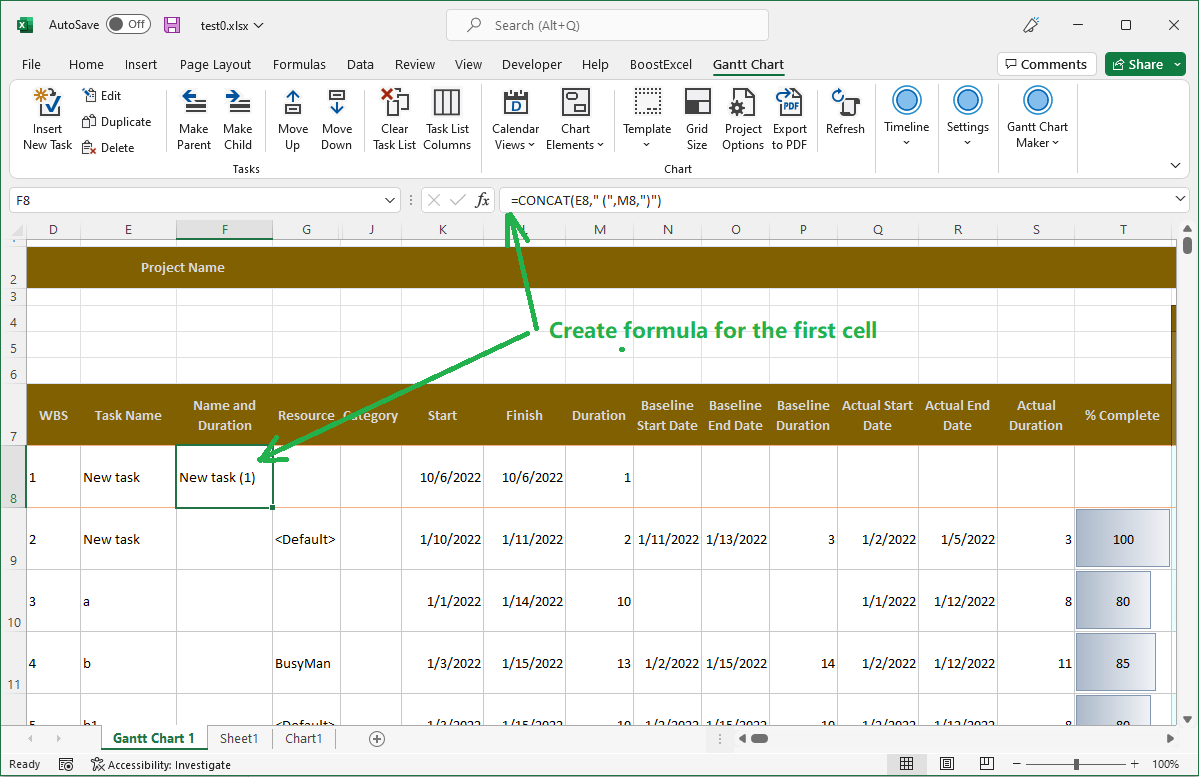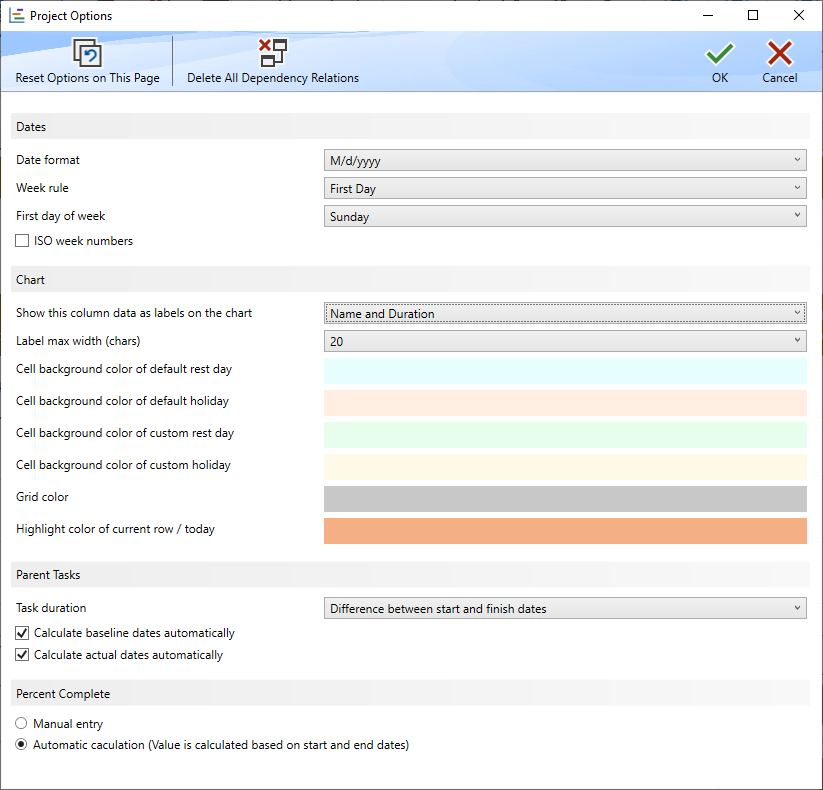Our Gantt Chart generator allows you to add custom columns to the task list and use the new columns as labels on the chart. This, combined with Excel's powerful support for formulas, enables you to display very special text on the Gantt chart.
This tutorial shows you how to add a new column, "Task and Duration", to the task list. The result is included in the "Wood.xlsx" template.
- First, open the Excel Gantt sheet for which you want to add the new task column.
- Click "Task List Columns" on the "Gantt Chart" ribbon tab.
- Click and select the column to which you want to add the new column.
Click "Insert". Enter the column heading of the new column. In this case, it is "Task and Duration". Note that the column heading (name) must be unique, i.e., it cannot conflict with any existing columns.
- The new column is added to the heading list. The Excel sheet is also updated to include the new column.
- This is an optional step. Use the "Move Up" and "Move Down" buttons to change the column location; use the "Hide" and "Unhide" buttons to make the column hidden or visible.
- Once done, click the "Close" button to return to the Excel Gantt sheet.
- Click and select the first cell of the task and duration column.
Enter the following formula. It means to combine the task name cell with the duration cell.
=CONCAT(E8," (",M8,")")- Now click the "Refresh" command on the ribbon. It fills the formula into all the following cells.
- To display the new custom on the chart, first click "Project Options" on the ribbon.
Choose "Task and Duration" for "Show this column data as labels on the chart".
- Click "OK". The Gantt chart is updated automatically to use the new label.
- To keep the changes, save the Excel file.