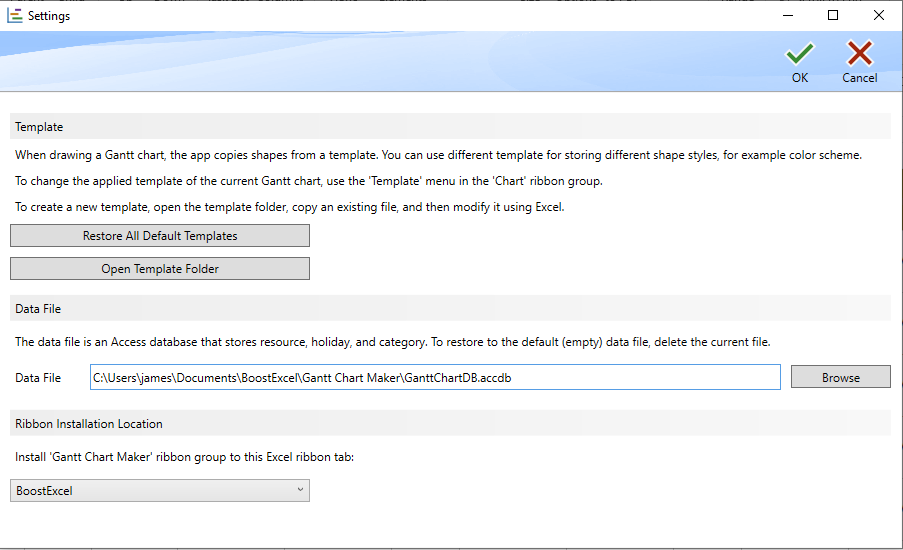To create a new template, follow the steps below.
- Click "Settings" on the ribbon.
Click "Open Template Folder". This closes the setting window and opens the folder where all the templates are stored.
- Copy an existing template that closely meets your requirements.
- Open the copied template.
- Modify it and save it.
All the Excel ".xlsx" files in the "Template" folder are seen as templates. So it’s better not to store other Excel files there.
A template contains two worksheets, "Timeline" and "Shapes". The "Timeline" sheet is copied when you click the "Add New Gantt Chart" button to add a new Gantt sheet. When drawing charts, the shapes on the "Shapes" worksheet will be copied.
Notes:
- Each shape has its own name. Gantt Chart Maker for Excel relies on the name to find it. So don’t rename the shapes.
- To customize a shape, first click to select it.
- Excel's "Shape Format" ribbon appears. Click to activate the ribbon tab.
- By using the commands on the "Shape Format" ribbon, you can change the shape type, colors, borders, and many more. Click the "Right-Down" arrow button in the "Shape Styles" group to open the "Format Shape" pane, which gives you even more options and tools.
- The connectors are special shapes. To change a connector type, right-click the shape and choose "Connector Types".
- If you customize the label, make sure to set these text box properties on the "Format Shape" pane: Don't allow wrap; Allow overflow.
- Once done, save the template.