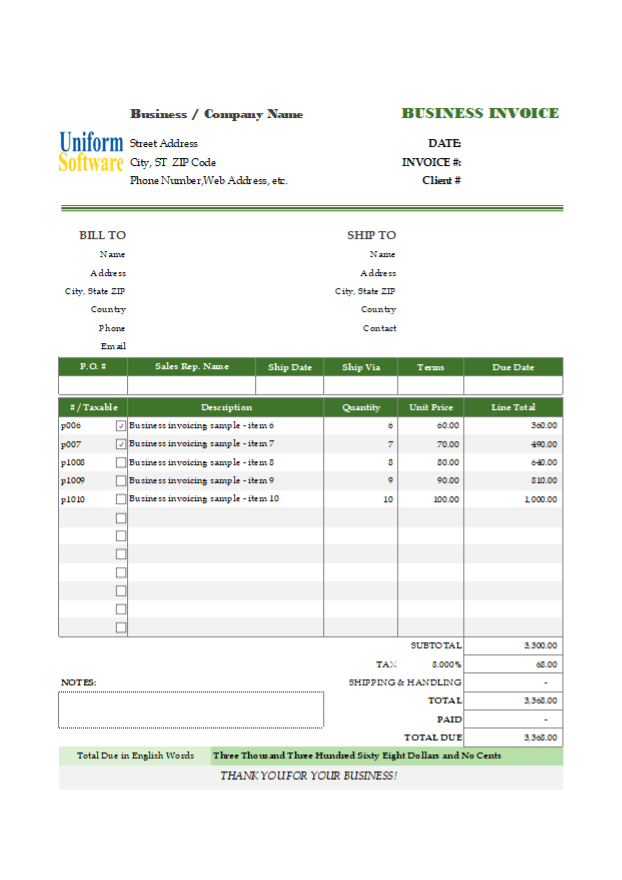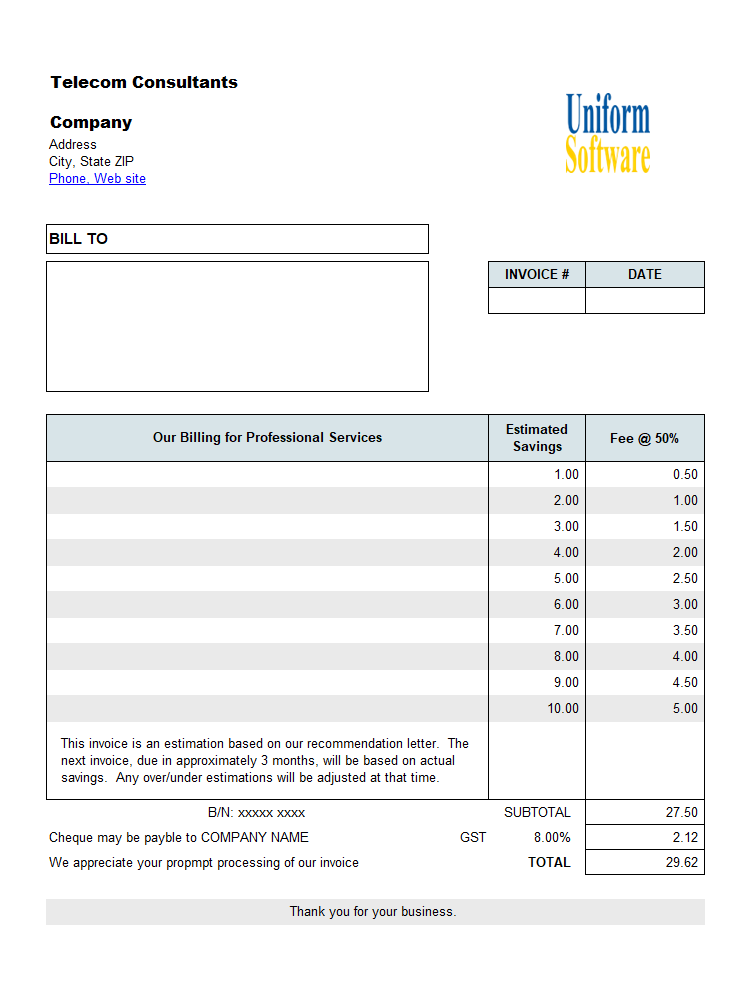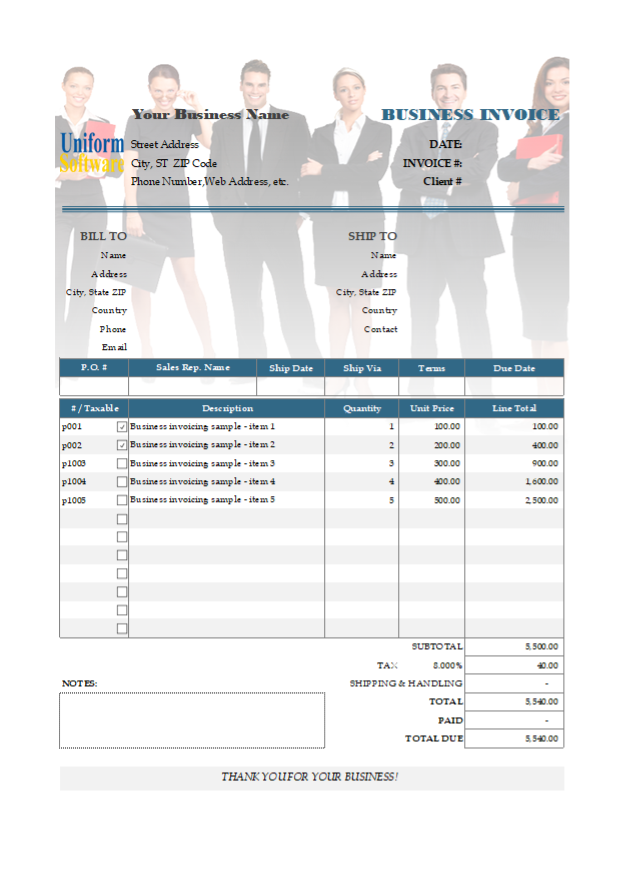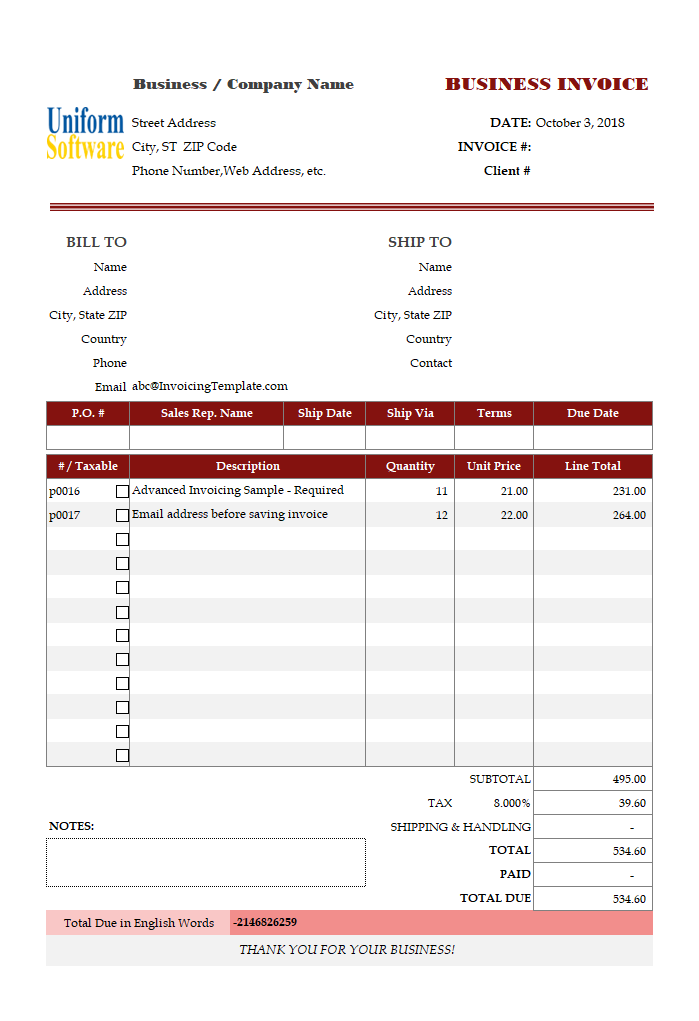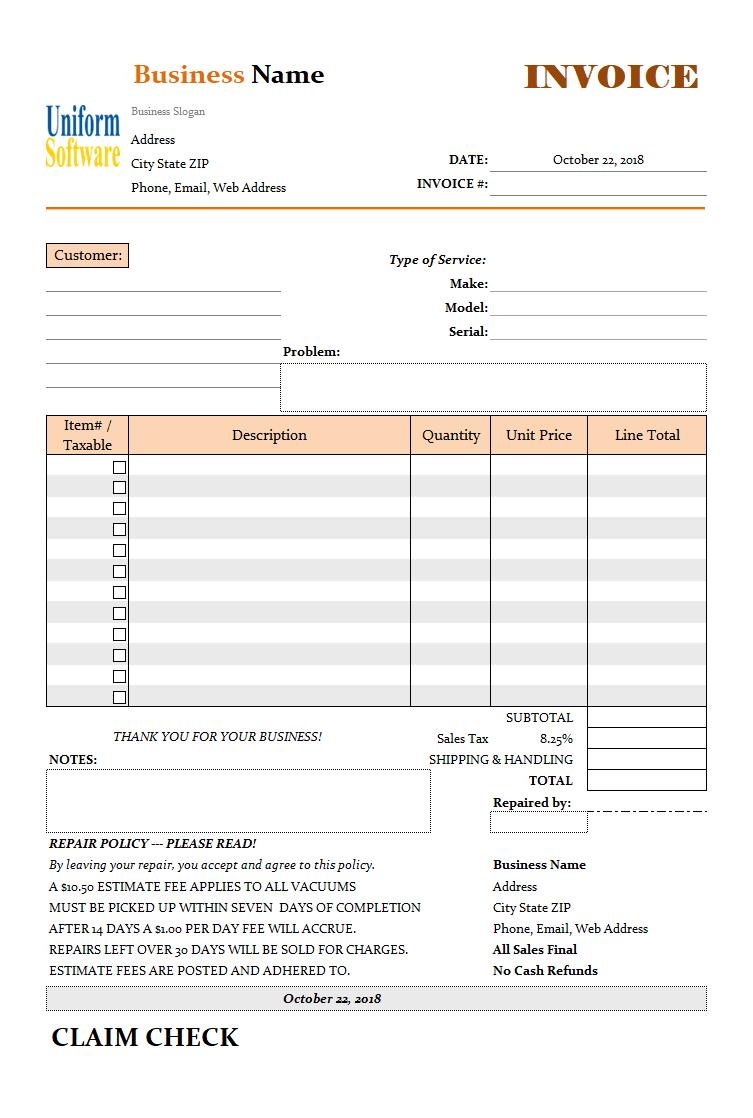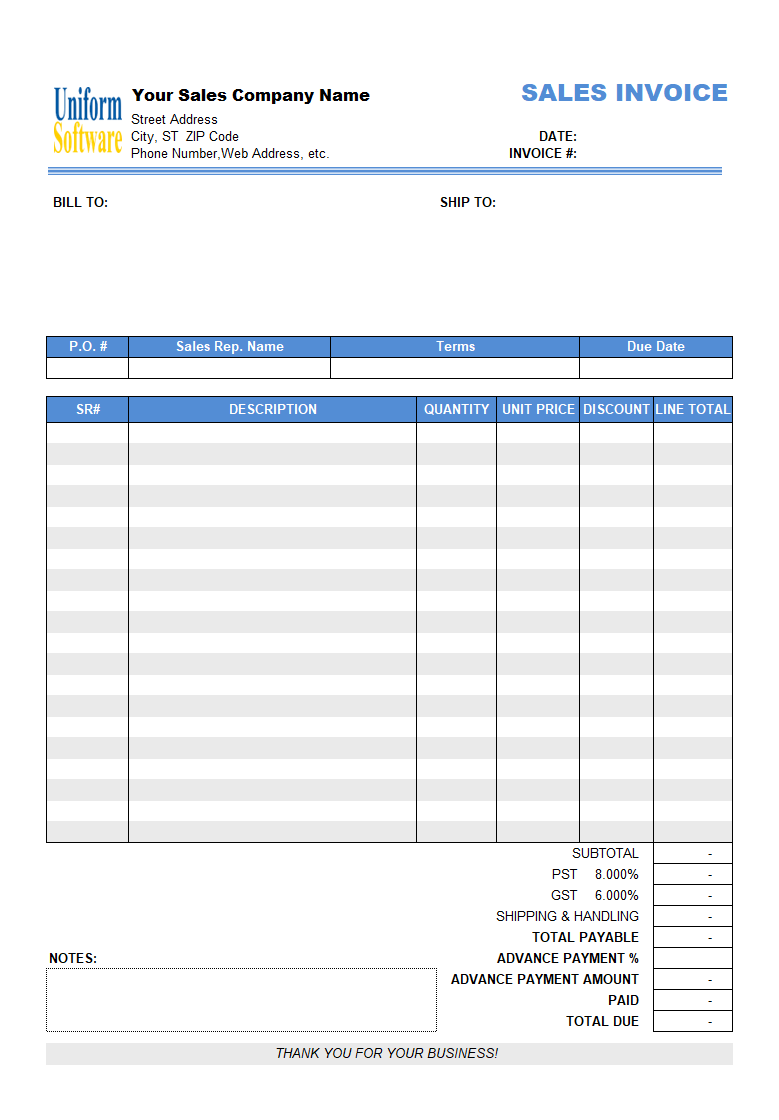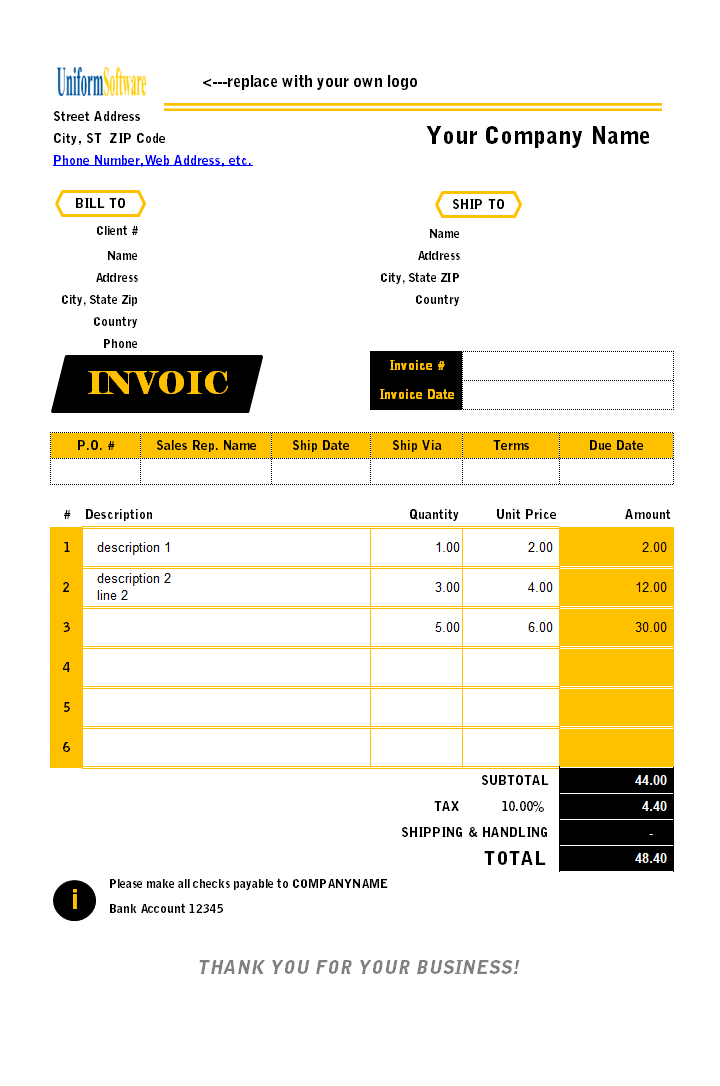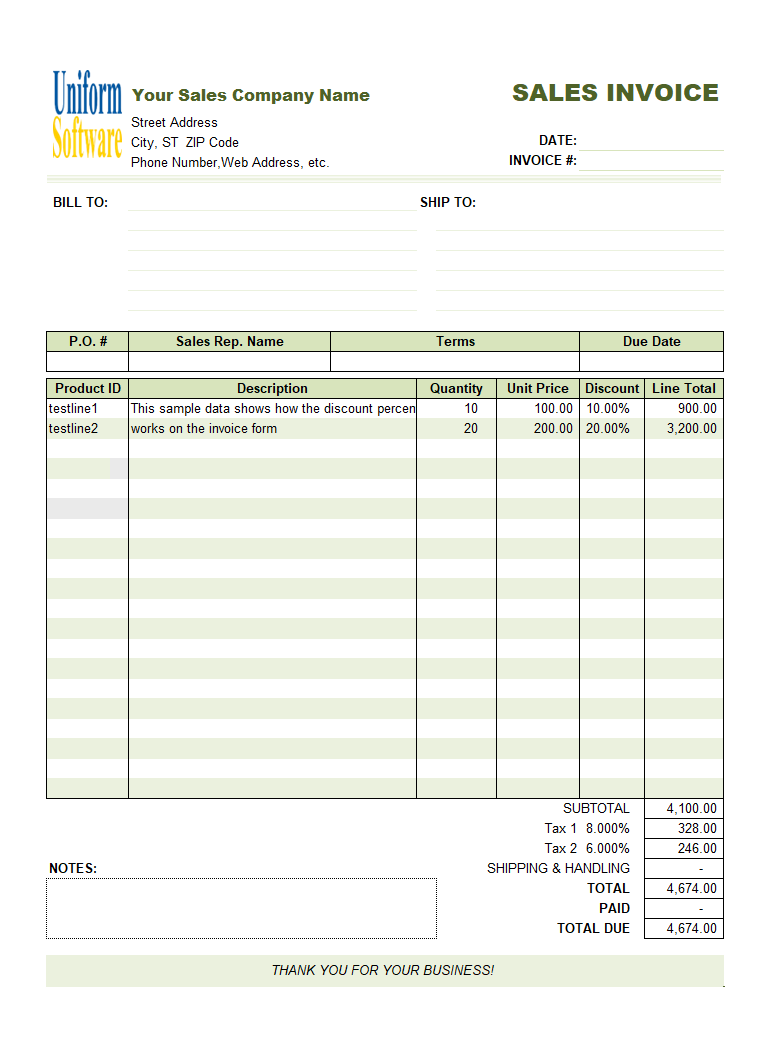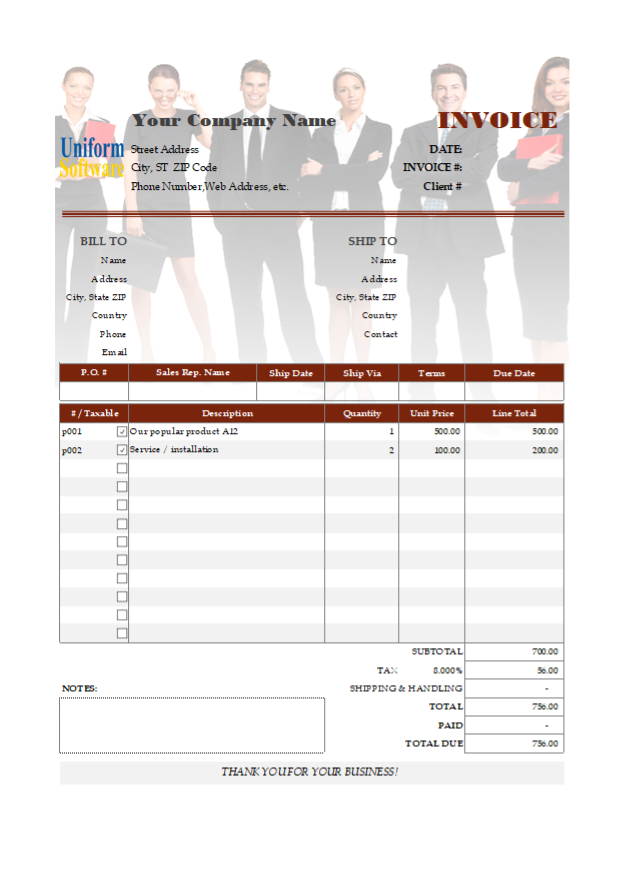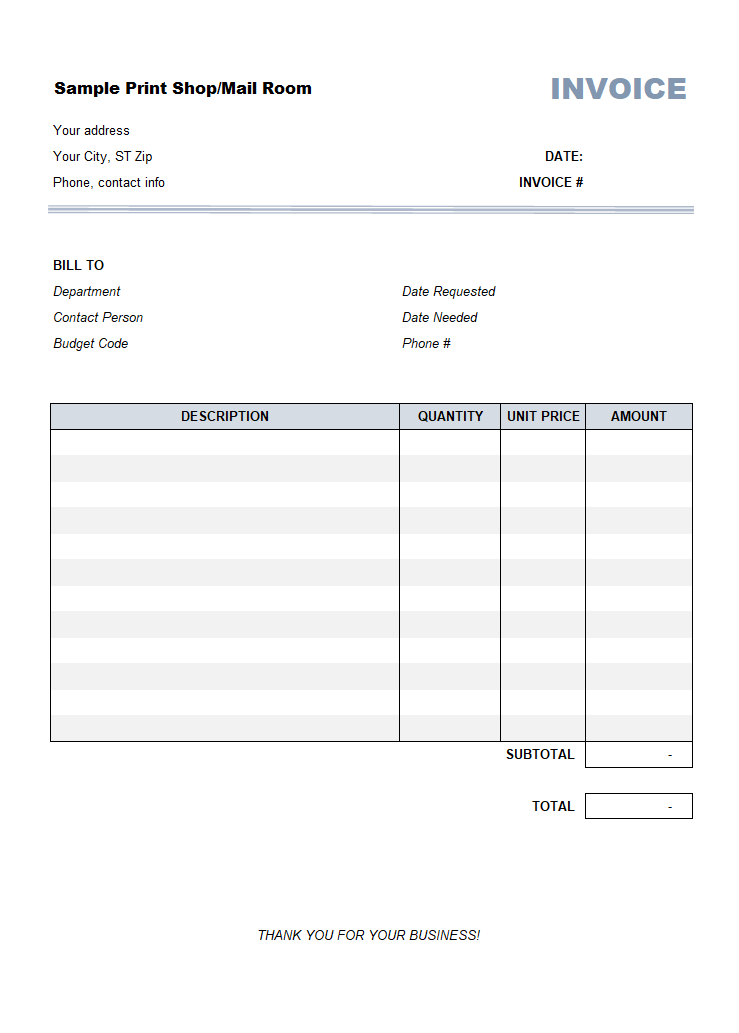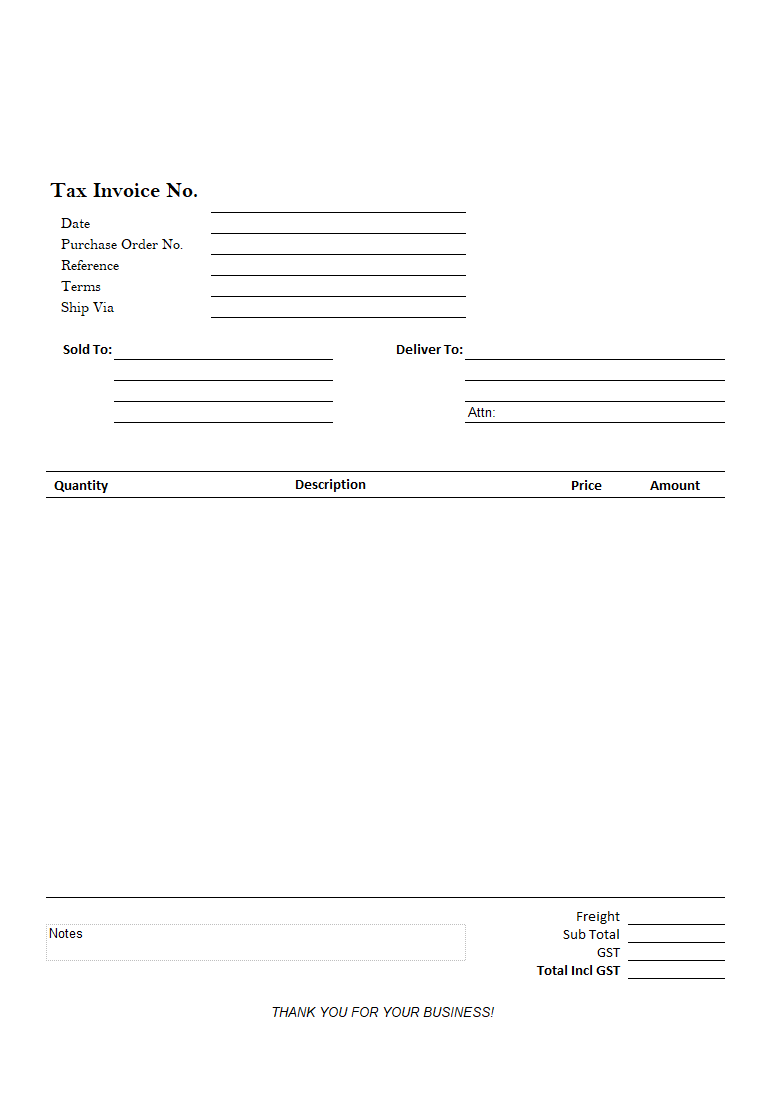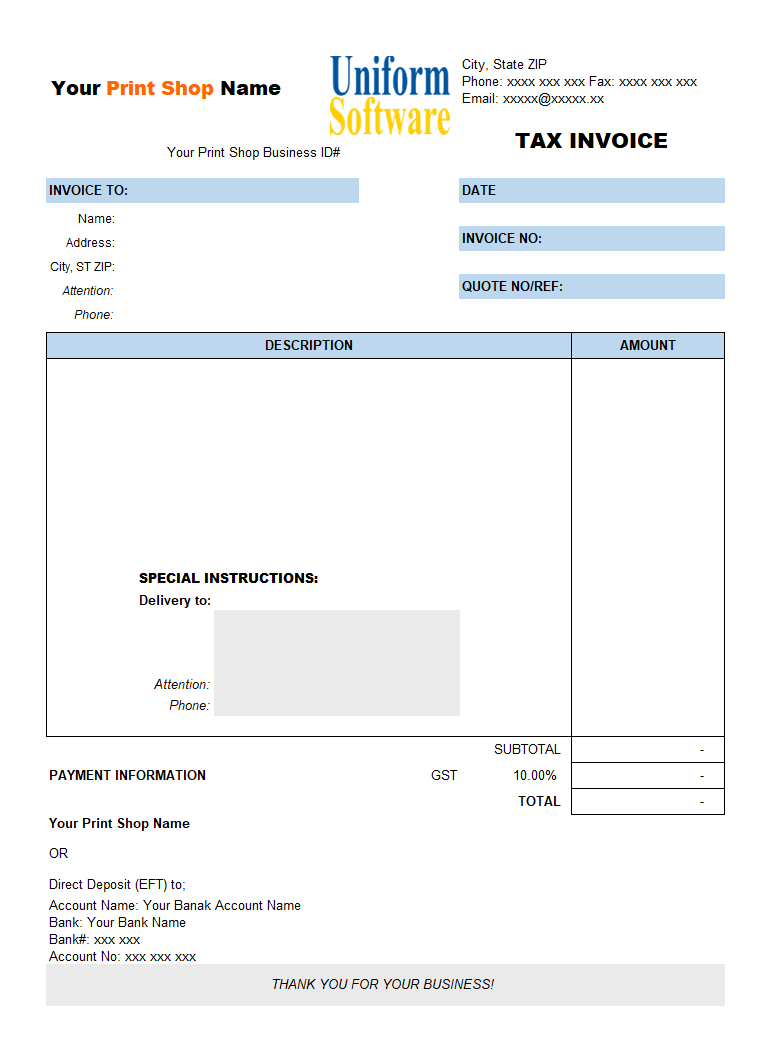Download
| Description | Size | Download |
|---|---|---|
The template works with both the Microsoft Store edition and the desktop edition of the app. Make sure you have installed one of them. How to use:
| 505 KB | Download |
License: Private Use (not for distribution or resale). See our Terms of Use.
Detail
This form demonstrates how to display the total in English words.
Like other Office (Microsoft 365) programs, Microsoft Excel supports VBA (Visual Basic for Applications) macros, which you can use to extend the functionalities.
While Excel itself does not have a formula to convert a numeric value into English words, it is possible to create a VBA function to do this.
To save the macro function code with a template, the template must be converted into ".xlsm" format. See Macro-Enabled Template (c5101) for more information.
This tutorial is based on Oval Button (c5099). We'll add the macro function "SpellNumber" to the template.
First, convert the ".xlsx" file to ".xlsm" format, as detailed below:
- Open the template (workbook file).
- Click the Excel menu "File", and then "Save As".
- Choose the location (folder) to save the new workbook file.
- On the "Save As" dialog box, from the "Save as type" drop-down list, choose "Excel macro-enabled workbook (*.xlsm)", and then type in the file name for the new workbook.
- Click "Save".
Now for the steps to create the "SpellNumber" VBA macro function. The macro code was copied from Microsoft.com at Convert numbers into words.
- Press ALT+F11 on your keyboard. This opens the "Microsoft Visual Basic for Applications" editor.
- Click the menu "Insert", and then "Module". Thins inserts a new module into the current VBA project.
- Copy and paste the following VBA code into the top-right pane.
Option Explicit 'Main Function Function SpellNumber(ByVal MyNumber) Dim Dollars, Cents, Temp Dim DecimalPlace, Count ReDim Place(9) As String Place(2) = " Thousand " Place(3) = " Million " Place(4) = " Billion " Place(5) = " Trillion " ' String representation of amount. MyNumber = Trim(Str(MyNumber)) ' Position of decimal place 0 if none. DecimalPlace = InStr(MyNumber, ".") ' Convert cents and set MyNumber to dollar amount. If DecimalPlace > 0 Then Cents = GetTens(Left(Mid(MyNumber, DecimalPlace + 1) & _ "00", 2)) MyNumber = Trim(Left(MyNumber, DecimalPlace - 1)) End If Count = 1 Do While MyNumber <> "" Temp = GetHundreds(Right(MyNumber, 3)) If Temp <> "" Then Dollars = Temp & Place(Count) & Dollars If Len(MyNumber) > 3 Then MyNumber = Left(MyNumber, Len(MyNumber) - 3) Else MyNumber = "" End If Count = Count + 1 Loop Select Case Dollars Case "" Dollars = "No Dollars" Case "One" Dollars = "One Dollar" Case Else Dollars = Dollars & " Dollars" End Select Select Case Cents Case "" Cents = " and No Cents" Case "One" Cents = " and One Cent" Case Else Cents = " and " & Cents & " Cents" End Select SpellNumber = Dollars & Cents End Function ' Converts a number from 100-999 into text Function GetHundreds(ByVal MyNumber) Dim Result As String If Val(MyNumber) = 0 Then Exit Function MyNumber = Right("000" & MyNumber, 3) ' Convert the hundreds place. If Mid(MyNumber, 1, 1) <> "0" Then Result = GetDigit(Mid(MyNumber, 1, 1)) & " Hundred " End If ' Convert the tens and ones place. If Mid(MyNumber, 2, 1) <> "0" Then Result = Result & GetTens(Mid(MyNumber, 2)) Else Result = Result & GetDigit(Mid(MyNumber, 3)) End If GetHundreds = Result End Function ' Converts a number from 10 to 99 into text. Function GetTens(TensText) Dim Result As String Result = "" ' Null out the temporary function value. If Val(Left(TensText, 1)) = 1 Then ' If value between 10-19... Select Case Val(TensText) Case 10: Result = "Ten" Case 11: Result = "Eleven" Case 12: Result = "Twelve" Case 13: Result = "Thirteen" Case 14: Result = "Fourteen" Case 15: Result = "Fifteen" Case 16: Result = "Sixteen" Case 17: Result = "Seventeen" Case 18: Result = "Eighteen" Case 19: Result = "Nineteen" Case Else End Select Else ' If value between 20-99... Select Case Val(Left(TensText, 1)) Case 2: Result = "Twenty " Case 3: Result = "Thirty " Case 4: Result = "Forty " Case 5: Result = "Fifty " Case 6: Result = "Sixty " Case 7: Result = "Seventy " Case 8: Result = "Eighty " Case 9: Result = "Ninety " Case Else End Select Result = Result & GetDigit _ (Right(TensText, 1)) ' Retrieve ones place. End If GetTens = Result End Function ' Converts a number from 1 to 9 into text. Function GetDigit(Digit) Select Case Val(Digit) Case 1: GetDigit = "One" Case 2: GetDigit = "Two" Case 3: GetDigit = "Three" Case 4: GetDigit = "Four" Case 5: GetDigit = "Five" Case 6: GetDigit = "Six" Case 7: GetDigit = "Seven" Case 8: GetDigit = "Eight" Case 9: GetDigit = "Nine" Case Else: GetDigit = "" End Select End Function - Click the "Save" button on the toolbar.
- Switch to design mode by clicking the "Design Mode" button on the ribbon.
- Click to select the Excel cell where you want to show the English words. In this example, we choose $K$45 on the worksheet.
- Enter the formula to convert the amount into English words:
=SpellNumber(oknBalanceDue)
If your form does not show the balance and you want to show the "Total" instead, use this formula:
=SpellNumber(oknTotal)
For example, if the amount to convert is "756.00", the result will be "Seven Hundred Fifty Six Dollars and No Cents".
- Exit design mode.
- Save the template.
Format and Specification
| Template# | c5102 |
| Belongs to | |
| Format (XLS or XLSX) | .xlsm |
| Columns | 5 |
| Lines | 12 |
| Line Height (Points) | 18.00 |
| Print Area | $D$3:$K$46 |
| Papaer Orientation | Portrait |
| Default Margins (Points) | |
| Left | 18.00 |
| Right | 18.00 |
| Top | 75.60 |
| Bottom | 75.60 |
| Price | Free |