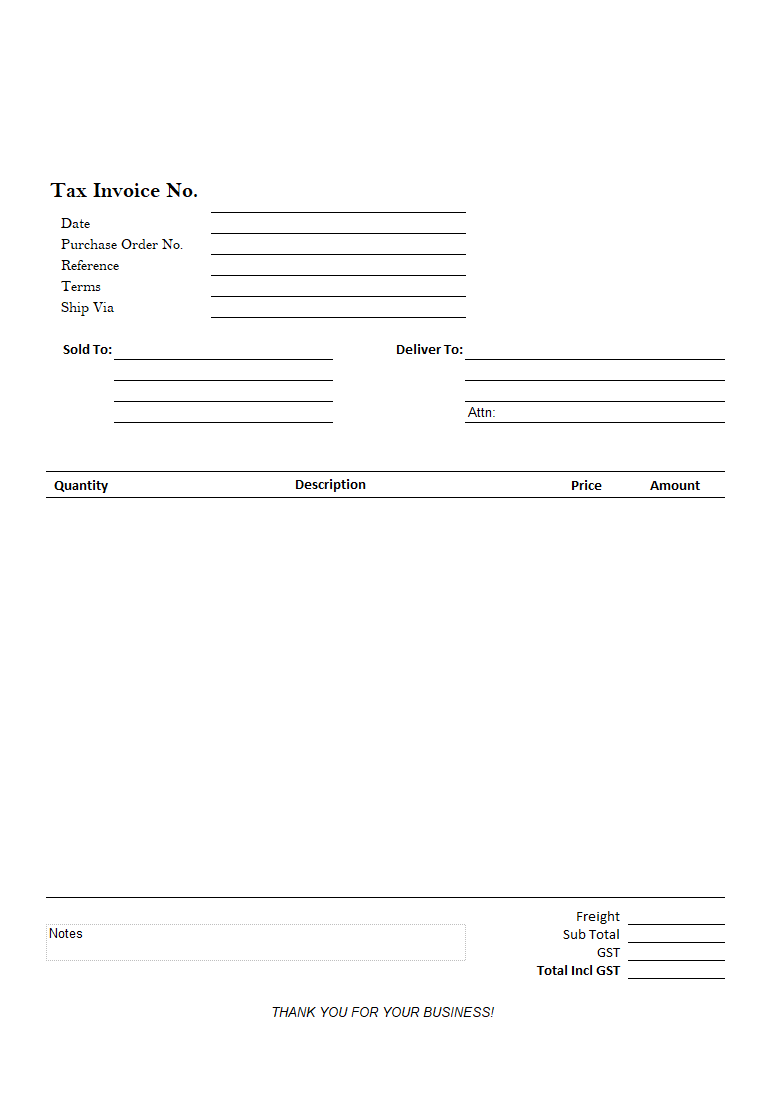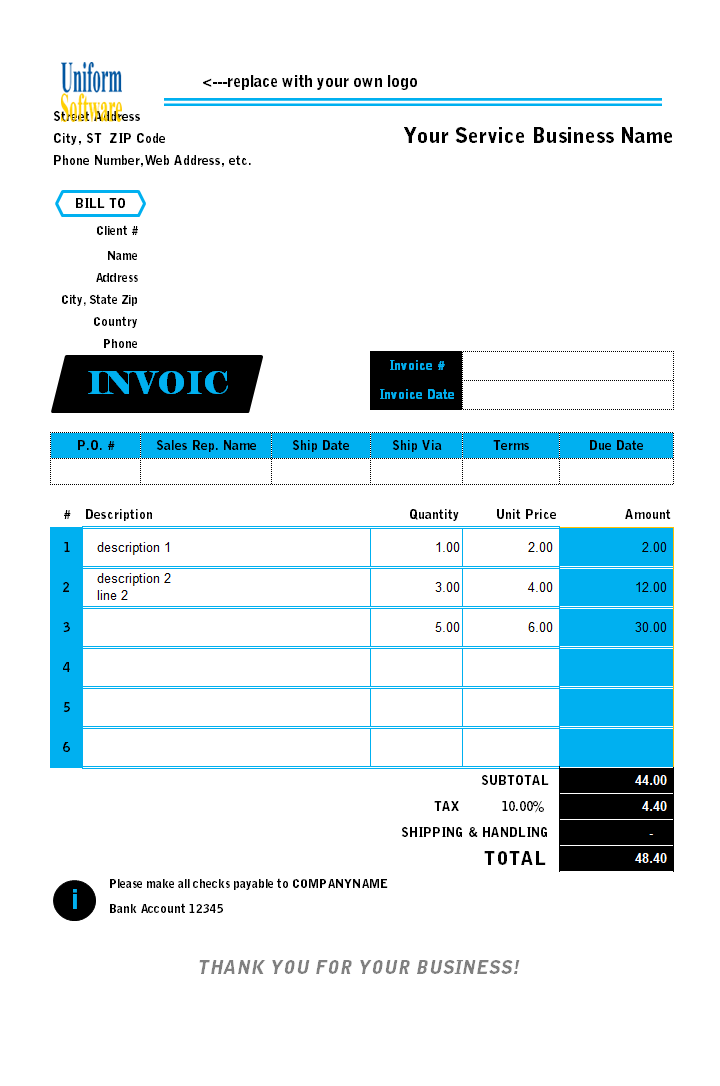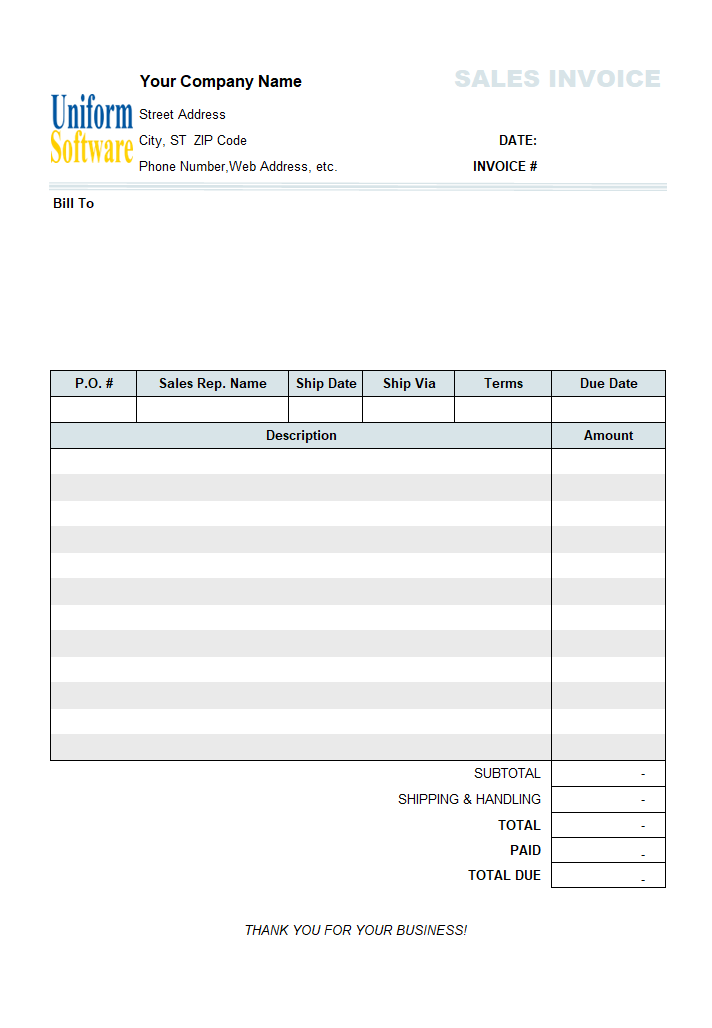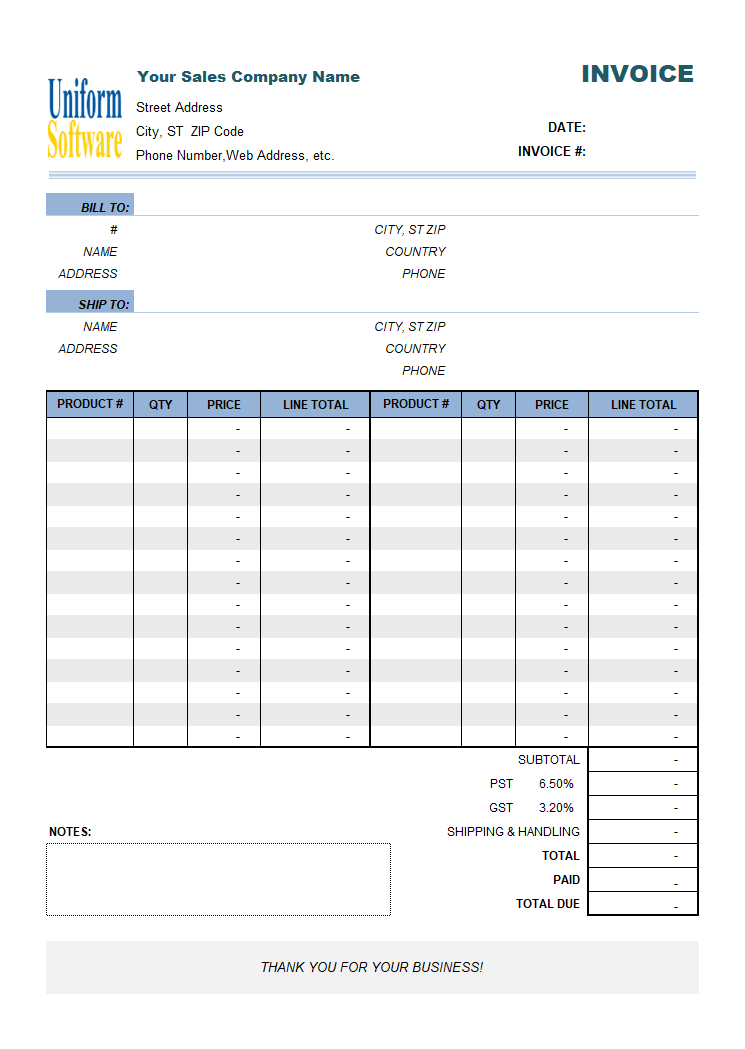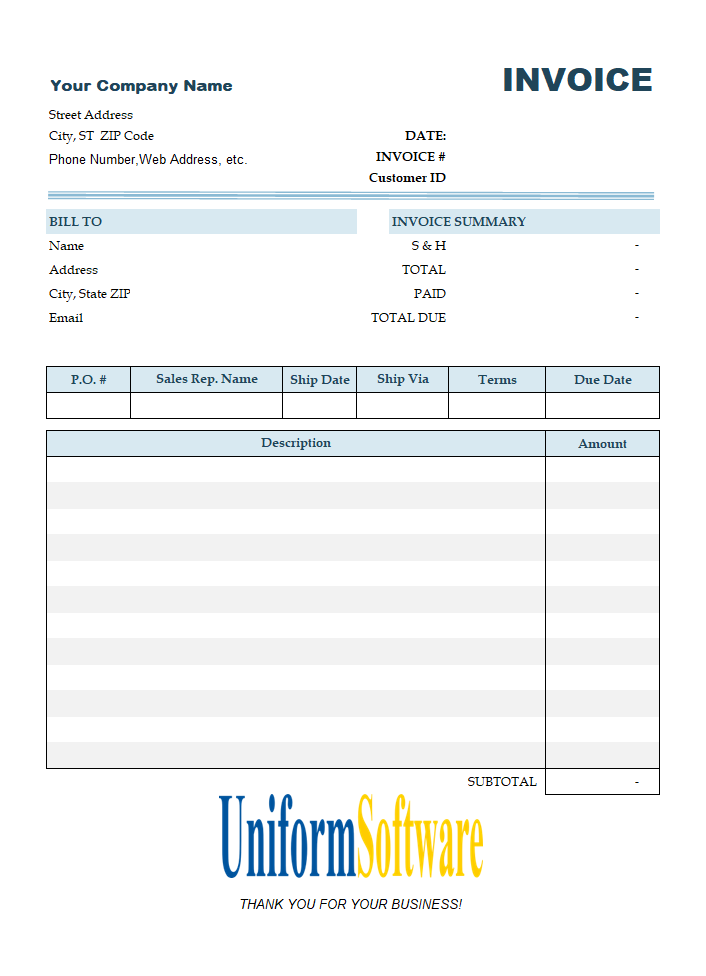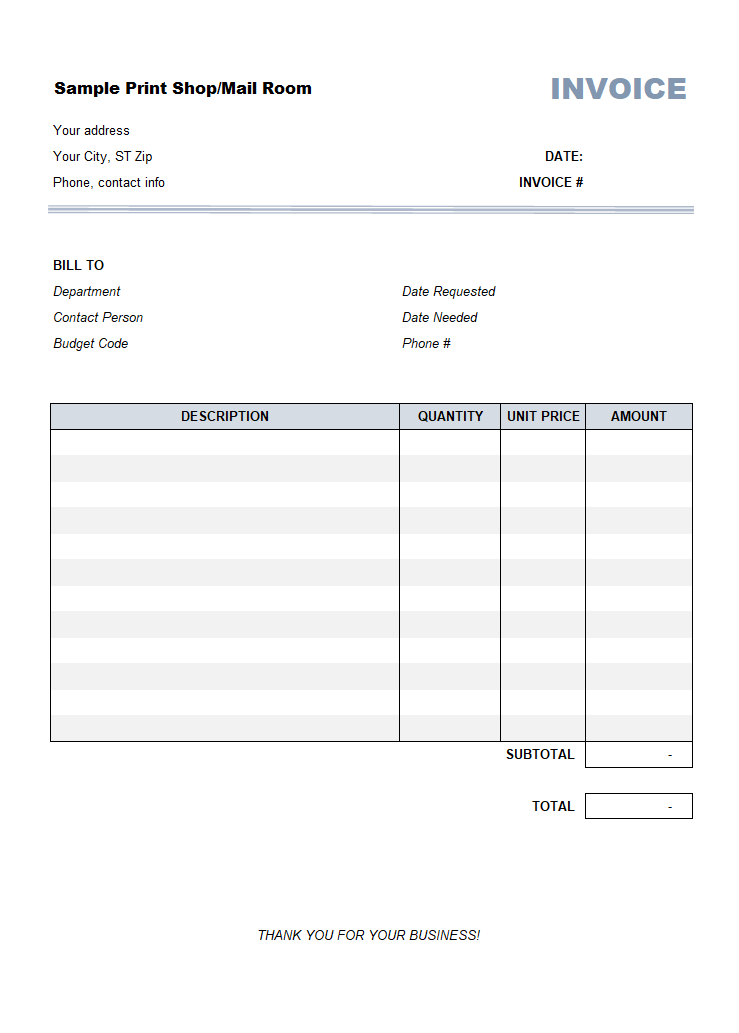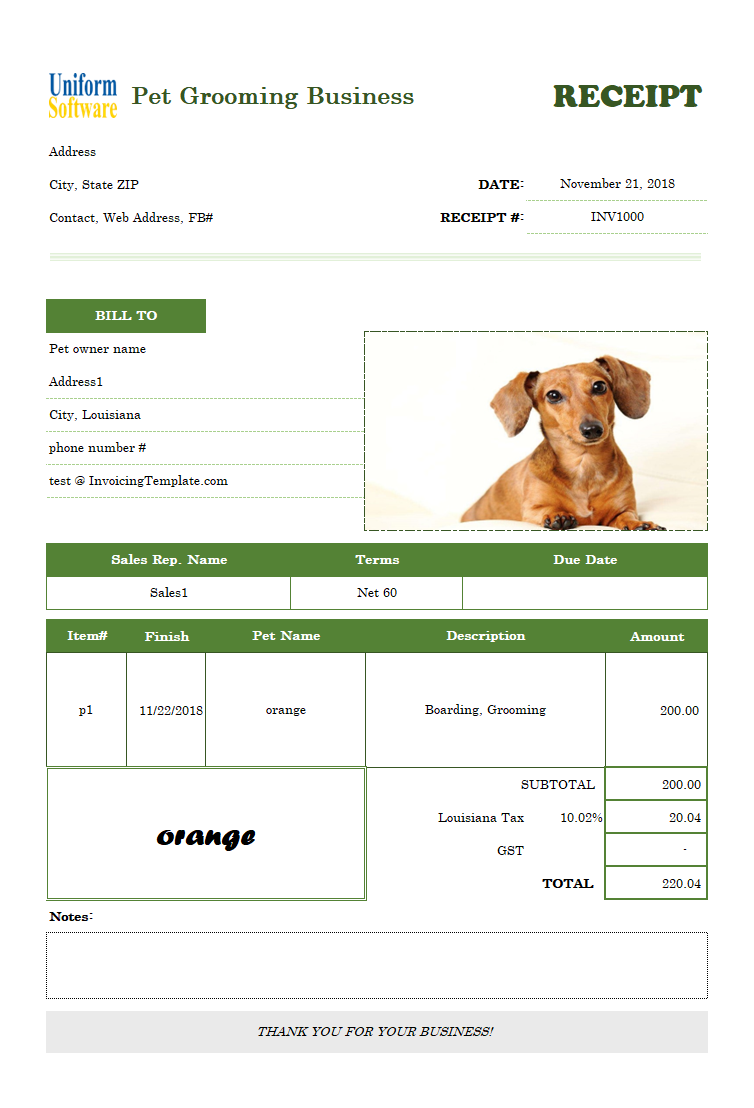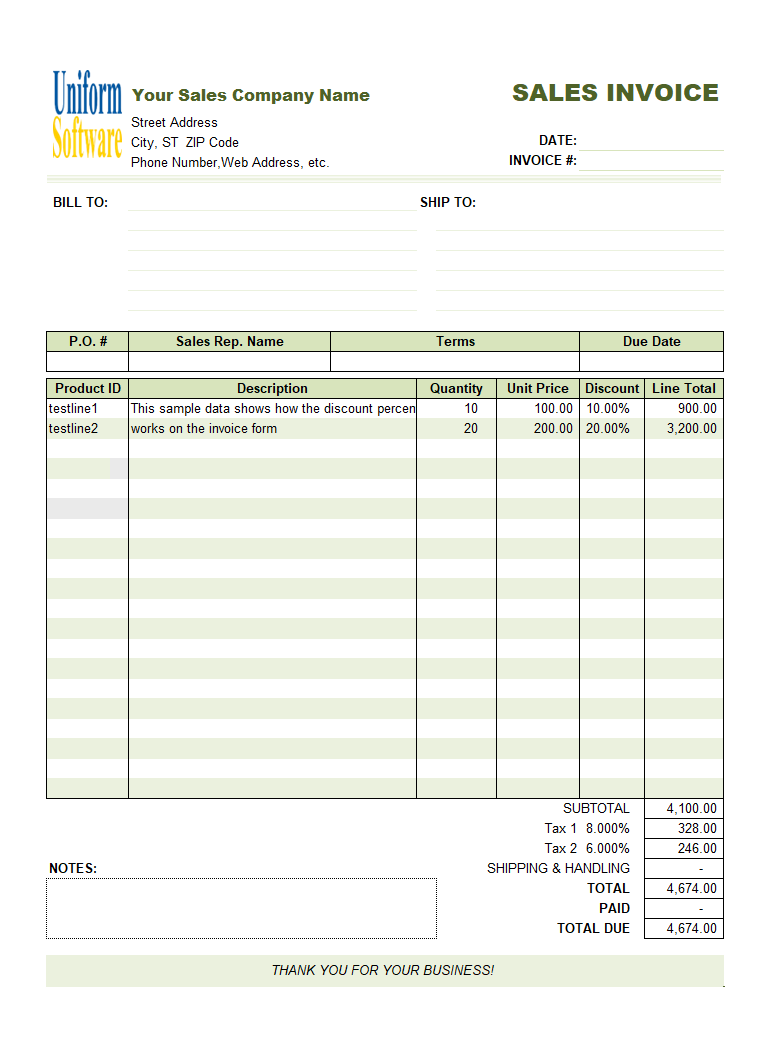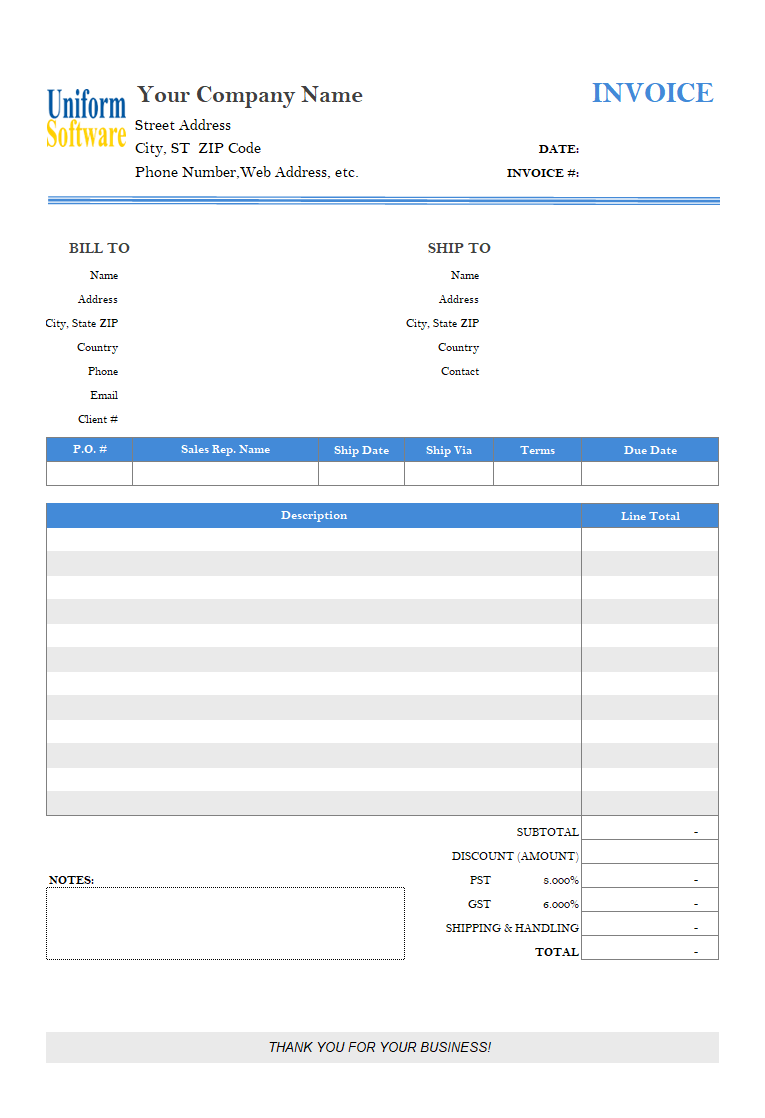Download
| Description | Size | Download |
|---|---|---|
The template works with both the Microsoft Store edition and the desktop edition of the app. Make sure you have installed one of them. How to use:
| 779 KB | Download |
License: Private Use (not for distribution or resale). See our Terms of Use.
Detail
This form shows how to add a printable background watermark to your invoices.
In Microsoft Word, the images or text symbols set as watermarks are printable. Microsoft Excel provides options for background images too. For example, you can go to the "Page Layout" ribbon tab and click "Background" to open a dialog box where you can browse to choose a local image or search for an online image.
However, this type of background image in Excel is not printable.
There is still a way to create an invoice template with a printable background image or watermark. In this sample, we'll use the Simple Invoice Format for Letterhead Paper (c4074) as the base template.
- Backup the template.
- Open it.
- Click the "Design Mode" button on the ribbon.
- Go to the Excel "Page Layout" ribbon tab and click the expand button in the "Page Setup" group. This opens the "Page Setup" dialog box.
- Go to the "Header / Footer" tab.
- Click "Custom Header", or "Custom Footer", depending on whether you want to lay out the image from top or bottom. In this sample, we choose "Custom Header".
- Choose a section to place the image in: "left section", "center section" or "right section". In this case, we click and choose "Center Section".
- Click the "Insert Picture" button on the toolbar.
- Browse and pick up your picture or watermark image from a local store or download it online.
- The section now has a "&[Picture]" placeholder symbol. Click to select it, and then click the "Format Picture" command on the toolbar (the last one).
- The "Format Picture" dialog box appears. Here you can set the size, scale ratio, cropping, color (automatic, grayscale, black and white, and washout), brightness, and contrast of the image.
- Once you have set the options, close the dialog boxes.
- Go to the Excel menu File / Print, and you can see the background image with the print preview.
- Exit design mode.
- Save the template.
Format and Specification
| Template# | c4075 |
| Belongs to | |
| Format (XLS or XLSX) | .xlsx |
| Columns | 4 |
| Lines | 20 |
| Line Height (Points) | 15.00 |
| Print Area | $D$2:$M$47 |
| Papaer Orientation | Portrait |
| Default Margins (Points) | |
| Left | 22.68 |
| Right | 22.68 |
| Top | 40.32 |
| Bottom | 23.04 |
| Price | Free |