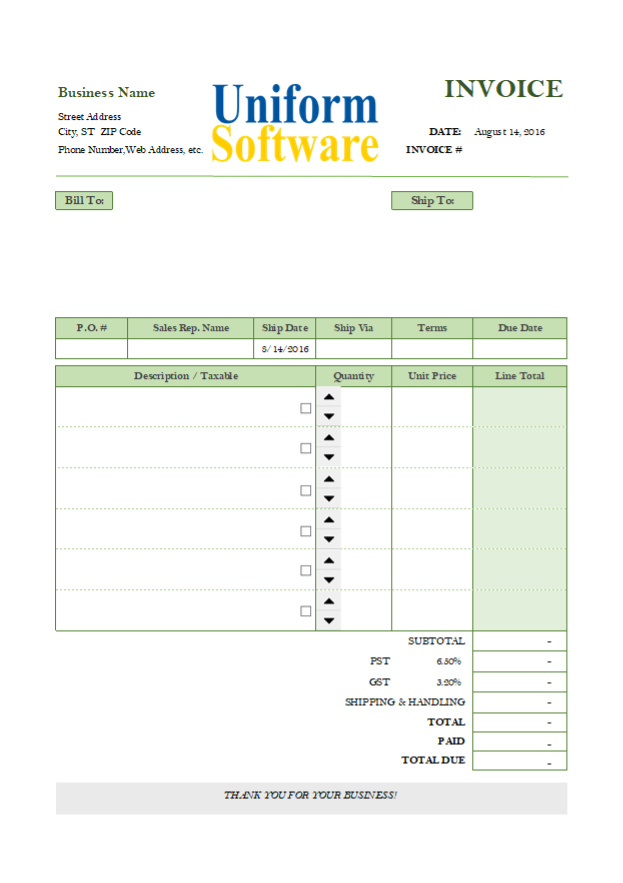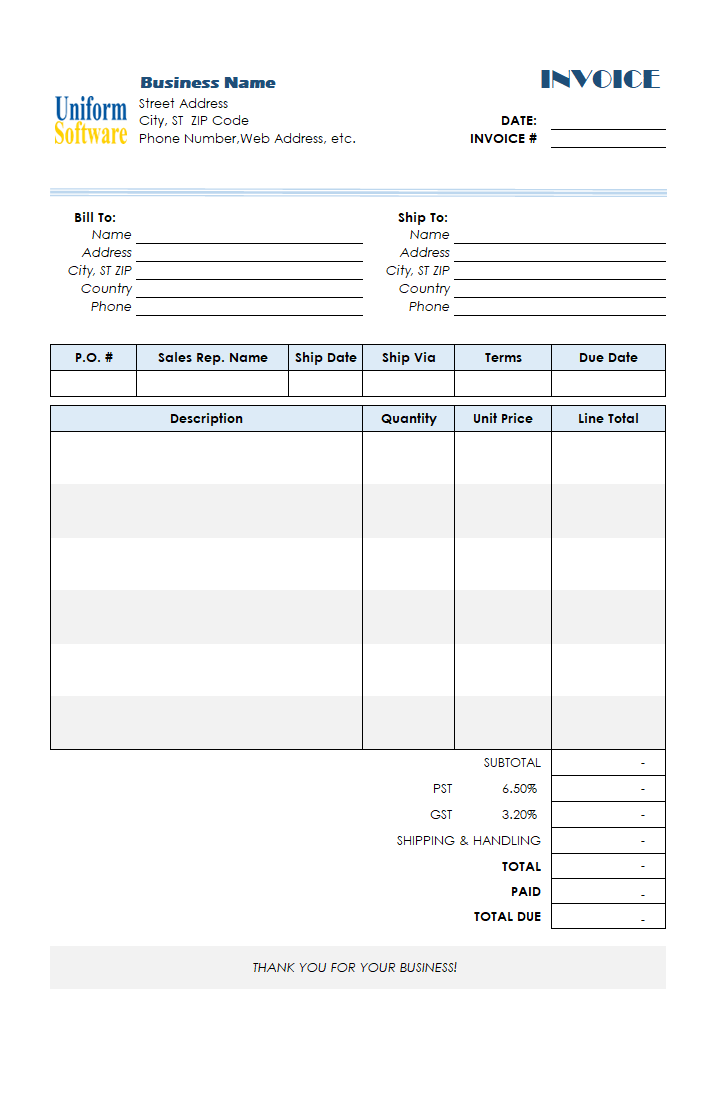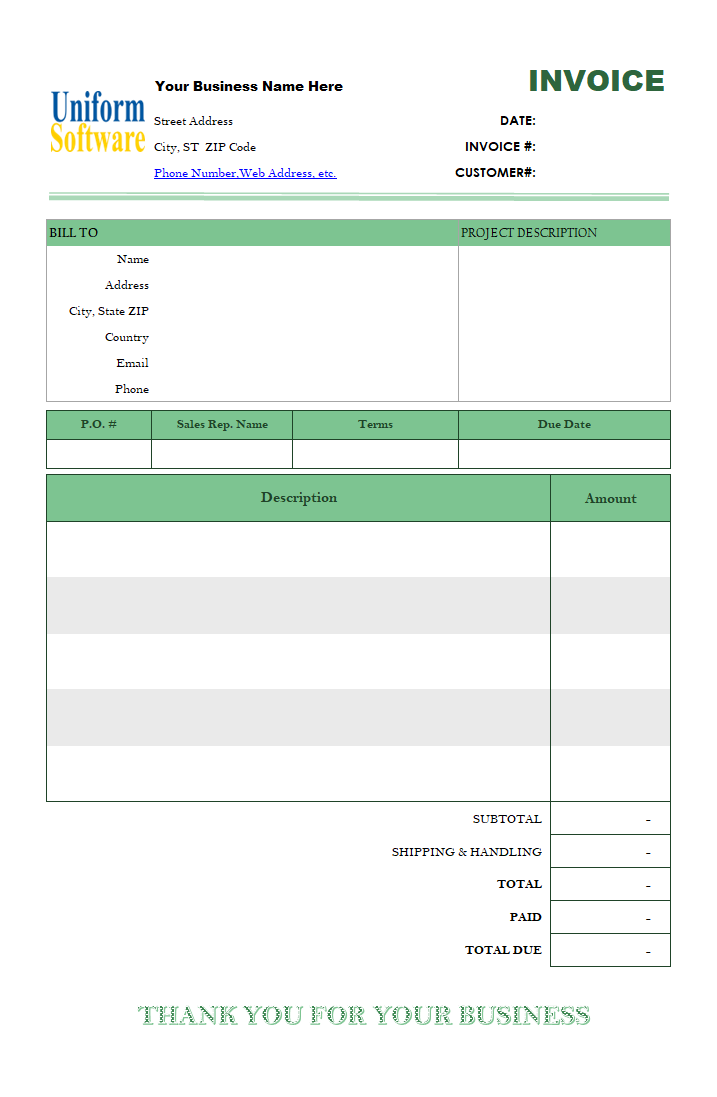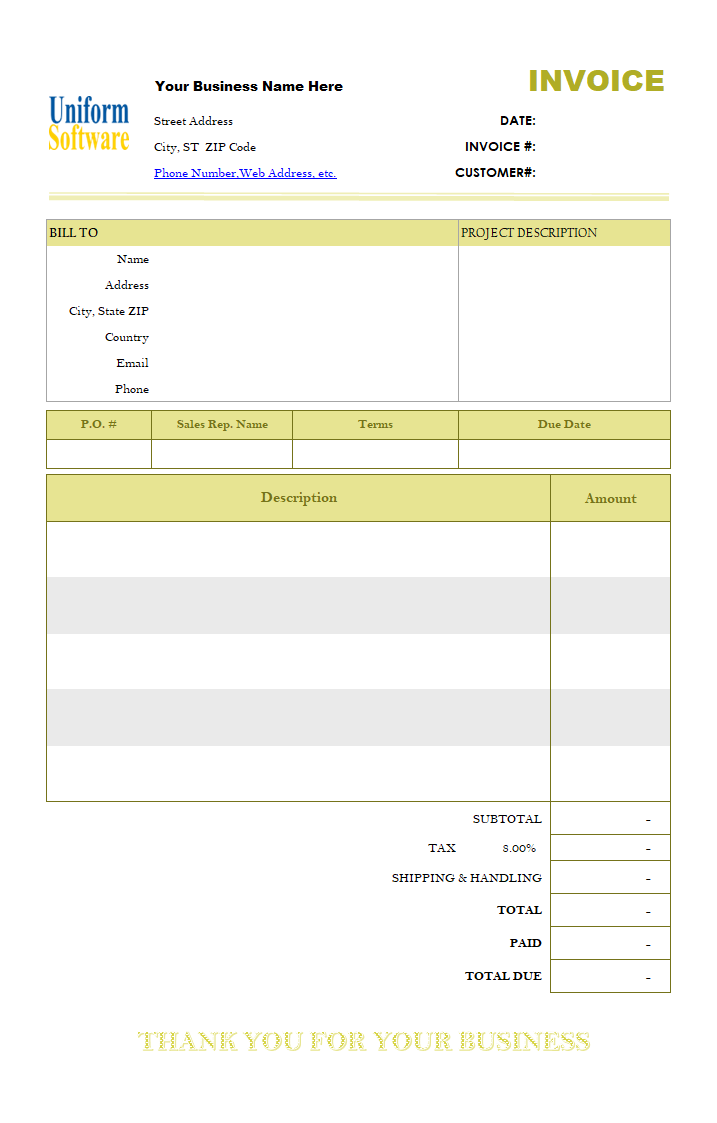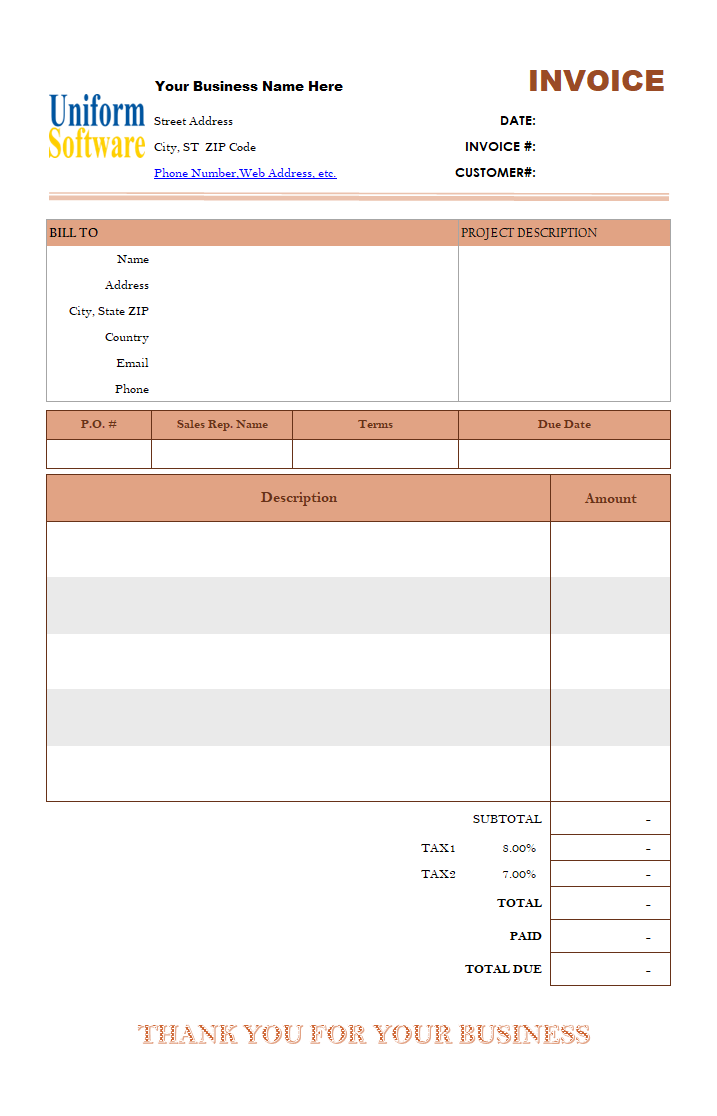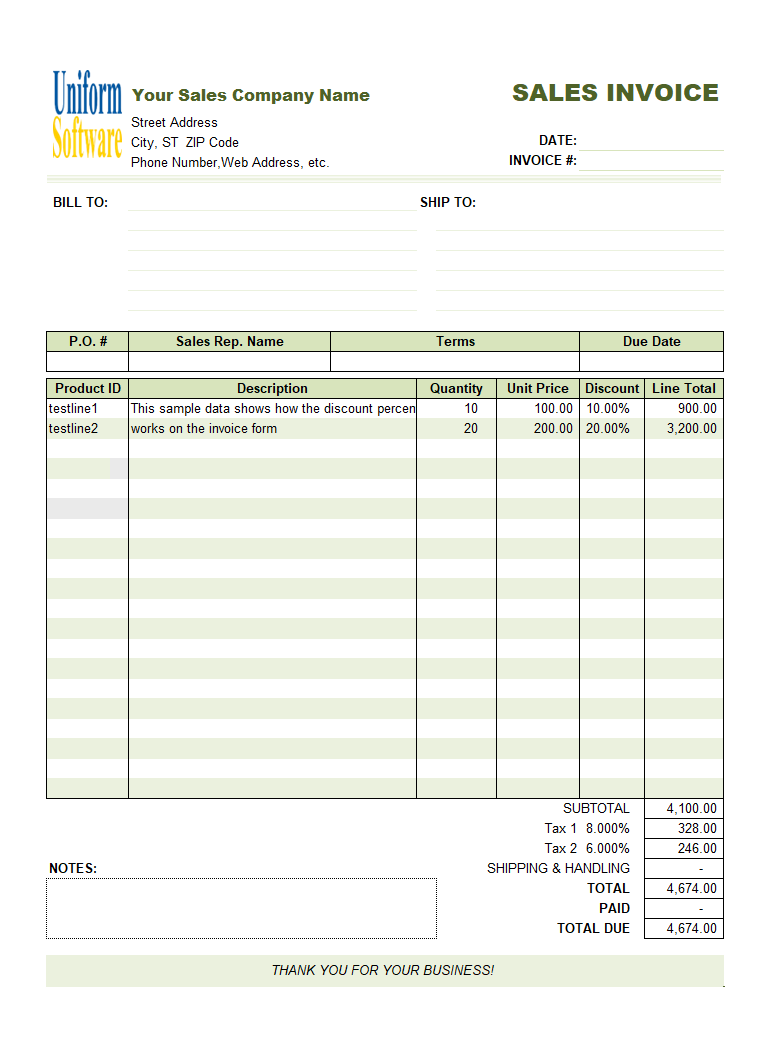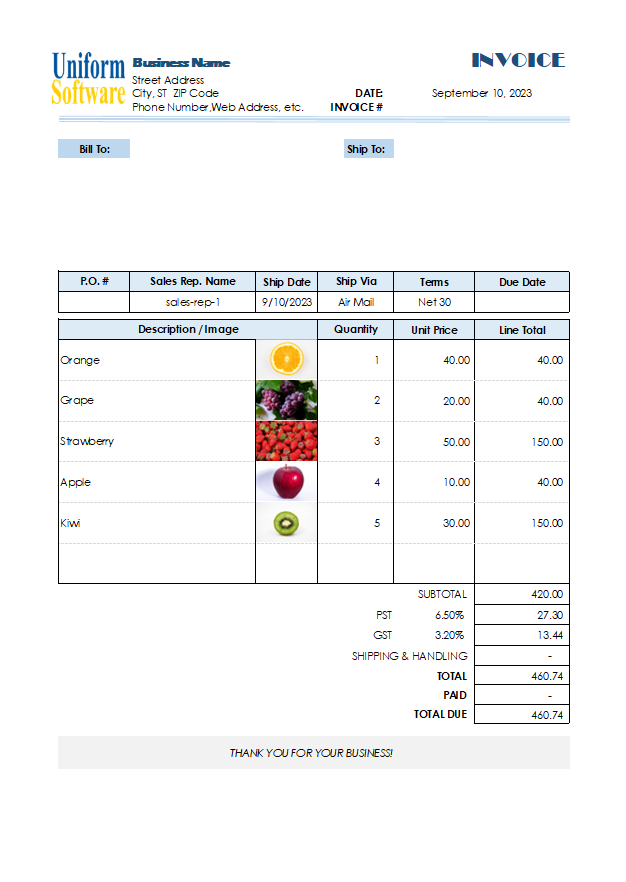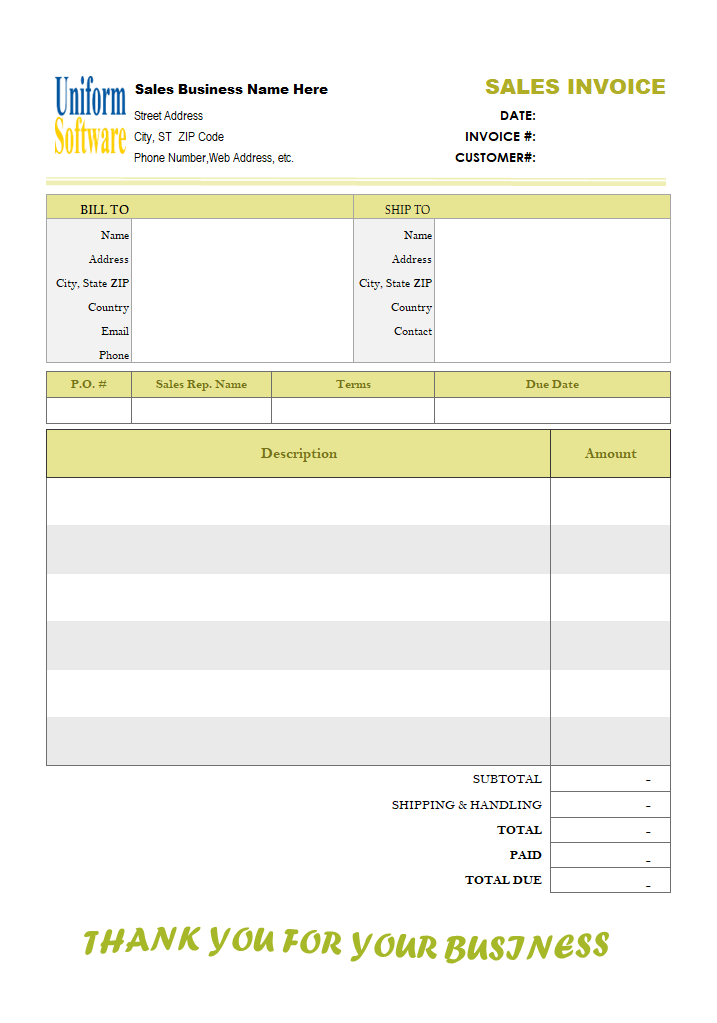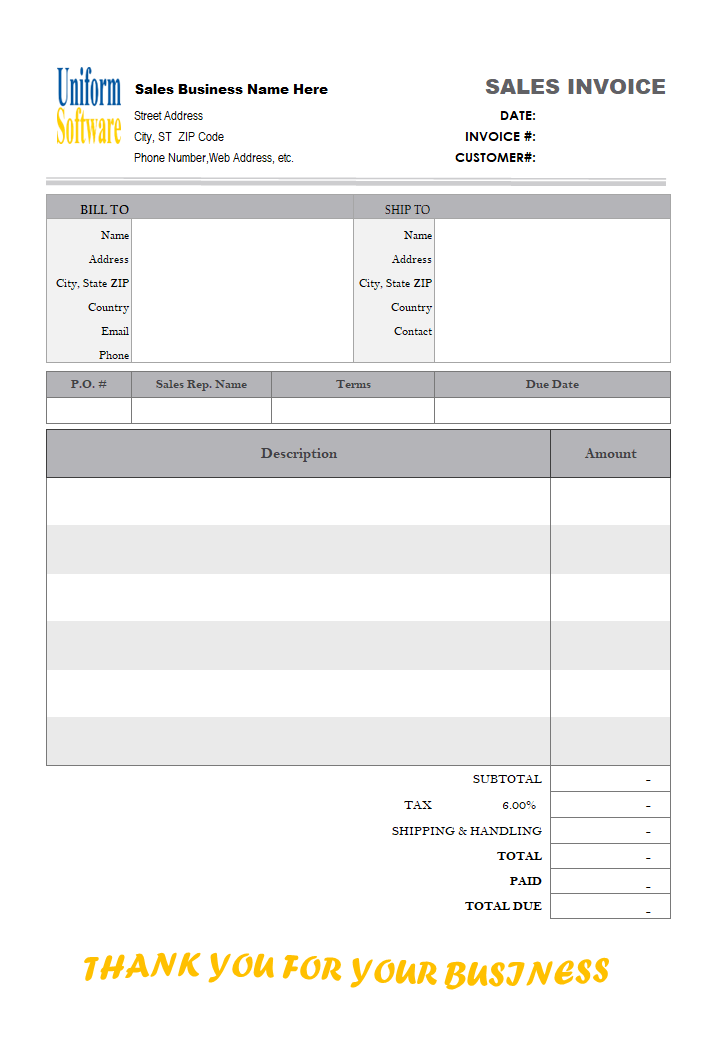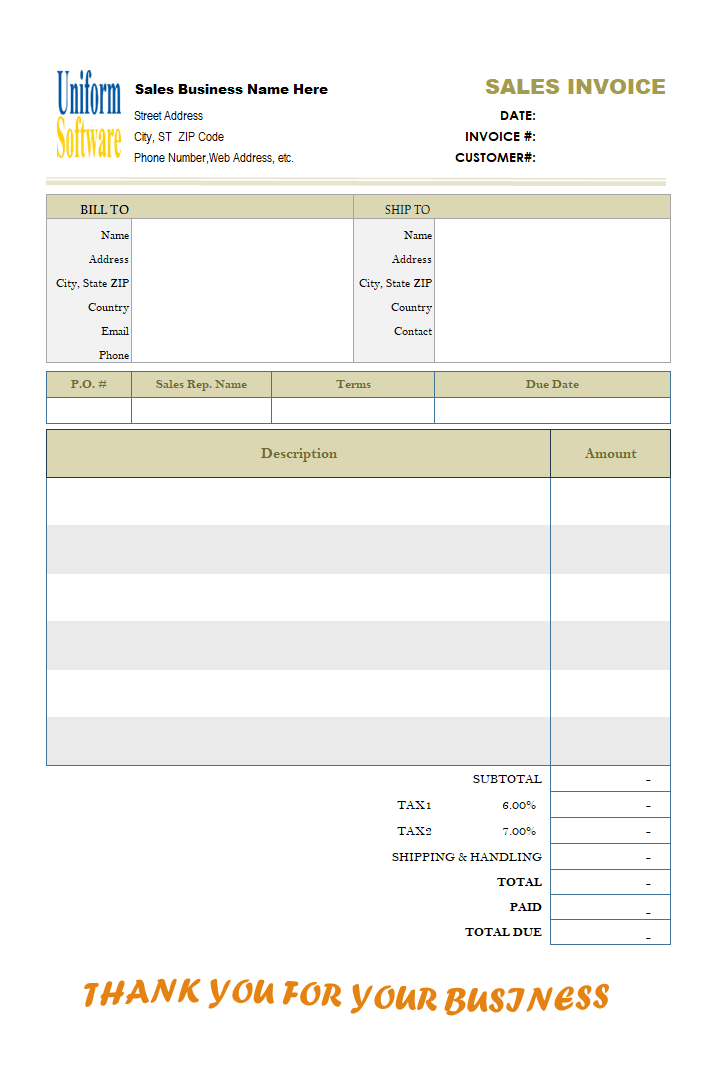Download
| Description | Size | Download |
|---|---|---|
The template works with both the Microsoft Store edition and the desktop edition of the app. Make sure you have installed one of them. How to use:
| 487 KB | Download |
License: Private Use (not for distribution or resale). See our Terms of Use.
Detail
This sample demonstrates how to use spin buttons, which allow you to add or subtract one from a number.
This template is based on the Invoice Template with Long Product Description (c4020).
- First, backup the template.
- Open the template.
- Push down "Design Mode" button on the "Invoice" ribbon tab.
- Switch to the Excel "Developer" ribbon tab. If this tab is not available in your Excel, do the following to make it visible:
- Right-click an empty area on the Excel ribbon and choose "Customize the ribbon"
- In the "Customize the ribbon" section, check the "Developer" option.
- Click OK to confirm the change.
- Now Excel shows the "Developer" ribbon.
- In the "Controls" ribbon group, pull down "Insert".
- In the "Form Controls" section, click "Spin Button" (the fourth in the list).
- Now it returns to the worksheet. Click the location where you want to place the spin button to create it. In this case, we want to place it on the left side of the "Quantity" cell. You can move it by dragging and dropping.
- Drag the border of the spin button to resize it. Each single spin button has two click spots (an up arrow and a down arrow), so it is recommended to make them as large as possible.
- Right-click on the newly inserted button and choose "Format Control". Excel shows the "Format Control" dialog box with the "Control" tab activated by default.
- Click the button in the "Cell Link" section and specify to which cell this button will be linked. For our first spin button, the target cell is $I$20 (i.e., the first "Quantity" cell).
- With the spin button still selected, press "CTRL + C" on the keyboard and then "CTRL +V" to create a new button.
- Move the second new button to the second "Quantity" cell. Right-click on it and choose "Format Control", Specify the linked cell for this second spin button.
- Repeat the above steps to create spin buttons for the other four "Quantity" cells.
- Once you have done the customization, click the "Design Mode" button again to exit design mode.
- Save the template.
Format and Specification
| Template# | c4083 |
| Belongs to | |
| Format (XLS or XLSX) | .xlsx |
| Columns | 4 |
| Lines | 6 |
| Line Height (Points) | 39.75 |
| Print Area | $D$3:$L$41 |
| Papaer Orientation | Portrait |
| Default Margins (Points) | |
| Left | 36.00 |
| Right | 36.00 |
| Top | 72.00 |
| Bottom | 72.00 |
| Price | Free |