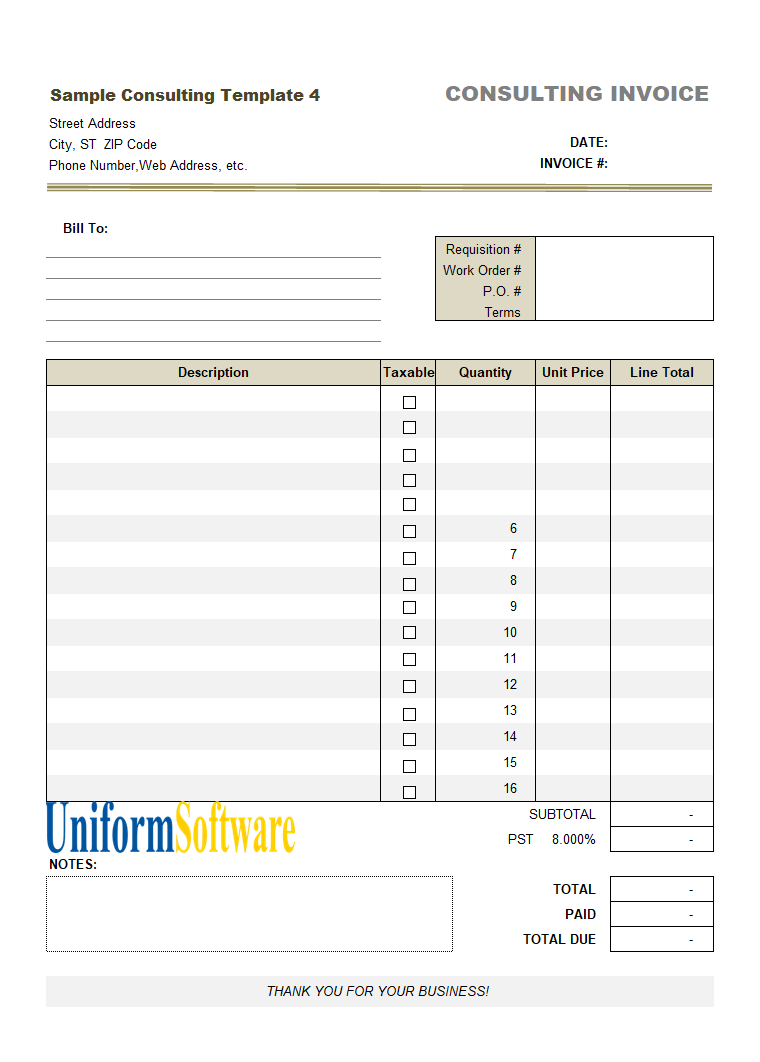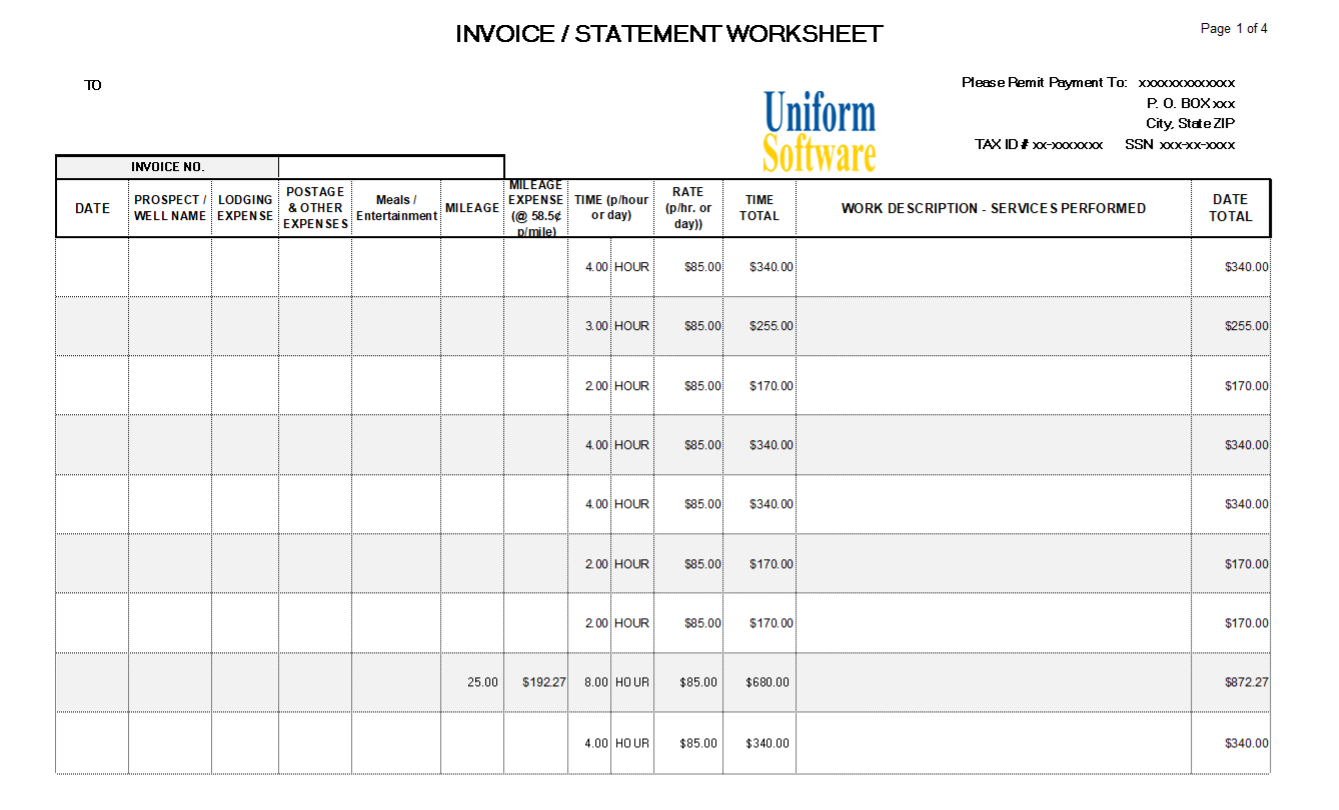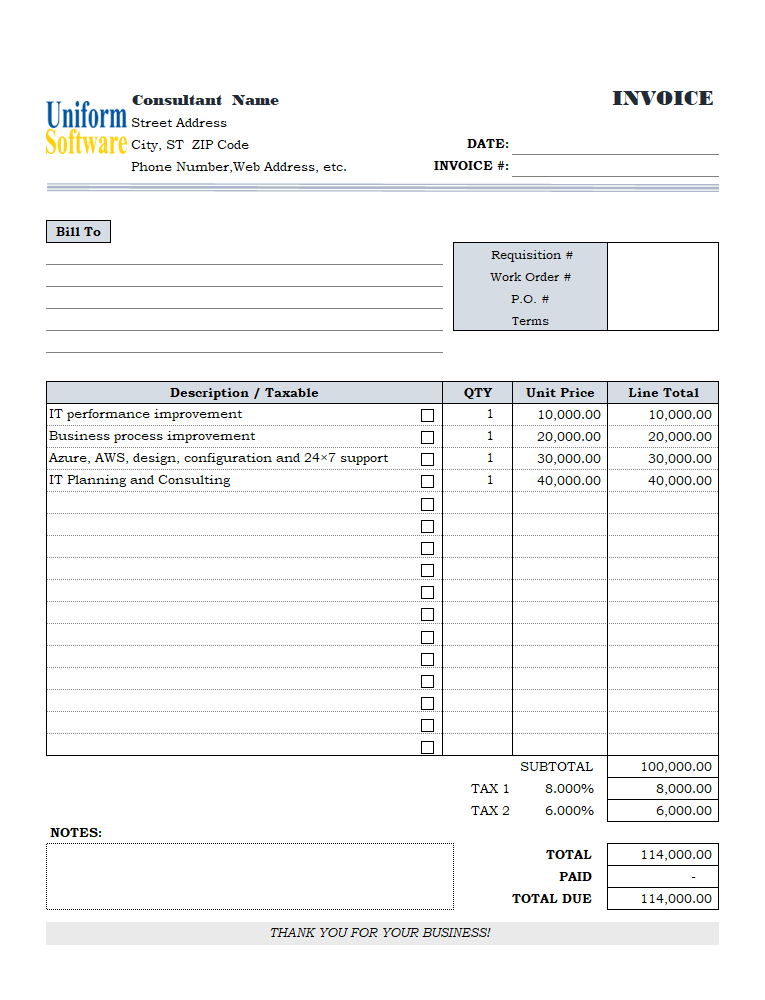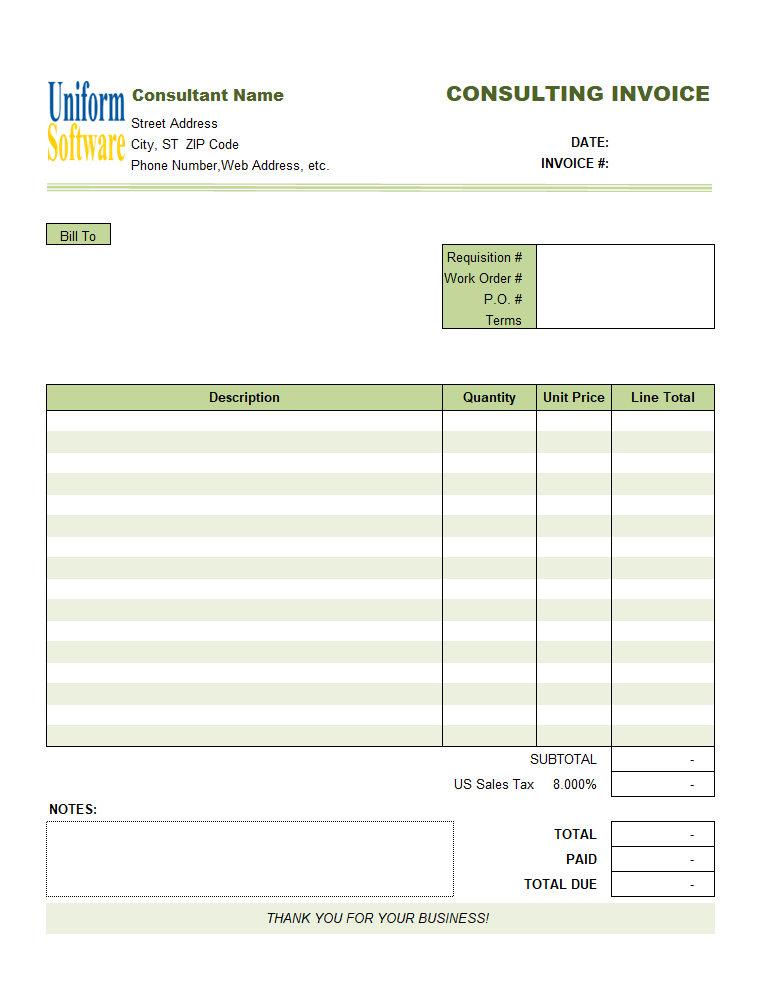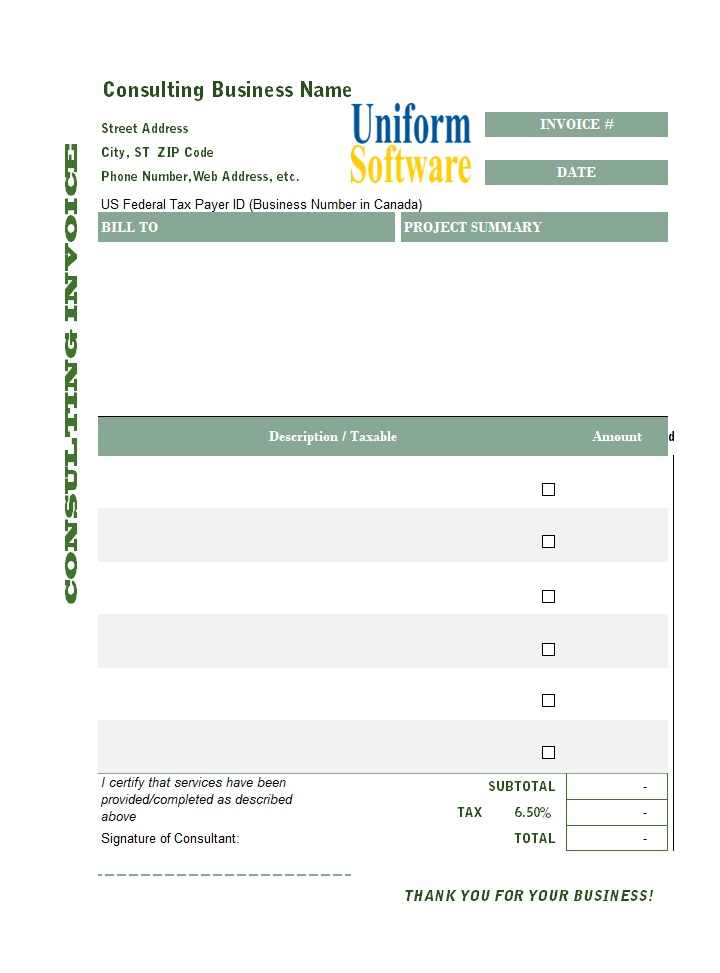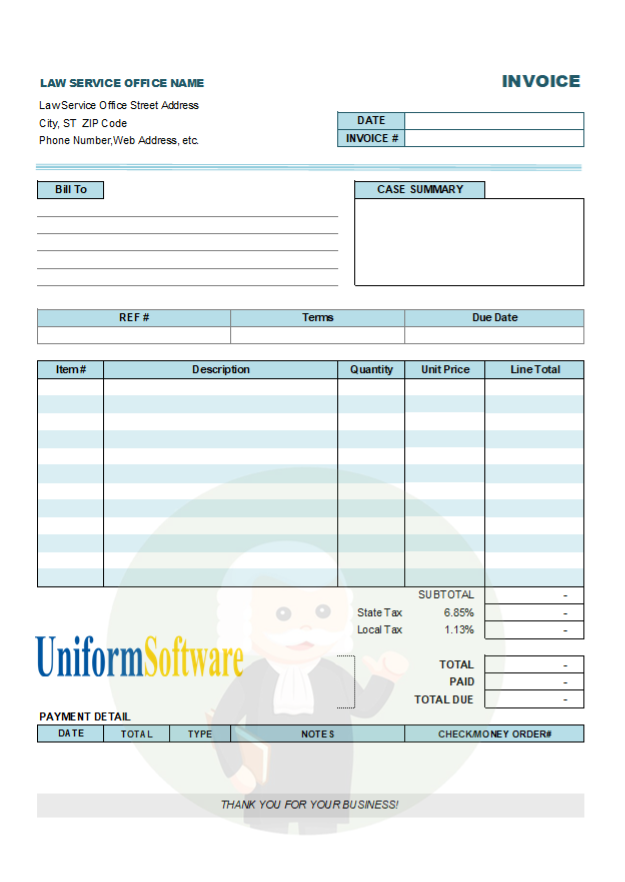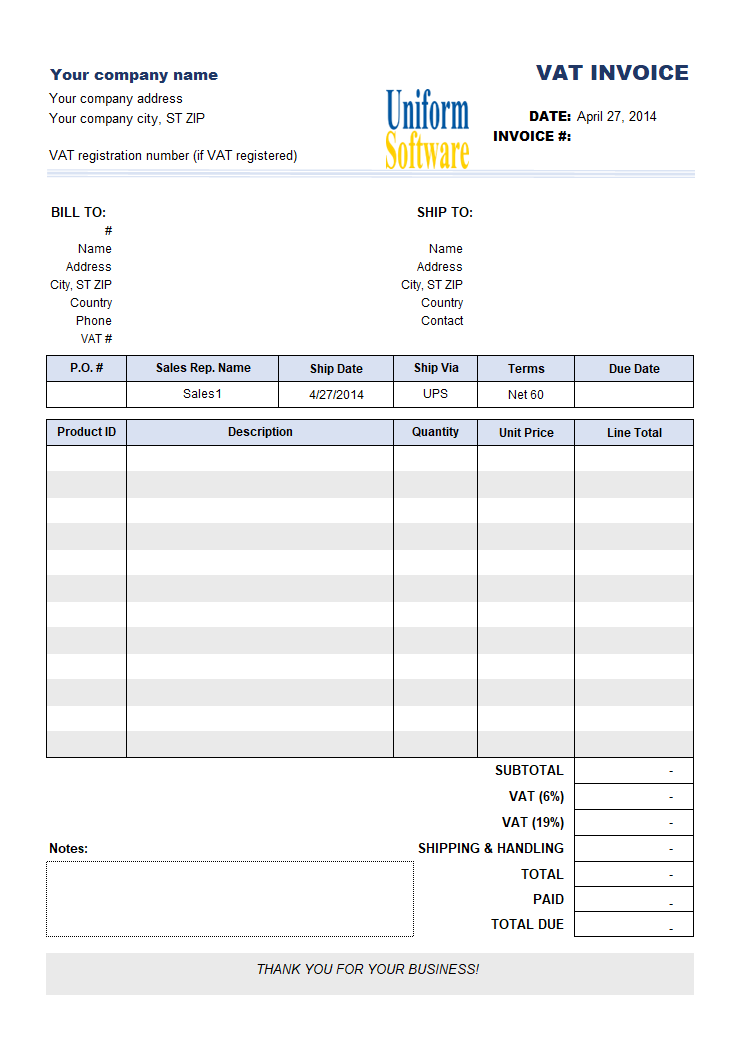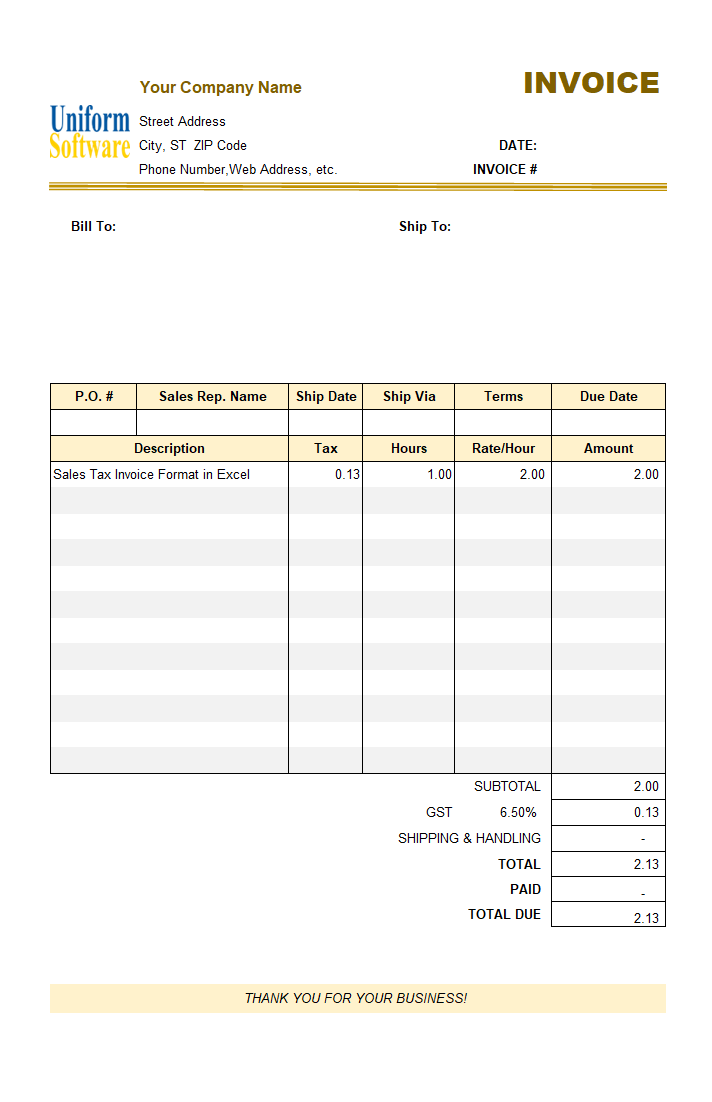Download
| Description | Size | Download |
|---|---|---|
The template works with both the Microsoft Store edition and the desktop edition of the app. Make sure you have installed one of them. How to use:
| 463 KB | Download |
License: Private Use (not for distribution or resale). See our Terms of Use.
Detail
This is the fourth sample of customizing the consulting invoice template. It demonstrates how to move the Taxable checkbox column into the printable area.
The third sample (c4018) shows how to apply only one tax instead of two. The desired format is achieved by deleting the Excel formula in the second tax cell and then hiding the entire row of the second tax.
Many templates put the Taxable column outside the printable range. While it simplifies the printed document, some consultants prefer to have the taxable checkbox column moved into the printable section.
Here are the brief steps to move the Taxable checkbox column.
- Switch the template to Design Mode.
- Push the CTRL key on your keyboard.
- Without releasing the CTRL key, click the Taxable checkbox one by one.
- Now release the keyboard CTRL key, and then click and drag one of the selected Taxable boxes to put the entire Taxable column at its new location.
- Once done, exit design mode.
- Save the template.
Format and Specification
| Template# | c4019 |
| Belongs to | |
| Format (XLS or XLSX) | .xlsx |
| Columns | 4 |
| Lines | 16 |
| Line Height (Points) | 19.50 |
| Print Area | $F$3:$N$49 |
| Papaer Orientation | Portrait |
| Default Margins (Points) | |
| Left | 22.68 |
| Right | 22.68 |
| Top | 45.35 |
| Bottom | 45.35 |
| Price | Free |