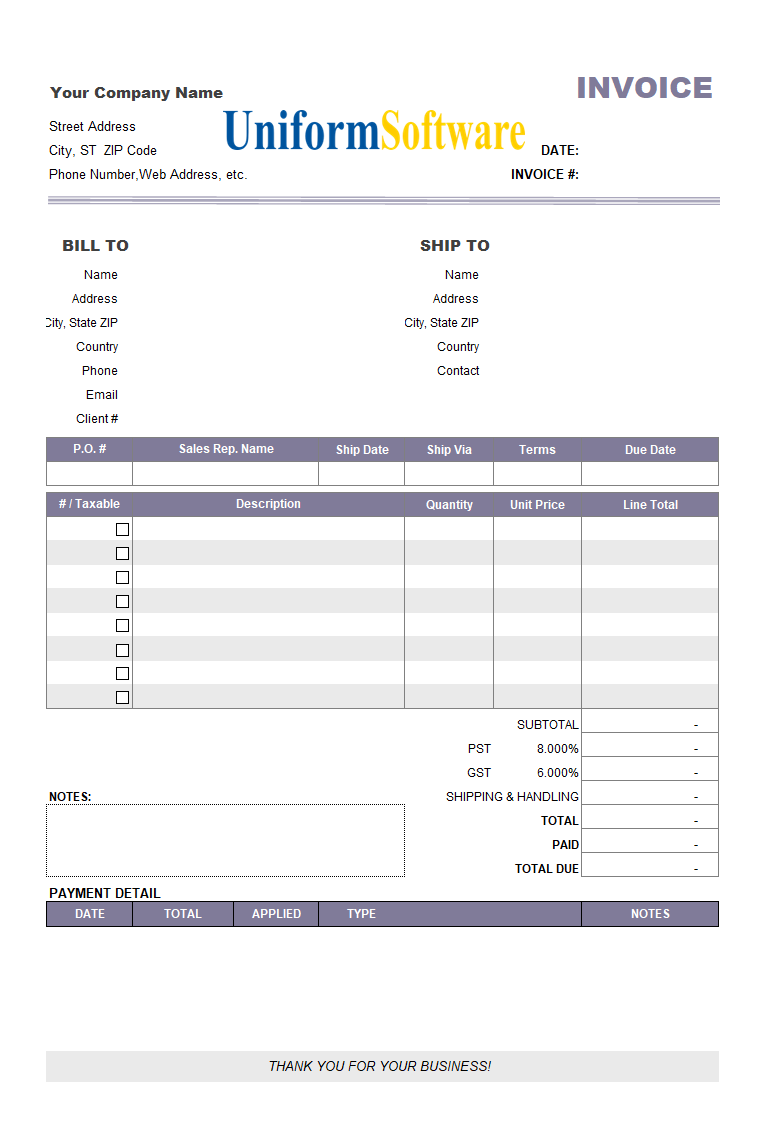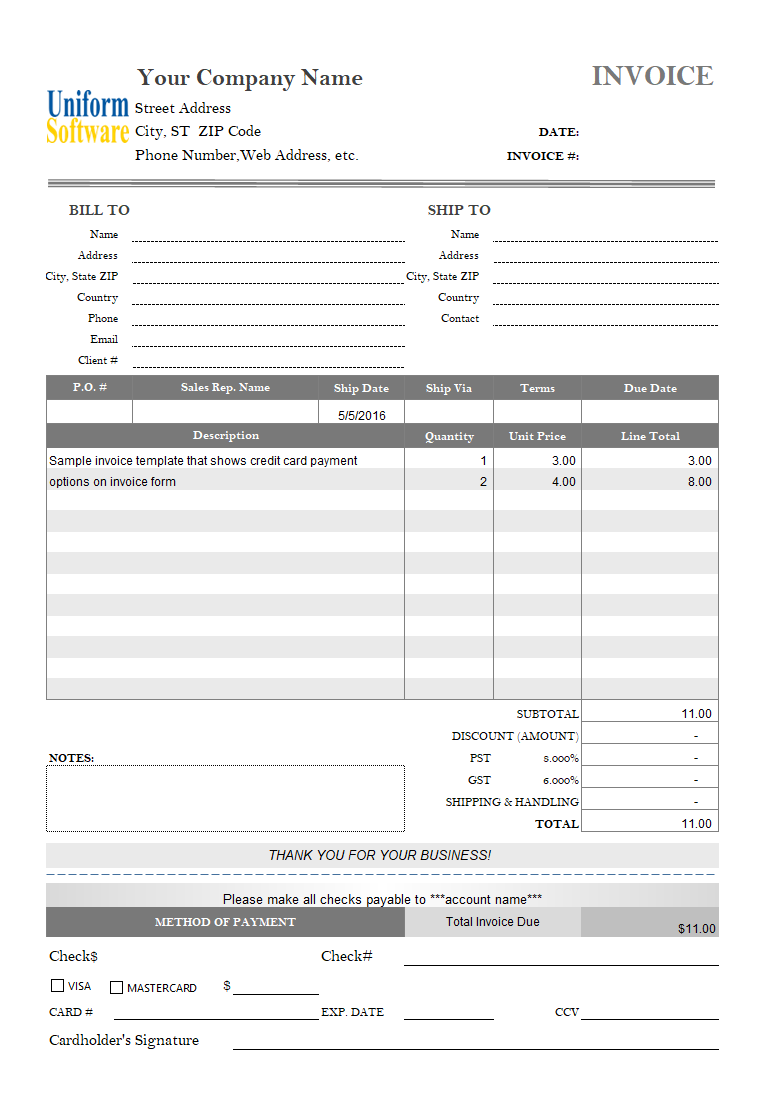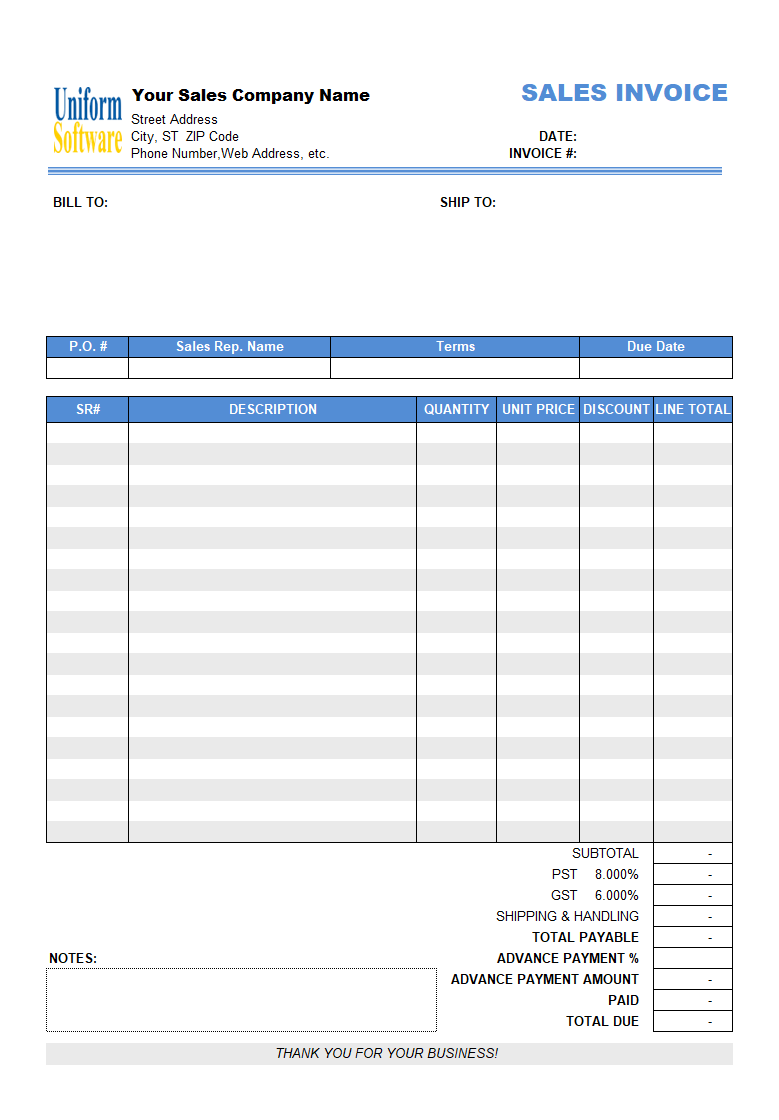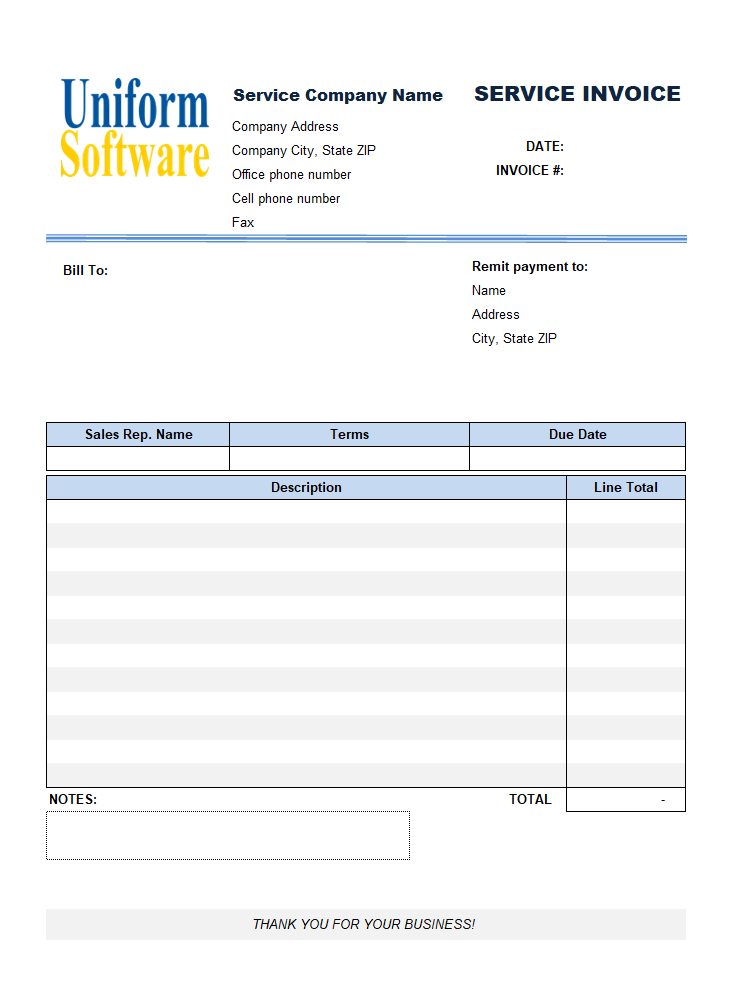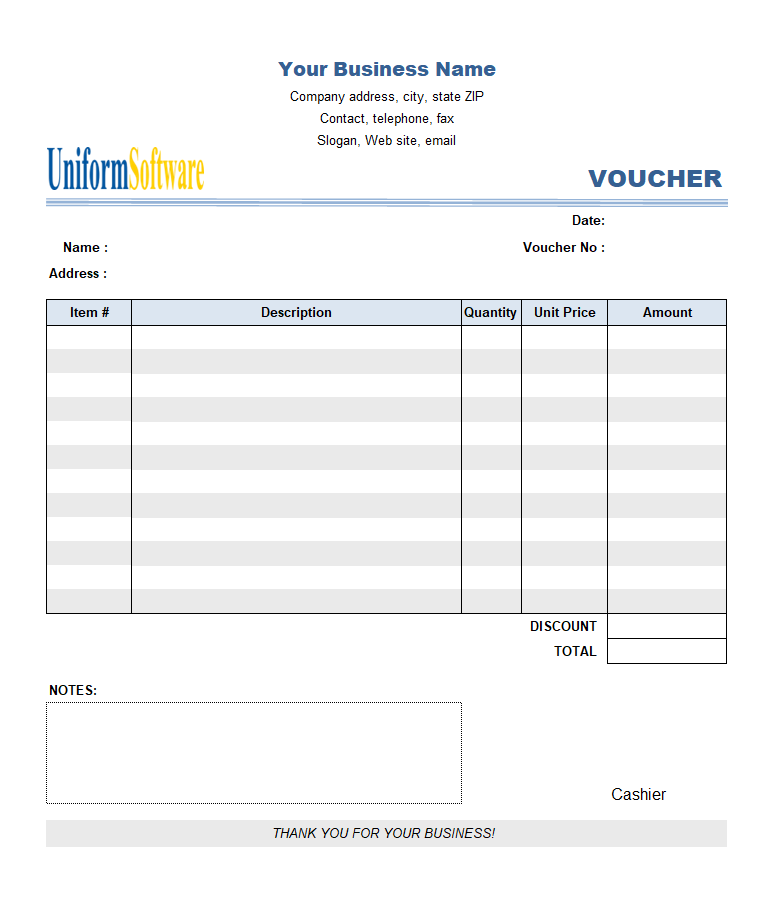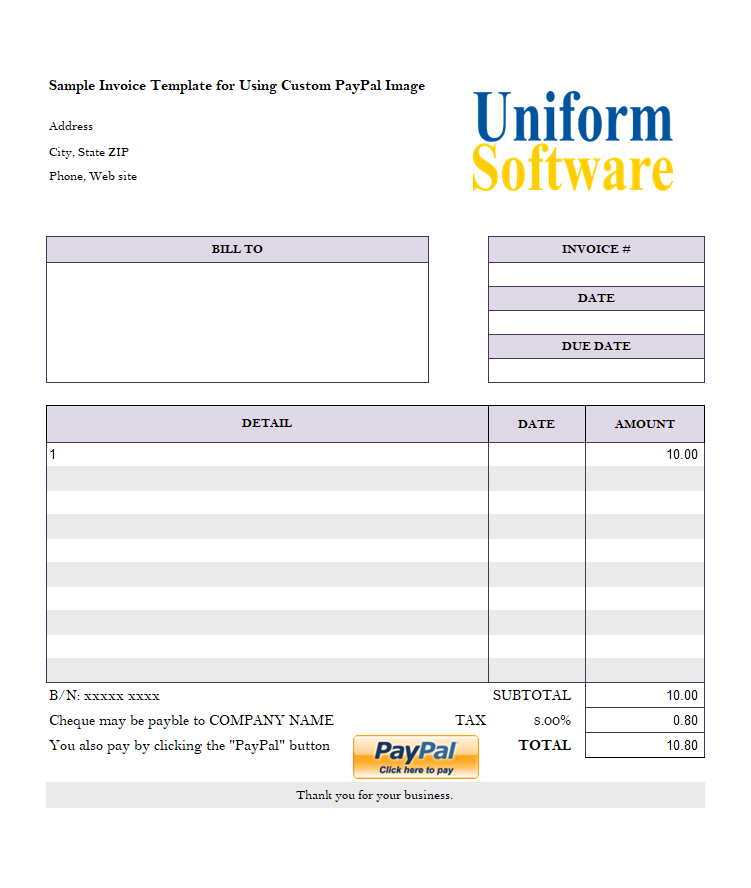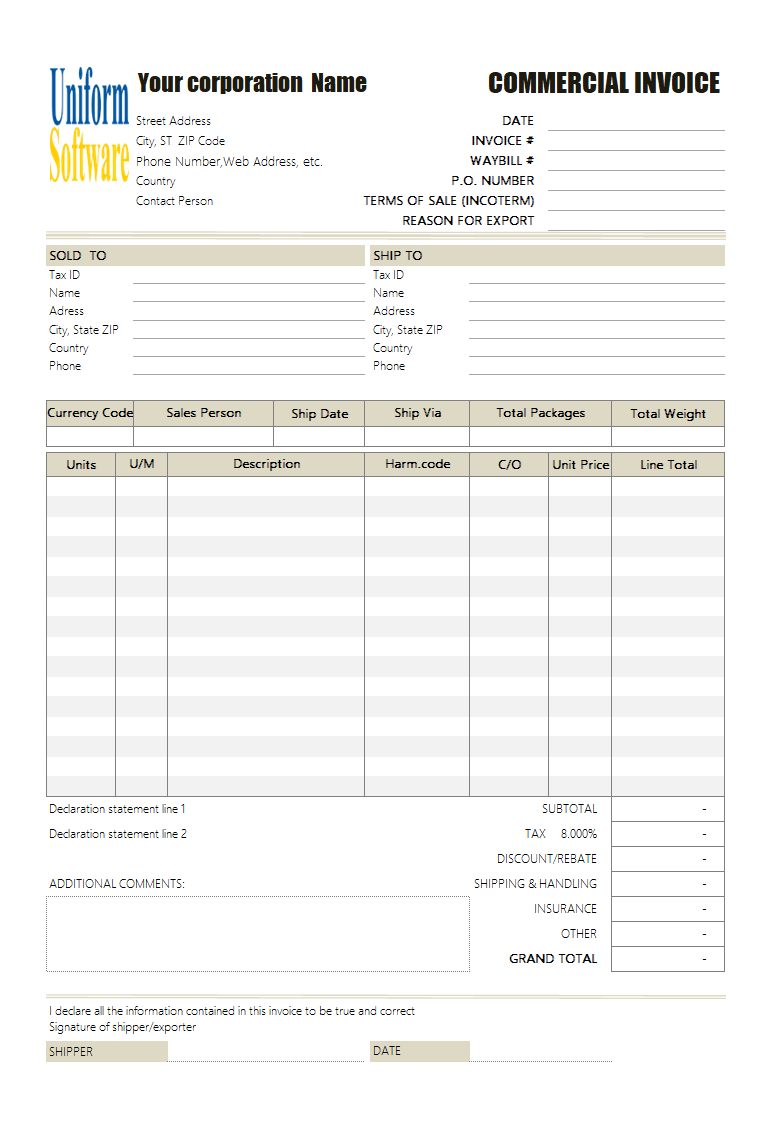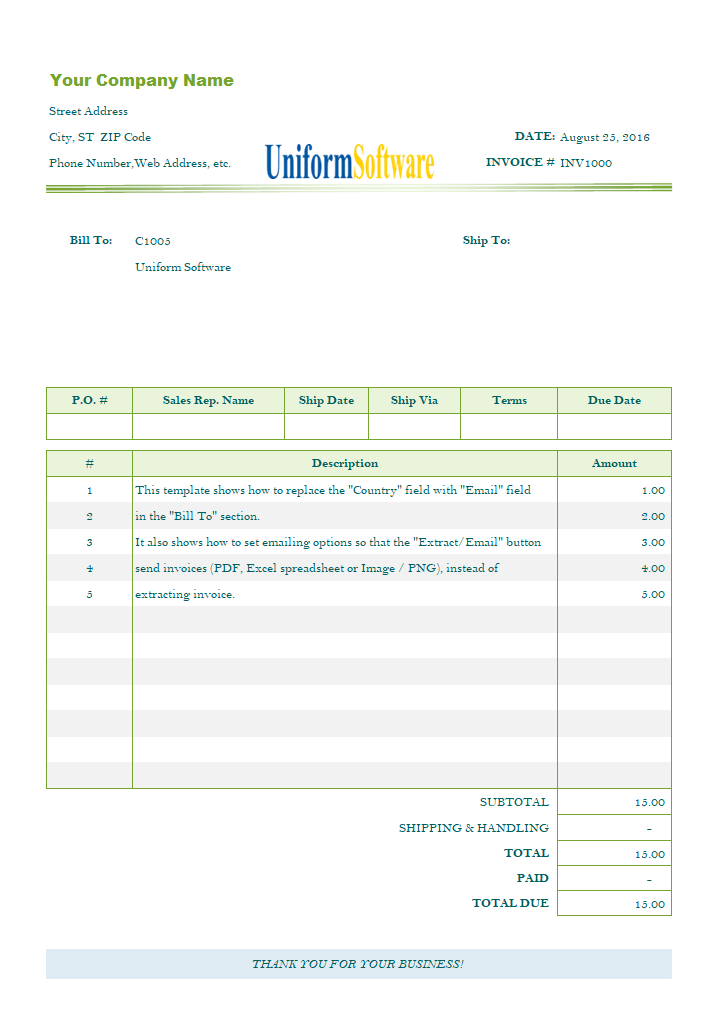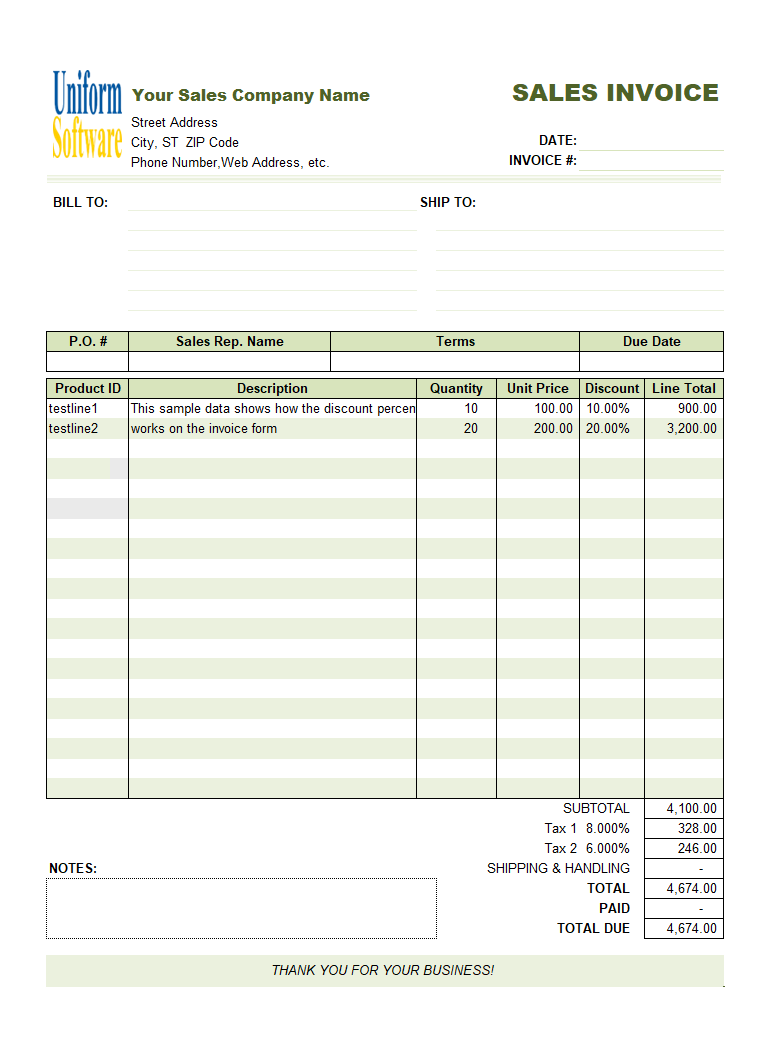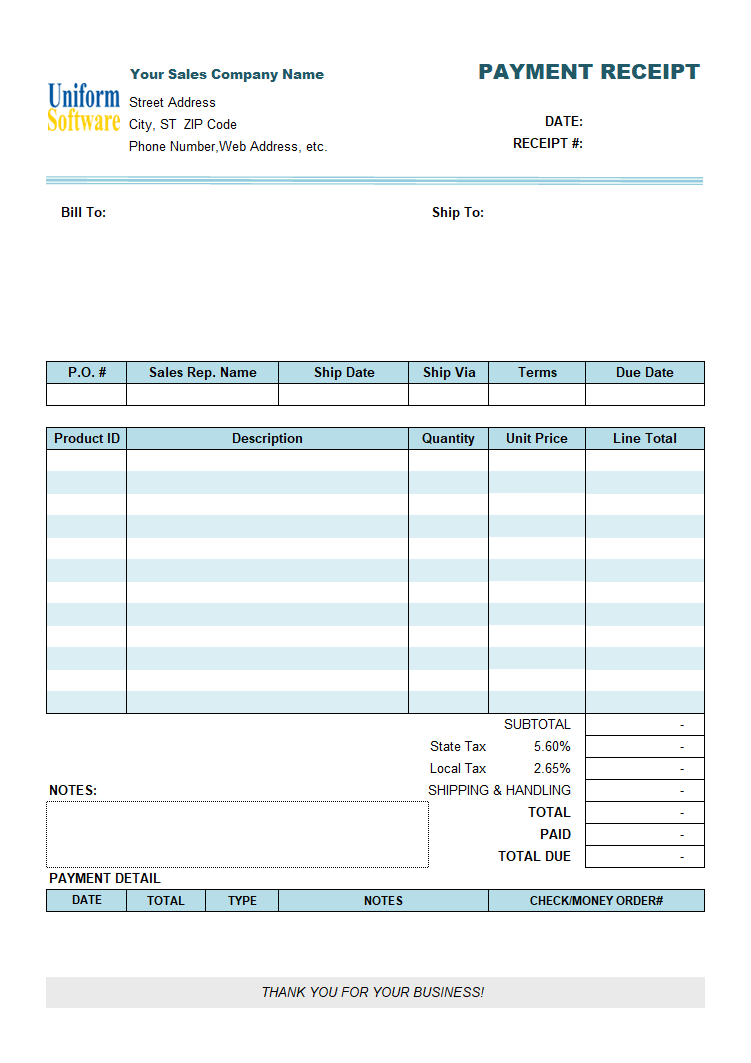Download
| Description | Size | Download |
|---|---|---|
The template works with both the Microsoft Store edition and the desktop edition of the app. Make sure you have installed one of them. How to use:
| 455 KB | Download |
License: Private Use (not for distribution or resale). See our Terms of Use.
Detail
The default template includes a hidden section for showing payment history, which enables partial payments and Progress Billing. This sample shows how to unhide the section.
- Open the template.
- Click the "Design Mode" button on the ribbon tab.
- Drag your mouse to select the row headings between R40 and R47. This selection includes the hidden section.
- Right-click one of the selected row heading and choose "Unhide" from the shortcut menu.
- The rows inside the hidden section are visible now.
The title of this section is "Payment Details." It includes a table with 5 columns: "Date" (cell name "oknPaymentCreatedDate"), "Total" (cell name "oknPaymentAmount"), "Applied" (cell name oknPaymentTotalApplied), "Type" (cell name "oknPaymentTerm"), and "Notes" (cell name "oknPaymentNotes").
These columns match exactly the fields shown on the "New Payment" or "Edit Payment" windows. The "New Payment" window is shown when you save a new invoice by clicking the "Save to DB" command on the sheet.
The default "Payment Detail" section includes only 3 lines. To add more lines:
- In design mode, right-click one of the rows inside the "Payment Detail" section, R43, R44, or R45.
- Choose "Insert" from the menu. This inserts one row.
To make sure the form can be printed on a single page, you may need to hide some rows in the detail section.
- Drag your mouse to select row headings R30, R31, R32, and R33, i.e., four rows in total.
- Right-click one of the selected row headings and choose hide.
- Select all the cells of the last visible row (in this case, D29:K29).
- Set a bottom border for these cells.
- The "Taxable" checkboxes for the hidden rows are still visible. You can safely delete these checkboxes. To do this, click one of the checkboxes and hit the DEL key on your keyboard.
Before finishing, click the Excel menu File and then Print to preview the print result. Make sure the customized form, including both the invoice and partial payment sections, can fit into the paper size specified.
Format and Specification
| Template# | c5092 |
| Belongs to | |
| Format (XLS or XLSX) | .xlsx |
| Columns | 5 |
| Lines | 8 |
| Line Height (Points) | 18.00 |
| Print Area | $D$2:$K$48 |
| Papaer Orientation | Portrait |
| Default Margins (Points) | |
| Left | 22.68 |
| Right | 22.68 |
| Top | 45.35 |
| Bottom | 45.35 |
| Price | Free |