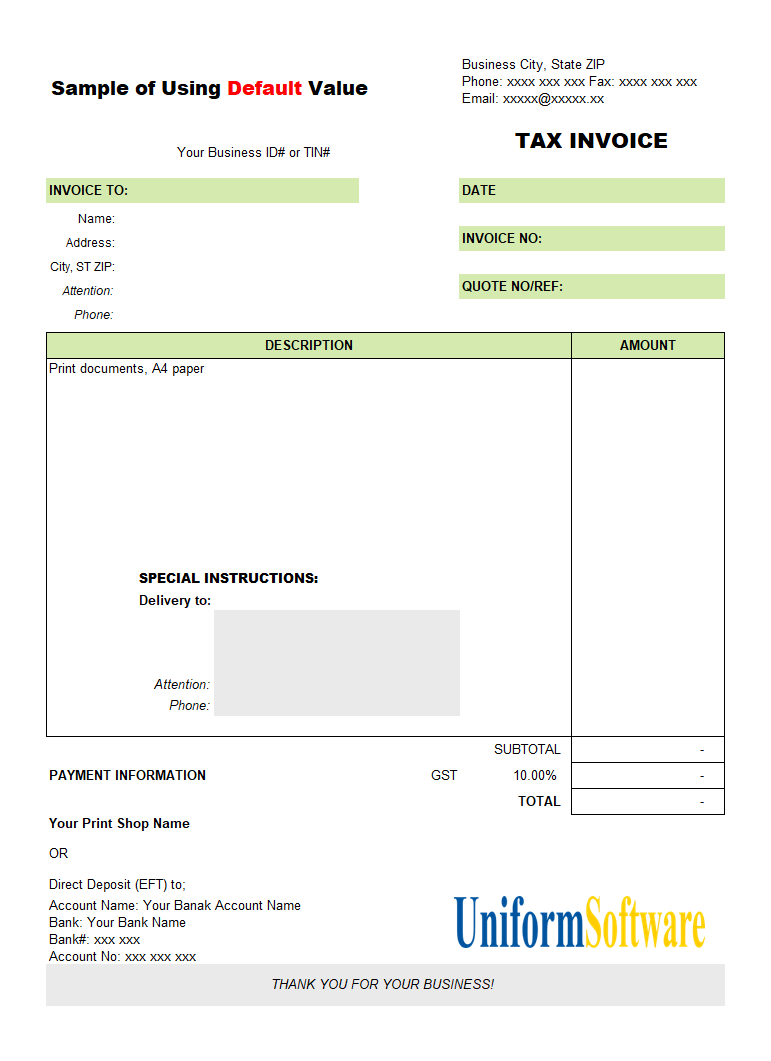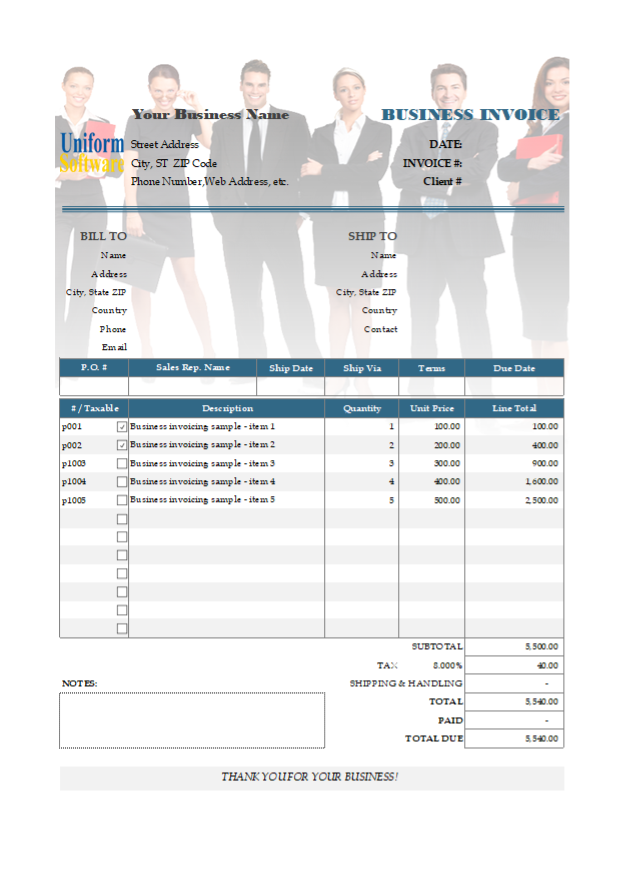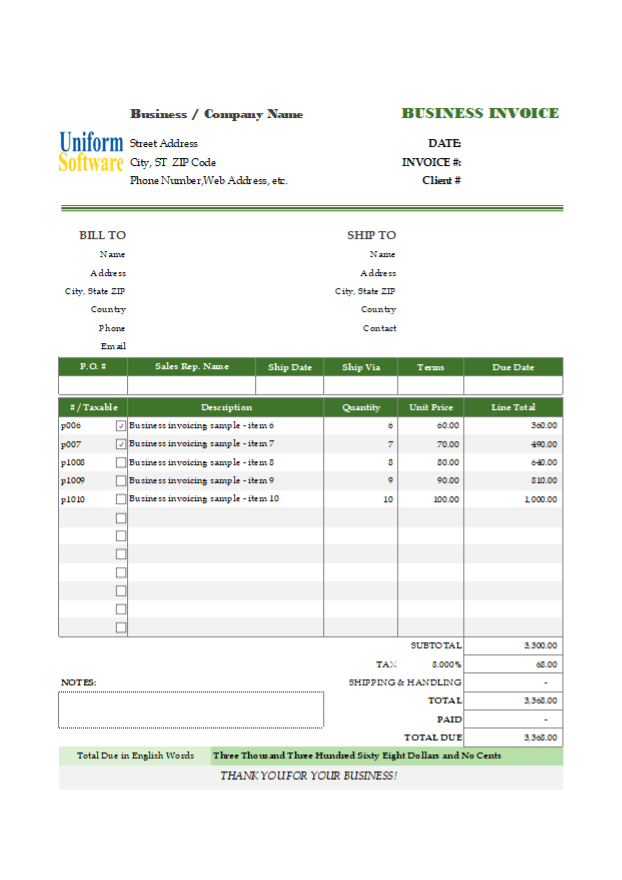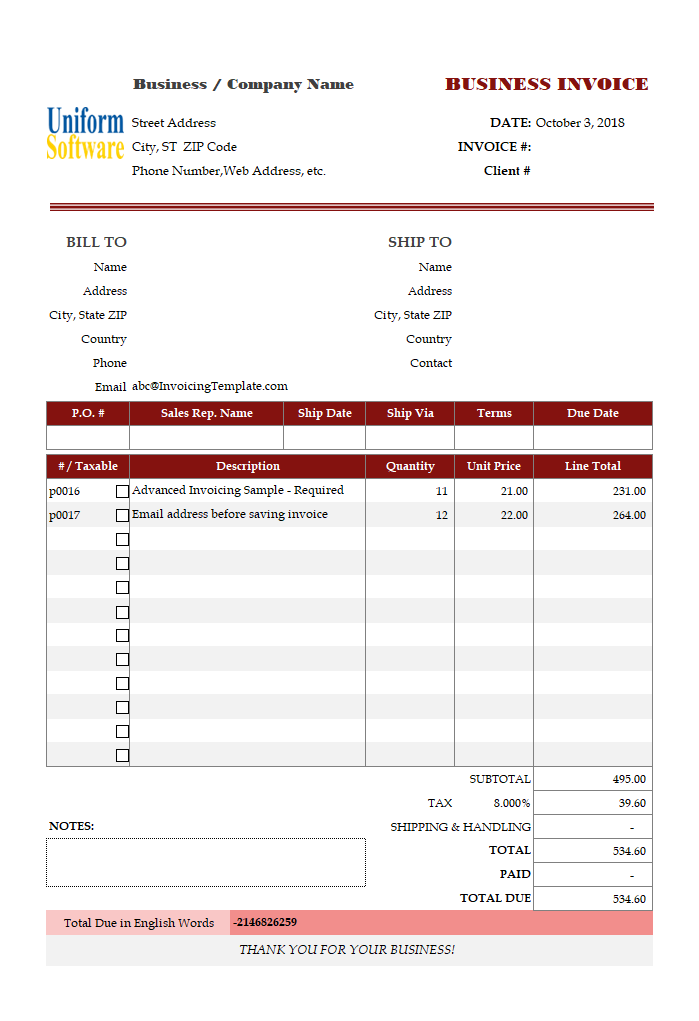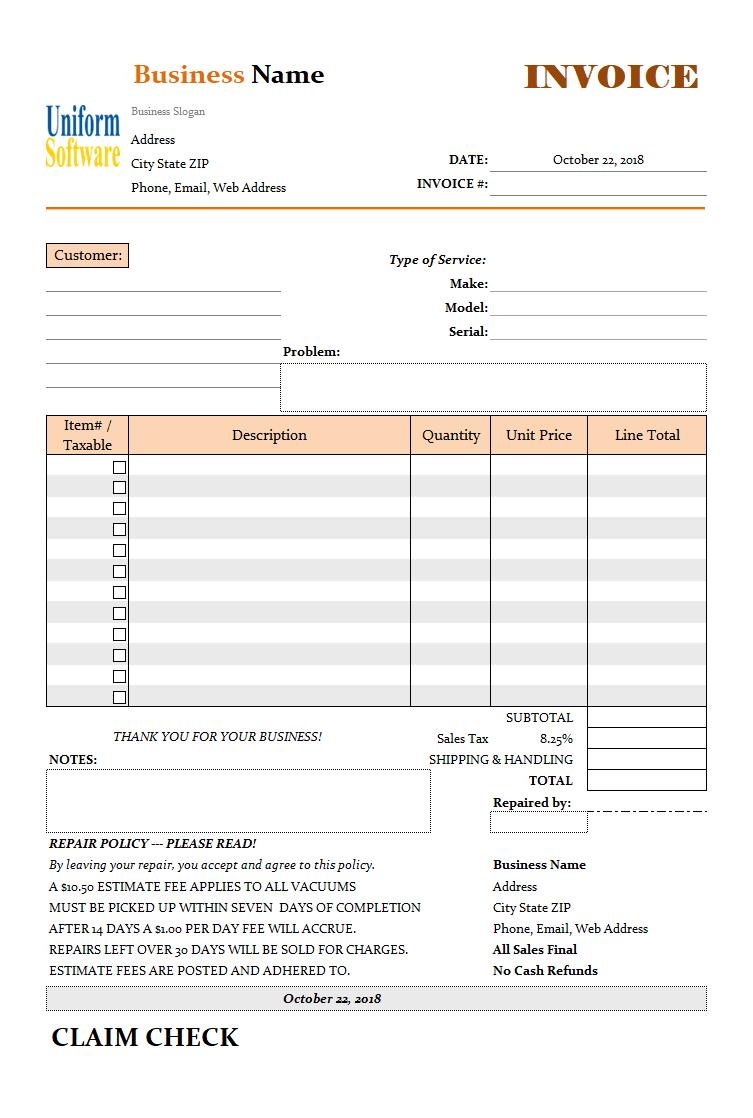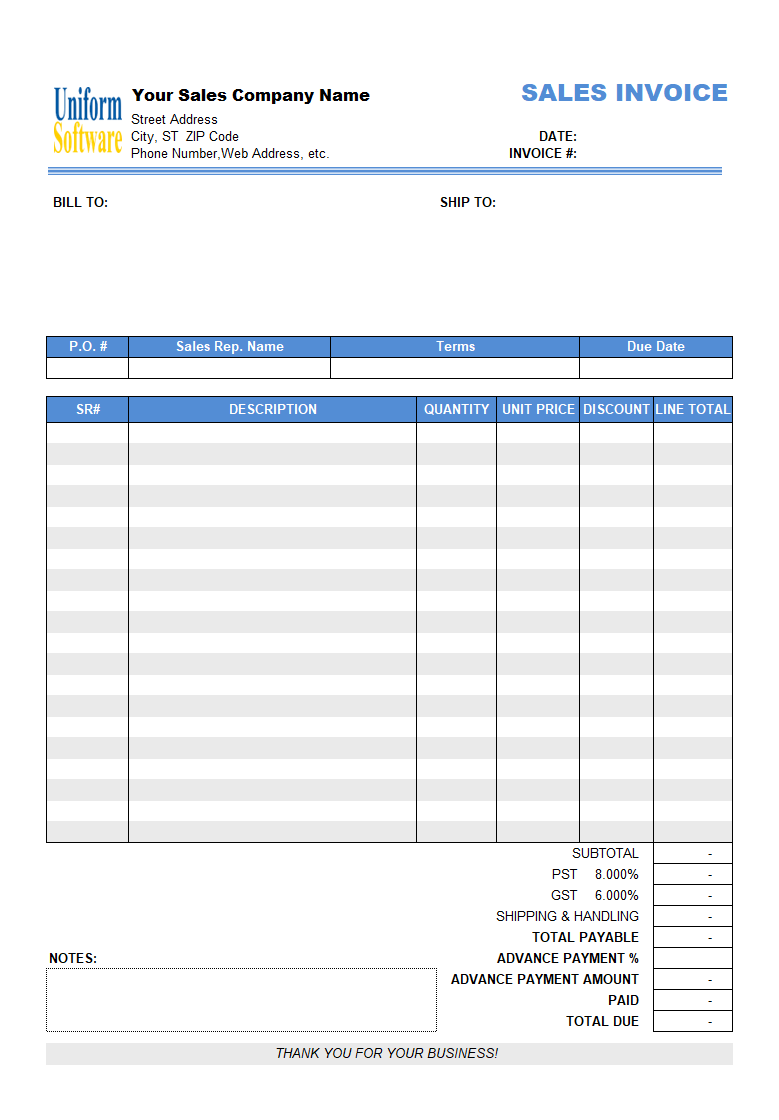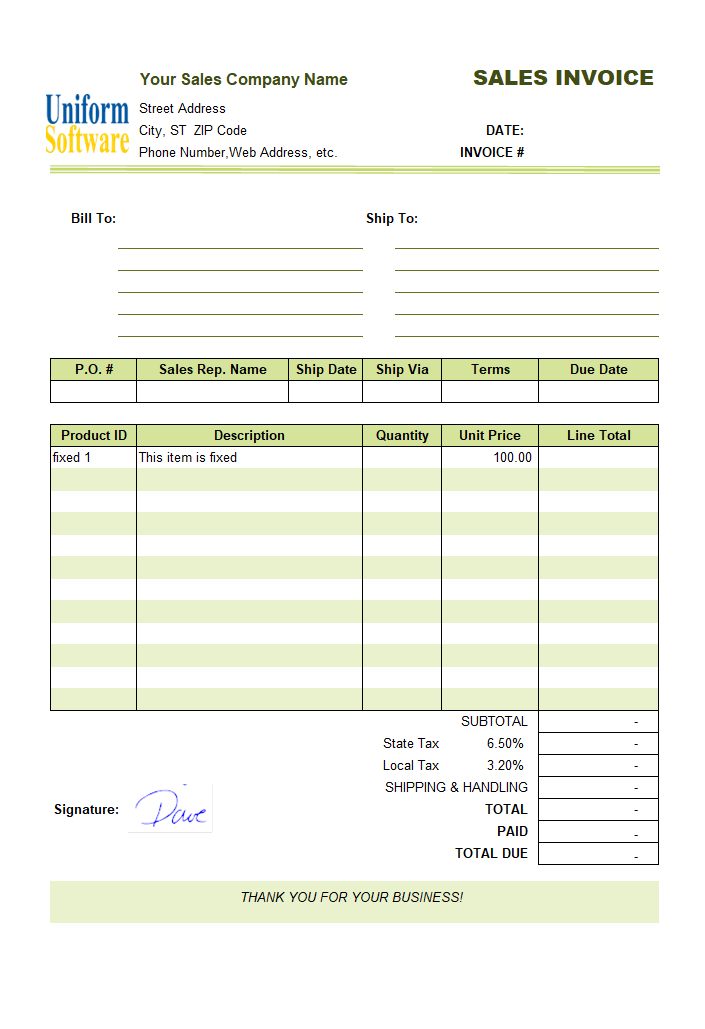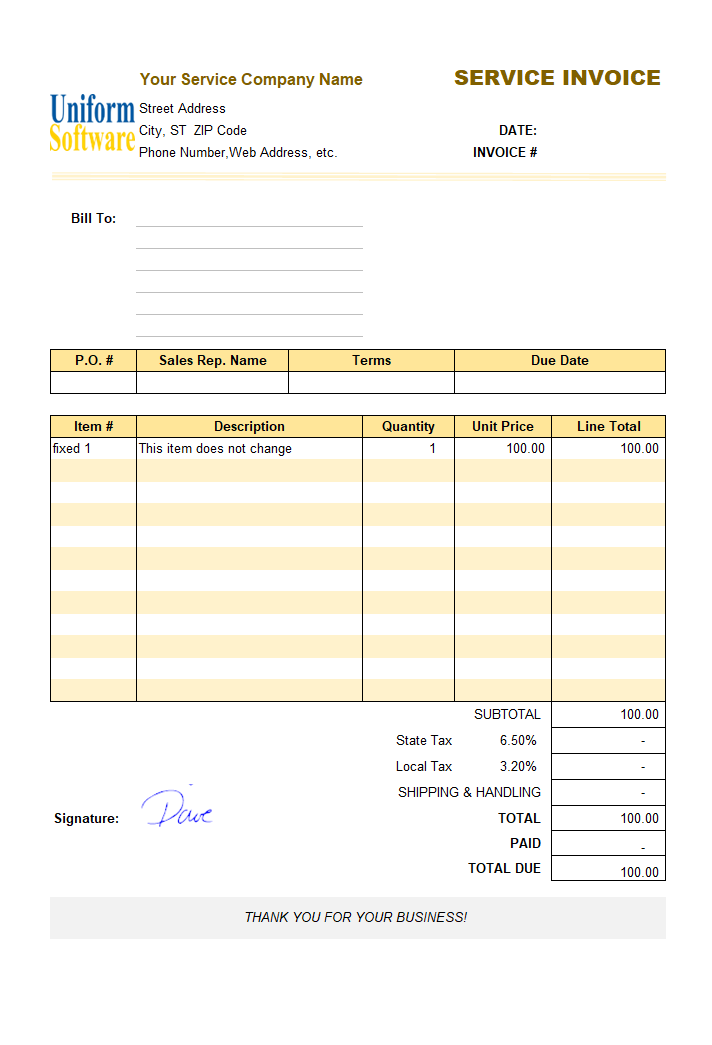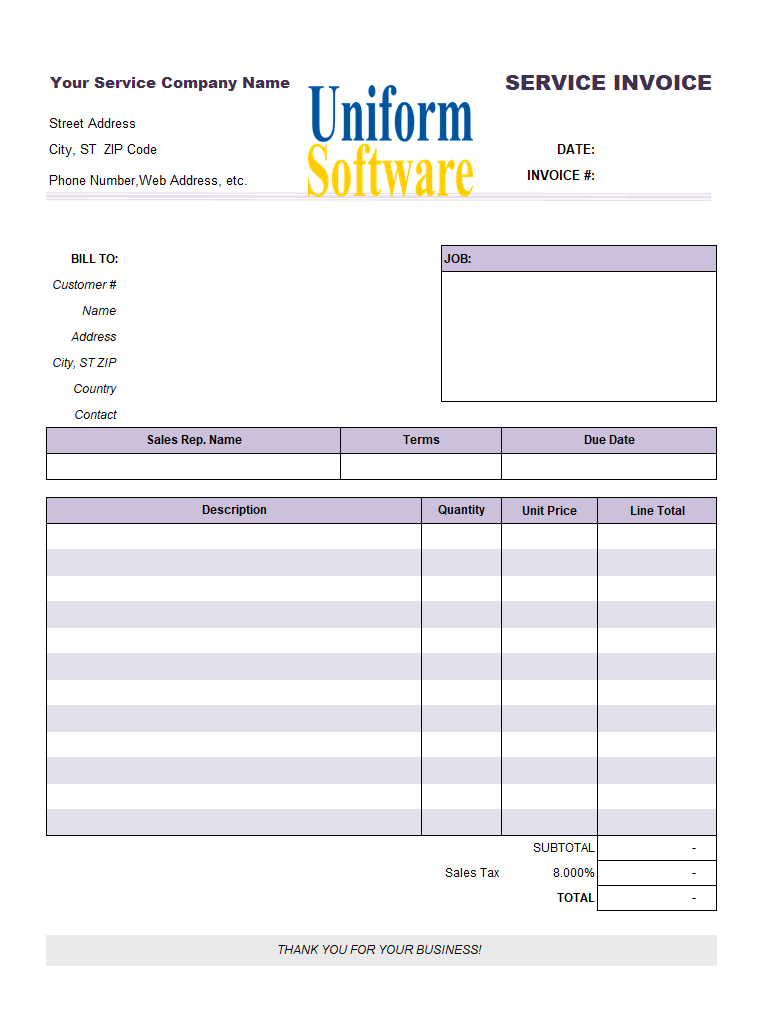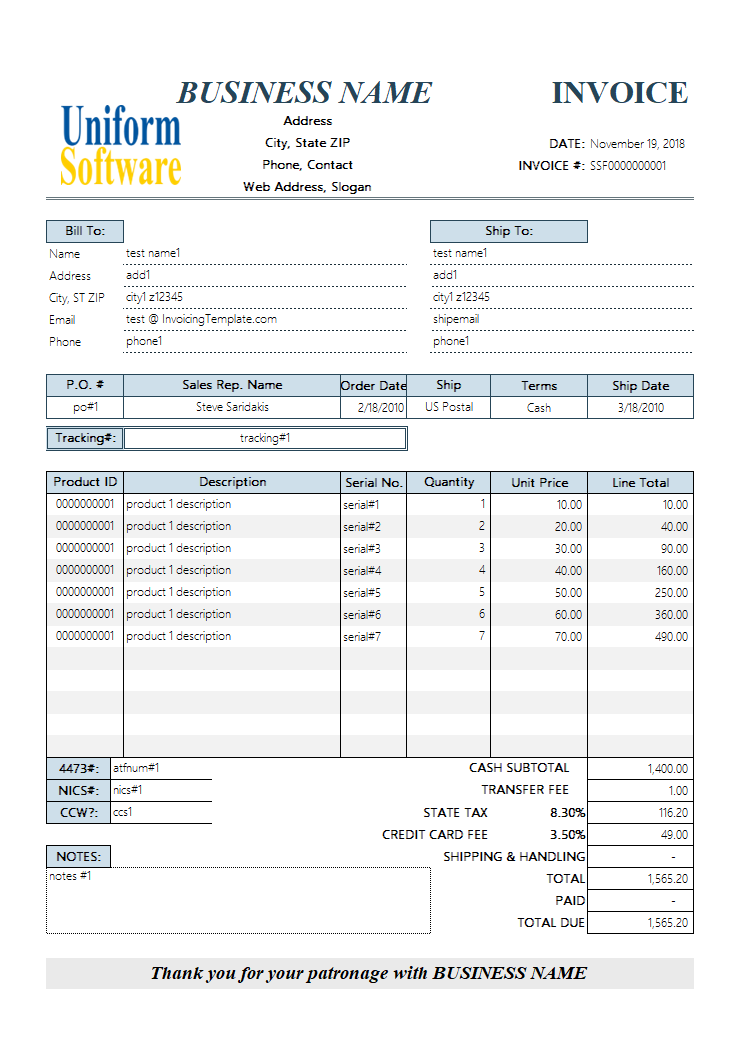Download
| Description | Size | Download |
|---|---|---|
The template works with both the Microsoft Store edition and the desktop edition of the app. Make sure you have installed one of them. How to use:
| 445 KB | Download |
License: Private Use (not for distribution or resale). See our Terms of Use.
Detail
A default value is the value assigned to a field or cell. The value of the cell must be editable, but if it is not changed or edited, the default value is used.
If you click "Clear & New", the form is cleared, and a default value is assigned to each field. These default values fall into three categories.
Category 1
The first category includes the special fields, including "date" and "invoice#". The "date" is filled with the current date. "Invoice#" is blank, but if you click "Save To DB", a new sequentially increasing invoice number is generated automatically.
Category 2
The second category includes "Payment Term", "Shipping Method" (or "Shipping Via"), "Customer Category", "Product Category" and "Sales Rep. Name". The default values of these fields can be changed manually by following the steps below.
- Click "Settings".
- Go to the "Misc Data" tab.
- Modify the default values or change the drop-down list by clicking one of the "Edit" buttons.
- Once finished, click the "Apply" button.
Category 3
The third category includes all the other fields on the sheet. These fields are filled with a default value of an empty text string or the numeric value zero. By assigning an empty text string or zero values to these fields, the "Clear & New" button makes the form clean, so that it is ready for you to create your next invoice. What if we want to assign a non-empty text to one of the fields?
The following tutorial takes the print shop invoice template (c2005) as a sample and adds a non-empty default value to the first "Description".
- Before you begin, backup the template.
- Open the template.
- Switch to design mode by clicking the "Design Mode" button on the ribbon tab.
- Choose an empty (not used) area outside of the printable range to place the editable field. In this sample, we chose Q30:U37. Click the "Merge and Center" button on the Excel "Home" ribbon tab.
- Name this cell "oknDescriptionManual".
- Click to select the first "Description" cell in the detail section.
- Add the formula for this cell:
=IF(oknDescriptionManual="","Print documents, A4 paper",oknDescriptionManual)
This formula means that, if "oknDescriptionManual" is empty, then show the default value "Print documents, A4 paper"; otherwise, show the text from the "oknDescriptionManual" cell.
- Click the "Design Mode" button again to exit design mode.
- Click the "Invoices" button on the ribbon tab.
- Click "Custom Fields".
- Click "Add Field".
- Input the new field information as below:
- Name: DescriptionManual
- Size: 100
- Click "OK".
- Close other windows.
- By defining the manually editable fields as custom fields, we make sure they are saved to the backend database.
Format and Specification
| Template# | c2038 |
| Belongs to | |
| Format (XLS or XLSX) | .xlsx |
| Columns | 2 |
| Lines | 10 |
| Line Height (Points) | 15.75 |
| Print Area | $F$4:$N$53 |
| Papaer Orientation | Portrait |
| Default Margins (Points) | |
| Left | 22.68 |
| Right | 22.68 |
| Top | 45.35 |
| Bottom | 45.35 |
| Price | Free |