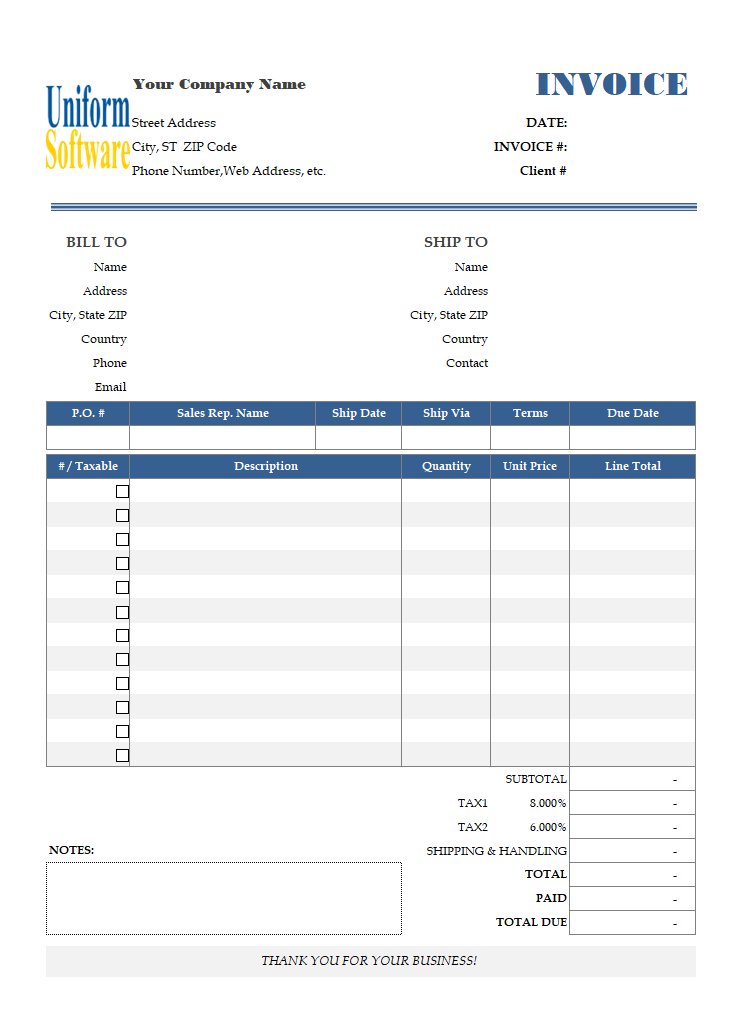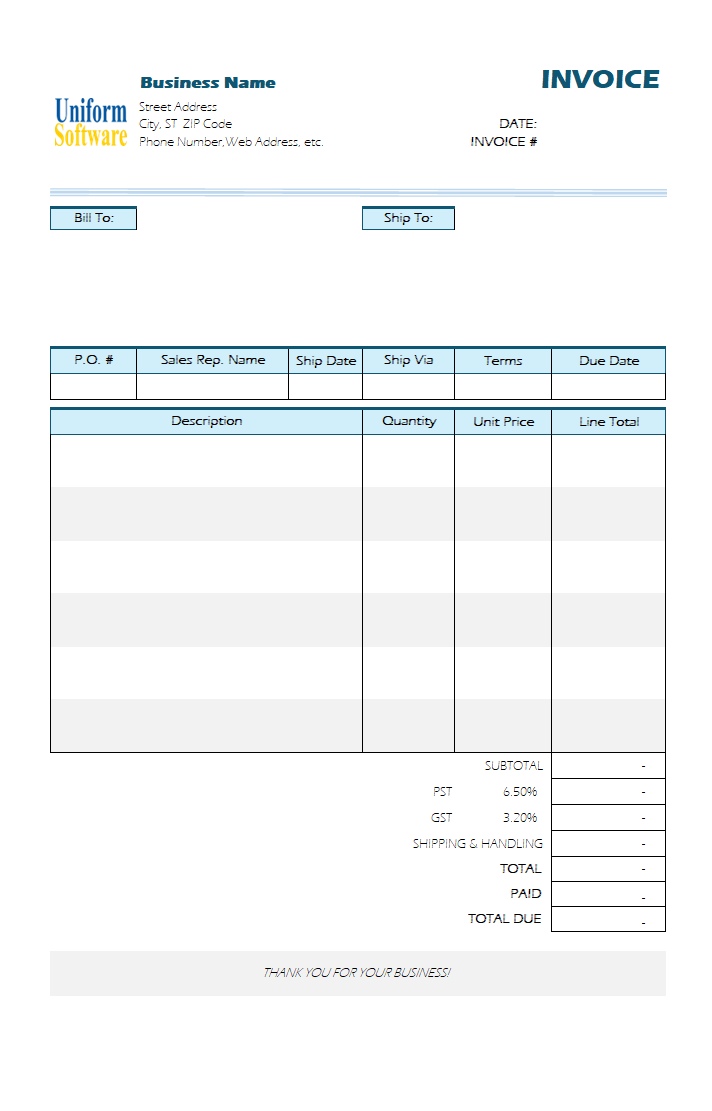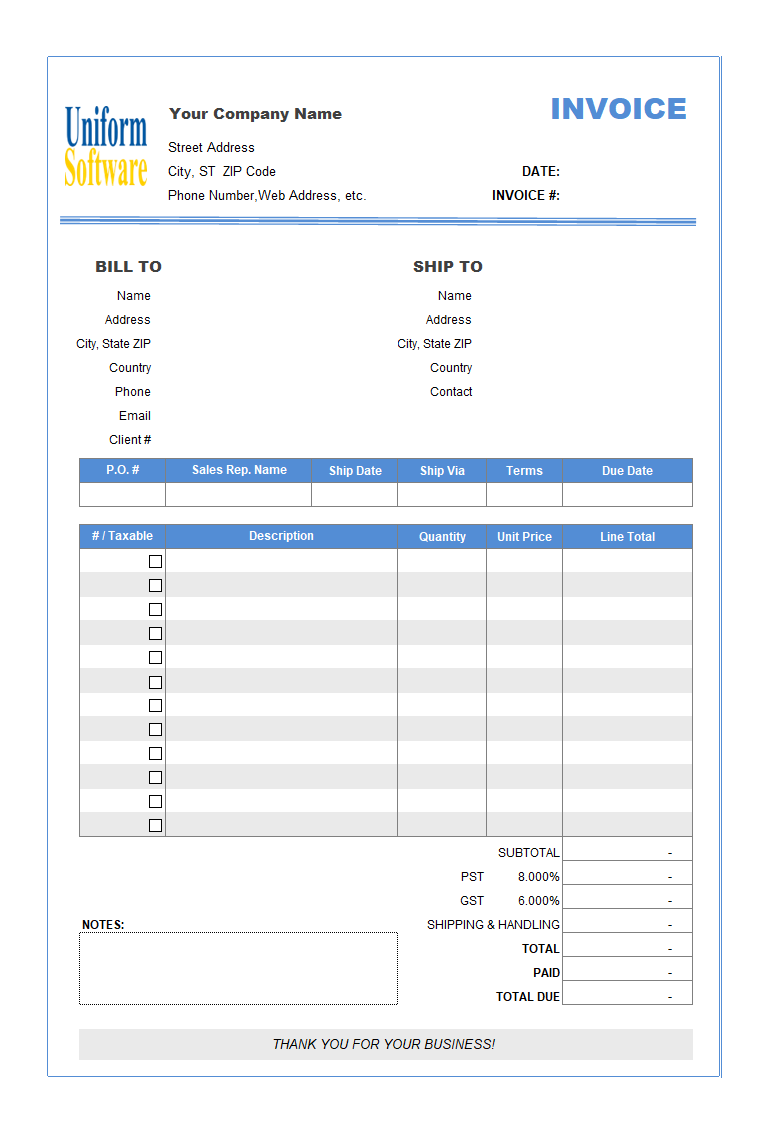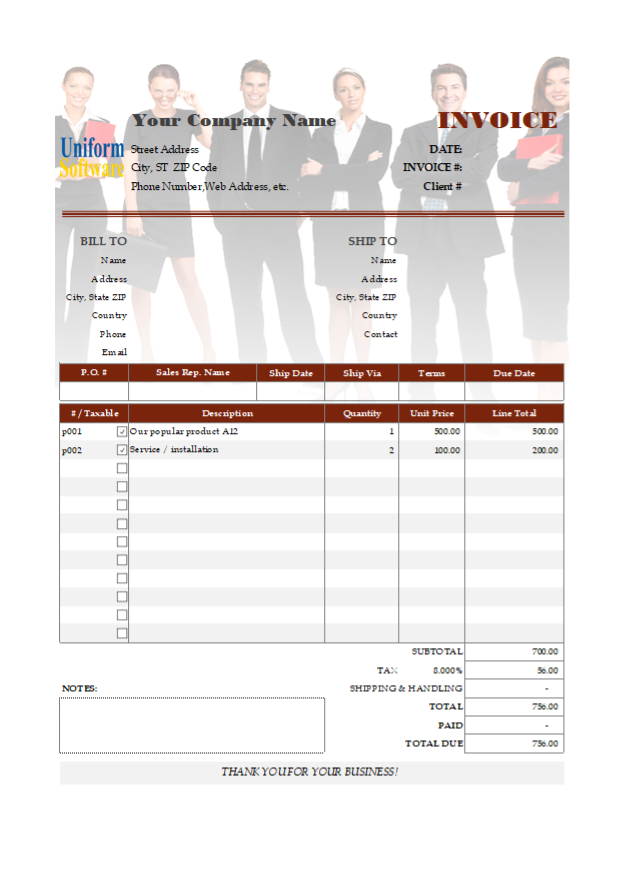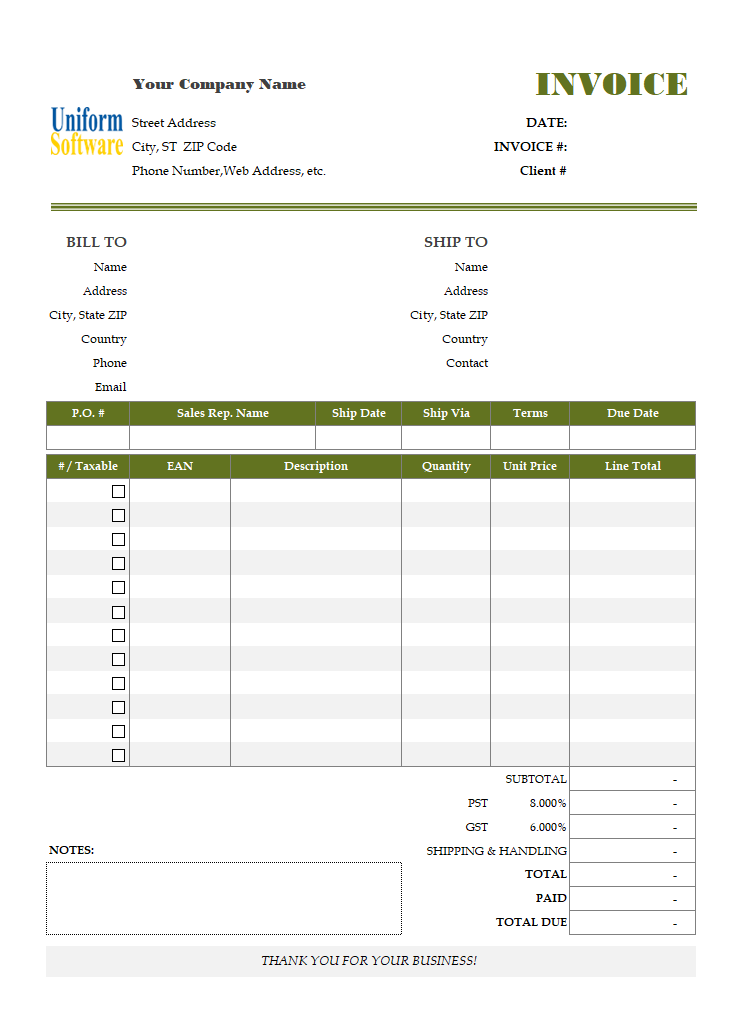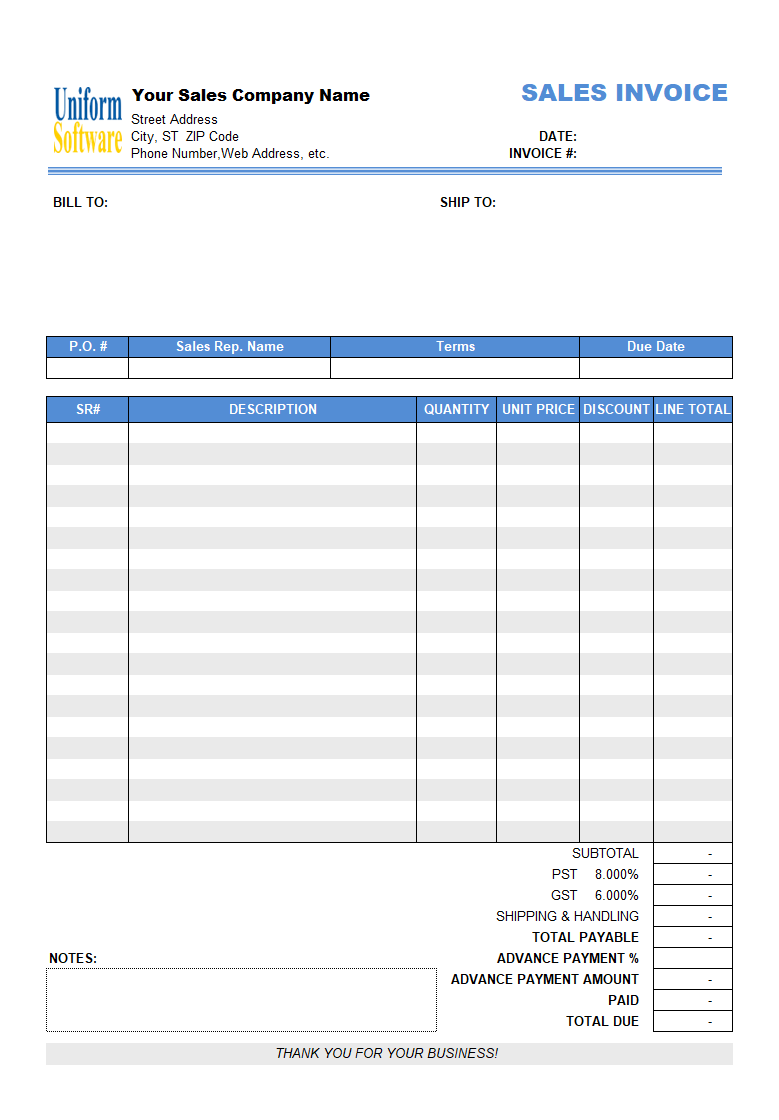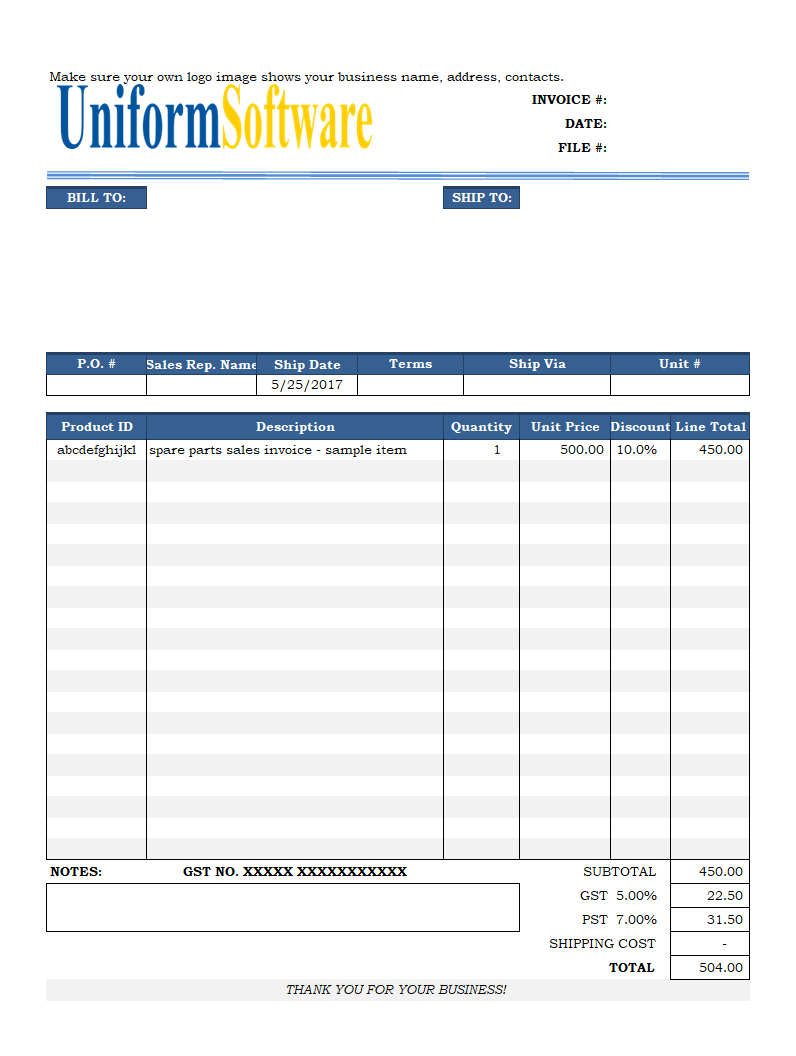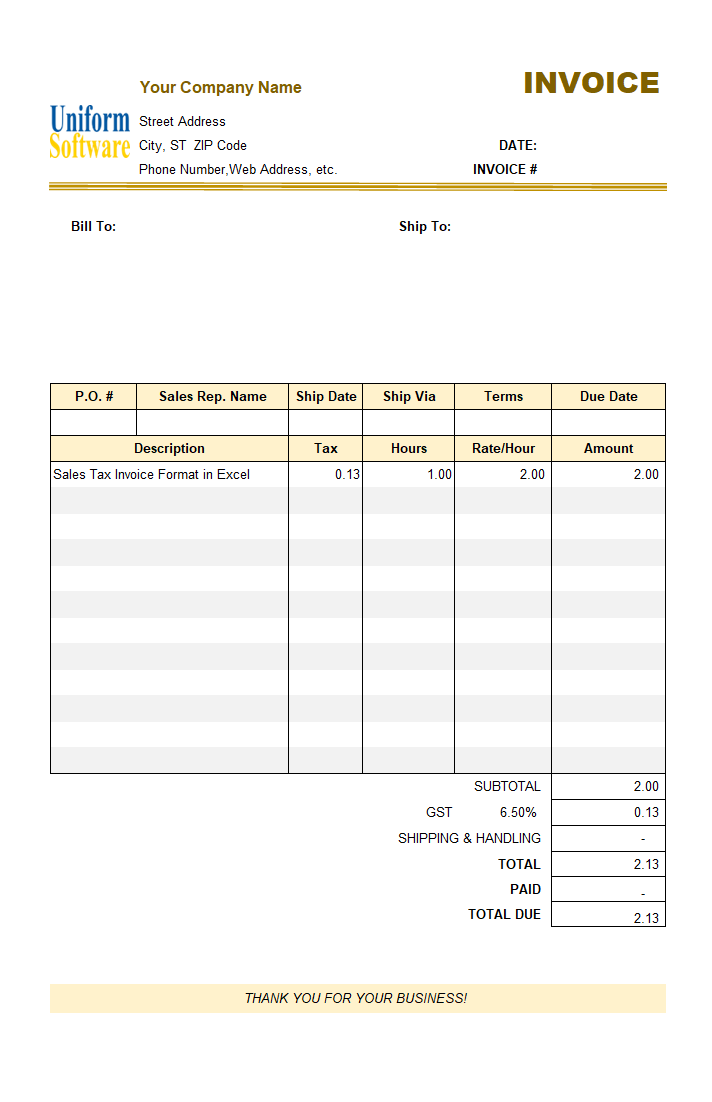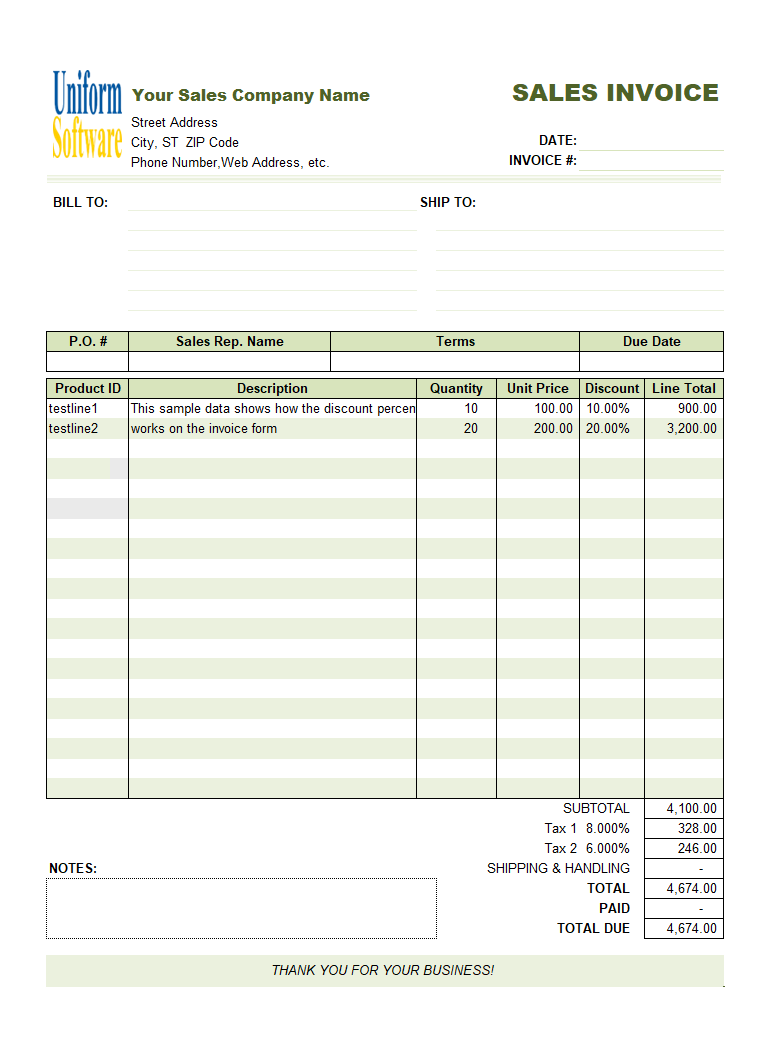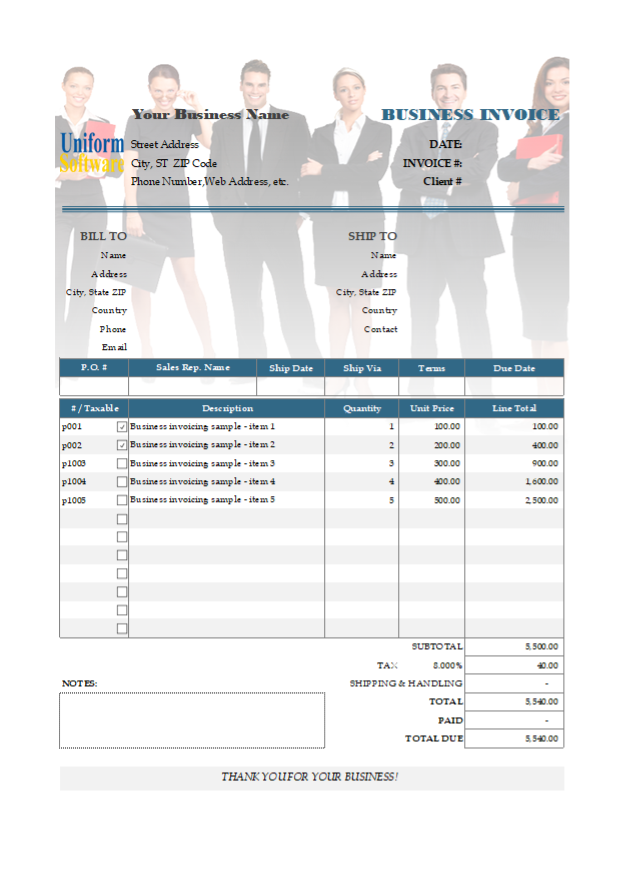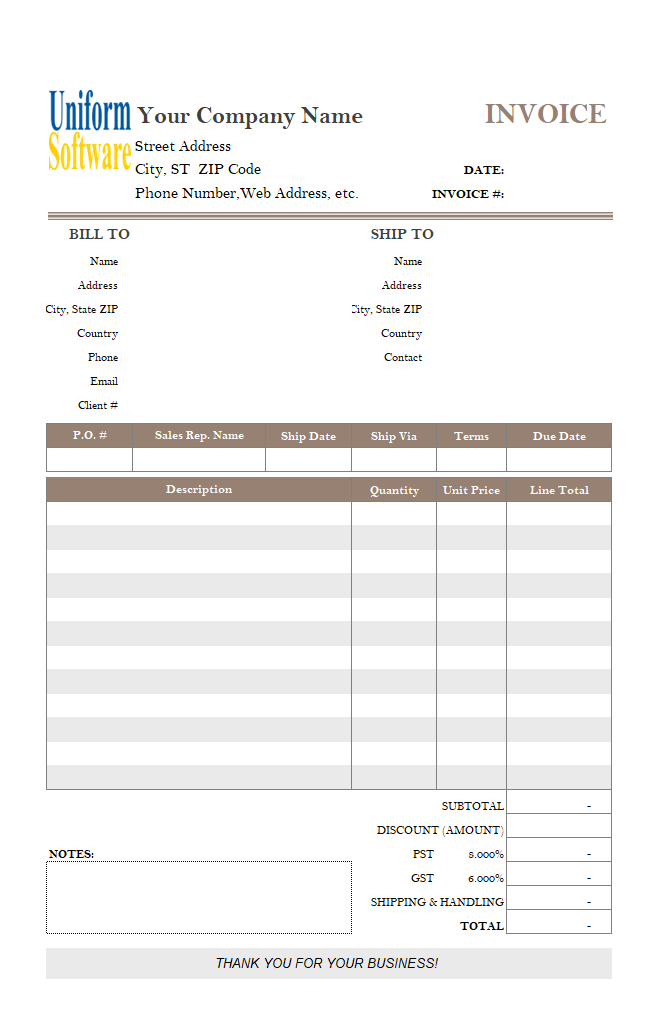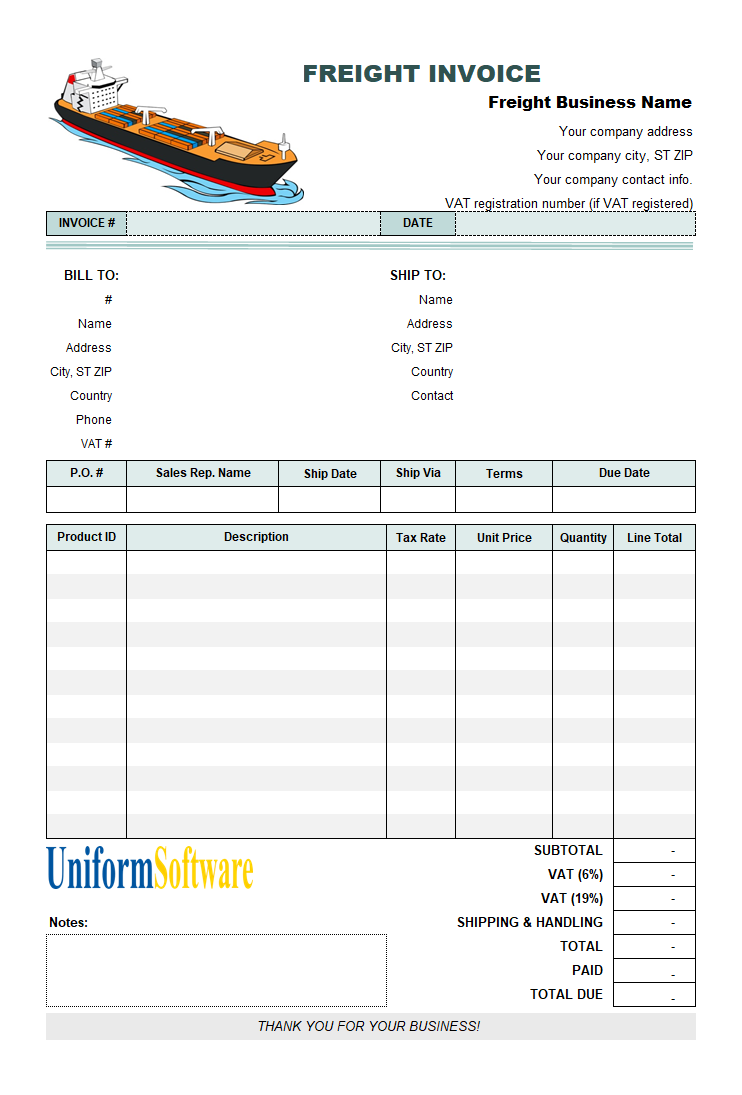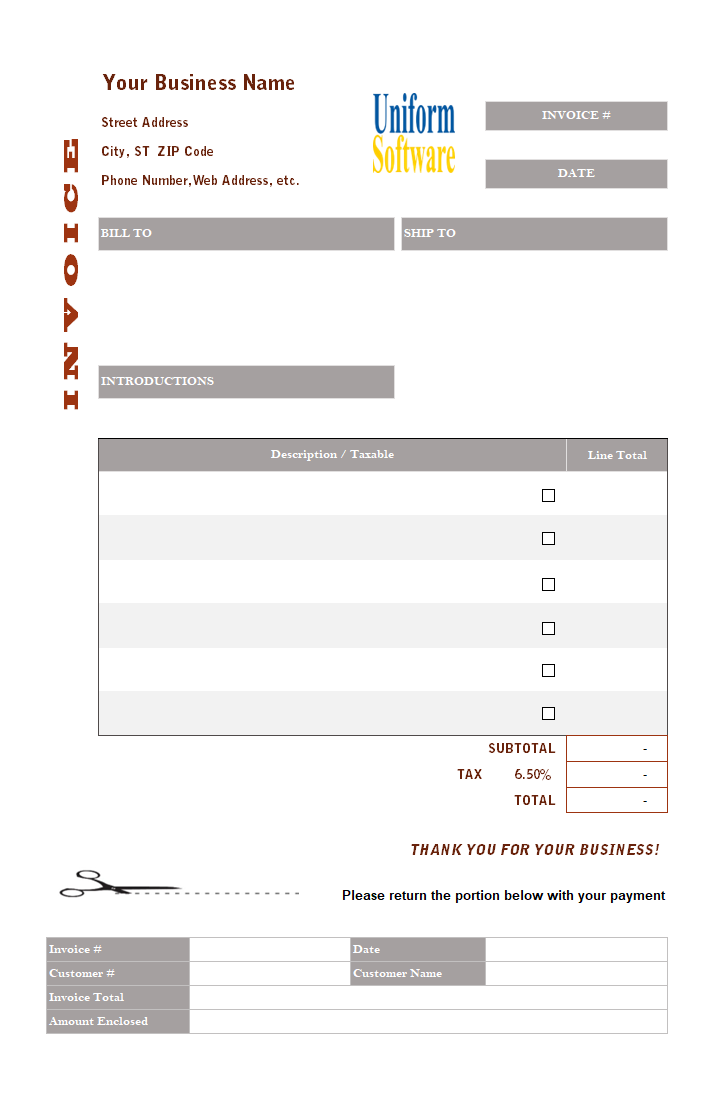Download
| Description | Size | Download |
|---|---|---|
The template works with both the Microsoft Store edition and the desktop edition of the app. Make sure you have installed one of them. How to use:
| 432 KB | Download |
License: Private Use (not for distribution or resale). See our Terms of Use.
Detail
This document summarizes the button names on the sheet. It also shows how to add the standard buttons to the sheet if you're using a very old version.
If you are using a template that does not have buttons on the sheet, here is how to add them.
- Backup your template.
- Open it as usual.
- Switch to design mode by clicking the "Design Mode" button on the ribbon tab.
- Go to the Excel "Insert" ribbon.
- Click "Text Box" in the "Text" group, and click the location on the sheet where you want to put the button. Excel creates a new text box on the sheet and puts the control in text editing mode.
- Enter the button caption text, such as "Customers".
- Click the corner of the text box. This exits text editing mode and selects the text box itself.
- Go to the "Format" ribbon tab (This tab shows only when the shape object is selected).
- In the "Shape Styles" group, click the "More" down-arrow on the preset style list to show the list of all preset theme fill effects. Choose one of the fill effects you like.
- Name the text box by entering the name in the name box located on the left end of the Excel formula bar. For example, the text box labeled "Customers" should be named "oknCmdCustomer".
- Now right-click the control and choose "Assign Macro".
- Enter the following macro command:
ExecImeCommand
Note: You don’t have to create this macro command. It is provided by our invoicing app.
- Repeat the above steps to add all the other buttons. See the table below for button names and captions.
- Once done, exit design mode.
- Save the template.
The following table shows all the button names and captions assigned to each button.
| # | Command | Name |
|---|---|---|
| 1 | Clear & New | oknCmdClear |
| 2 | Save To DB (Save Invoice) | oknCmdSave |
| 3 | Extract / Email | oknCmdExtract |
| 4 | oknCmdPrint | |
| 5 | Payment | oknCmdPayment |
| 6 | Detail | oknCmdDetail |
| 7 | Customers | oknCmdCustomer |
| 8 | Products | oknCmdProduct |
| 9 | Invoices | oknCmdInvoice |
| 10 | Report | oknCmdReport |
| 11 | Settings | oknCmdSettings |
| 12 | Help | oknCmdHelp |
| 13 | As As New Customer | oknCmdSaveAsNewCustomer |
| 14 | Customer Edit | oknCmdCustomerEdit |
| 15 | About / Registration | oknCmdAbout |
| 16 | Same As Bill To | oknCmdSameAsBillTo |
| 17 | Pick Customer | |
| 18 | Pick Shipping Address | |
| 19 | Pick Sales Rep. Name | |
| 20 | Pick "Ship Via" / Shipping Method | |
| 21 | Pick Payment Term | |
| 22 | Pick Product / Item |
Format and Specification
| Template# | c5094 |
| Belongs to | |
| Format (XLS or XLSX) | .xlsx |
| Columns | 5 |
| Lines | 12 |
| Line Height (Points) | 18.00 |
| Print Area | $D$3:$K$46 |
| Papaer Orientation | Portrait |
| Default Margins (Points) | |
| Left | 18.00 |
| Right | 18.00 |
| Top | 75.60 |
| Bottom | 75.60 |
| Price | Free |