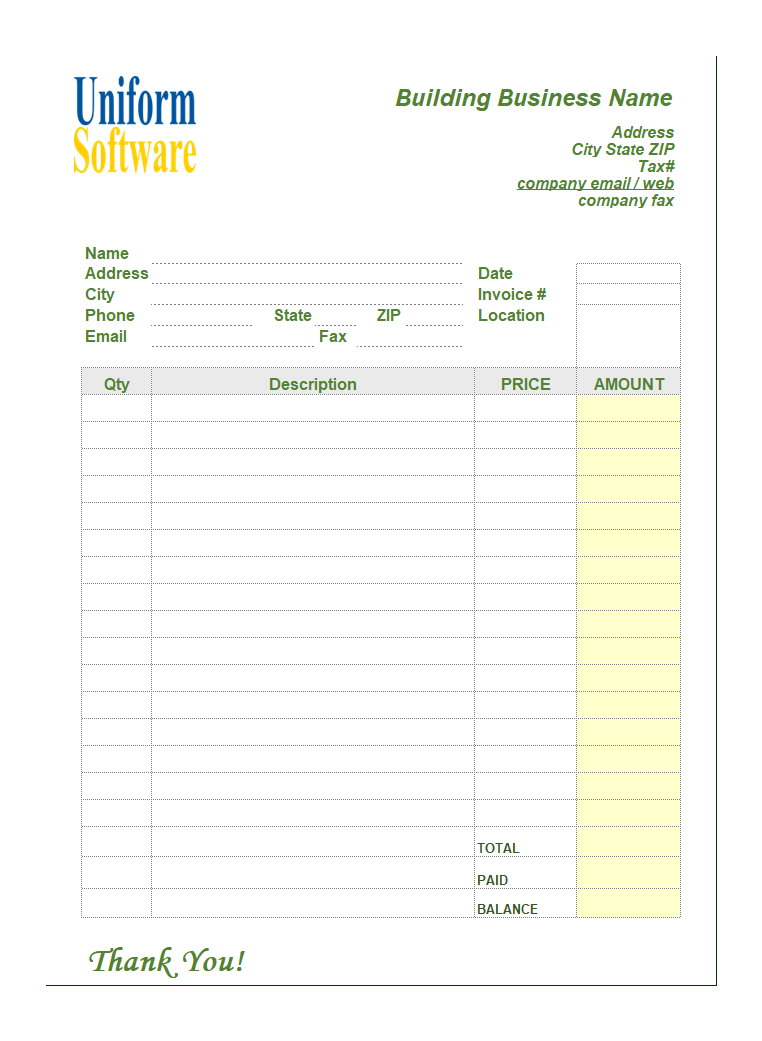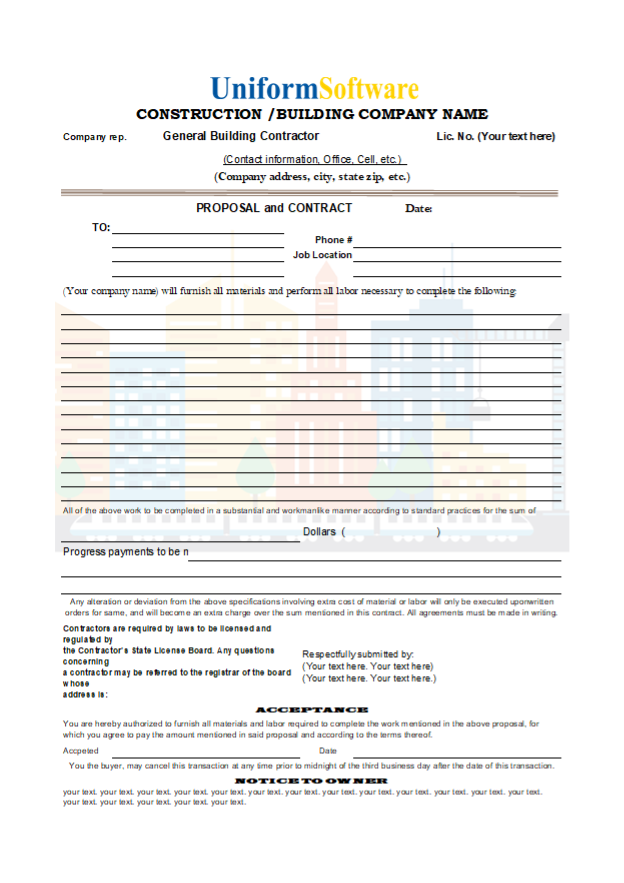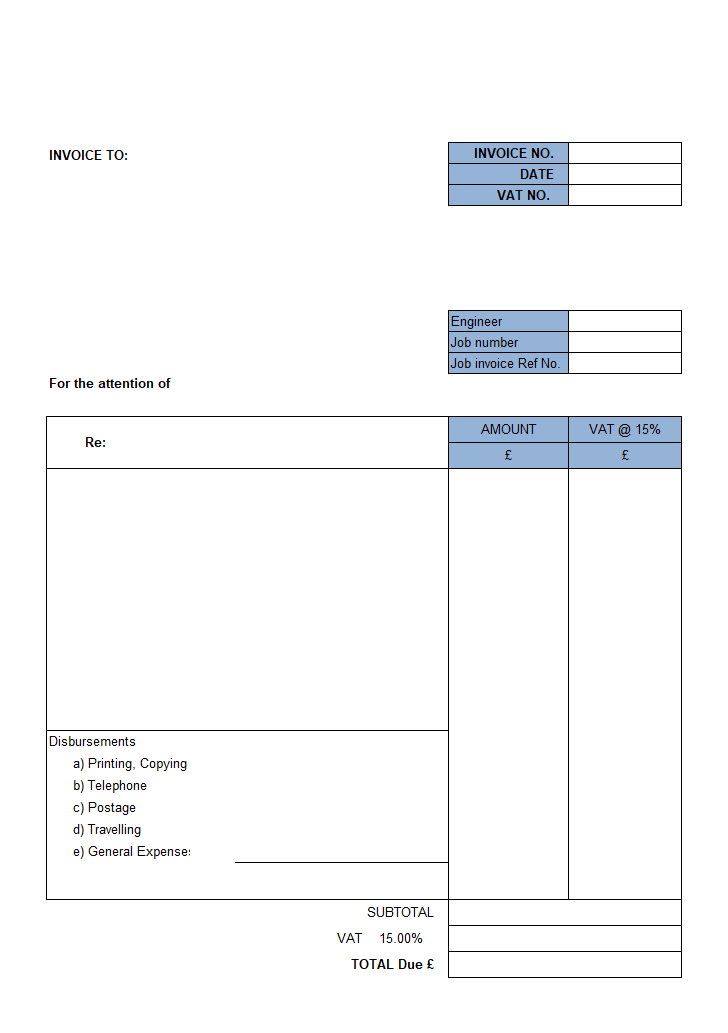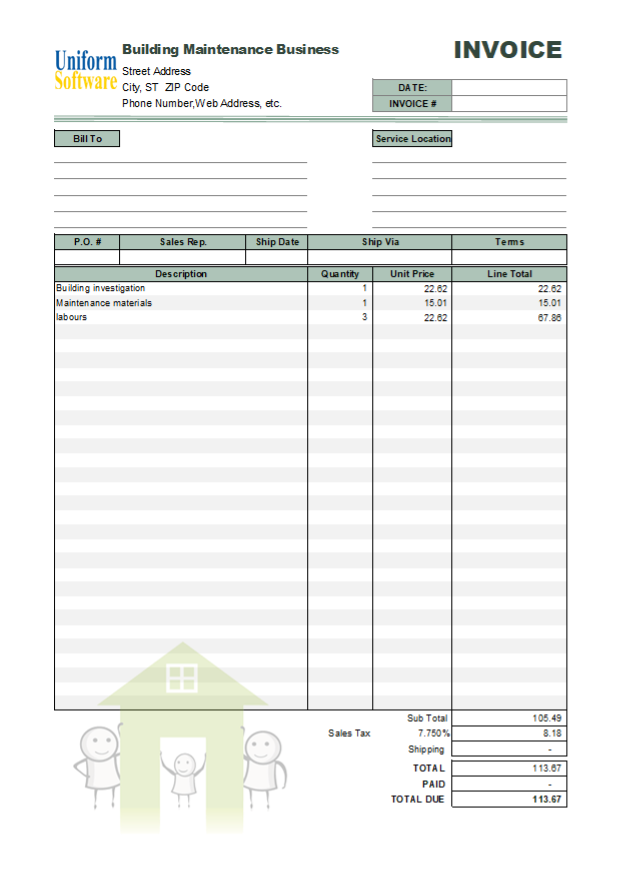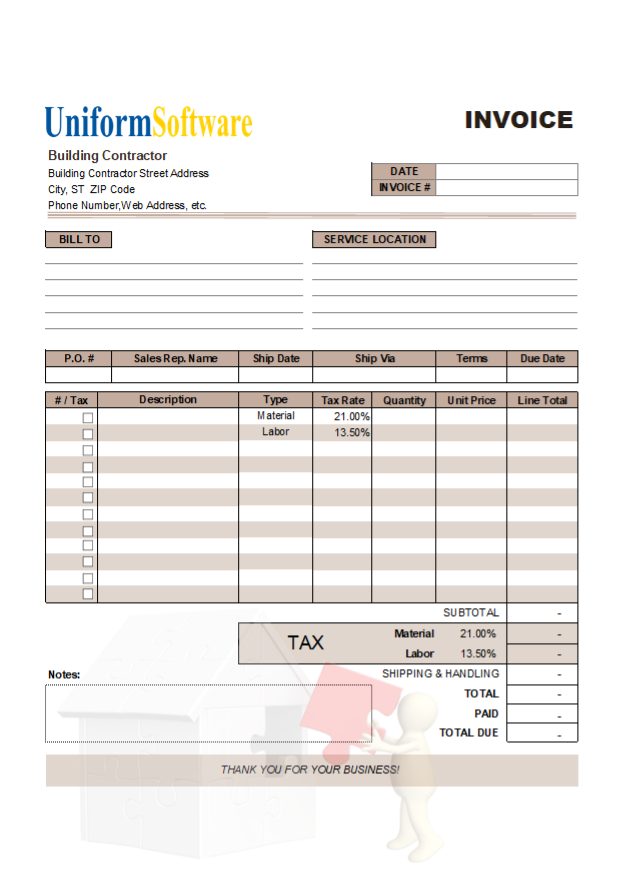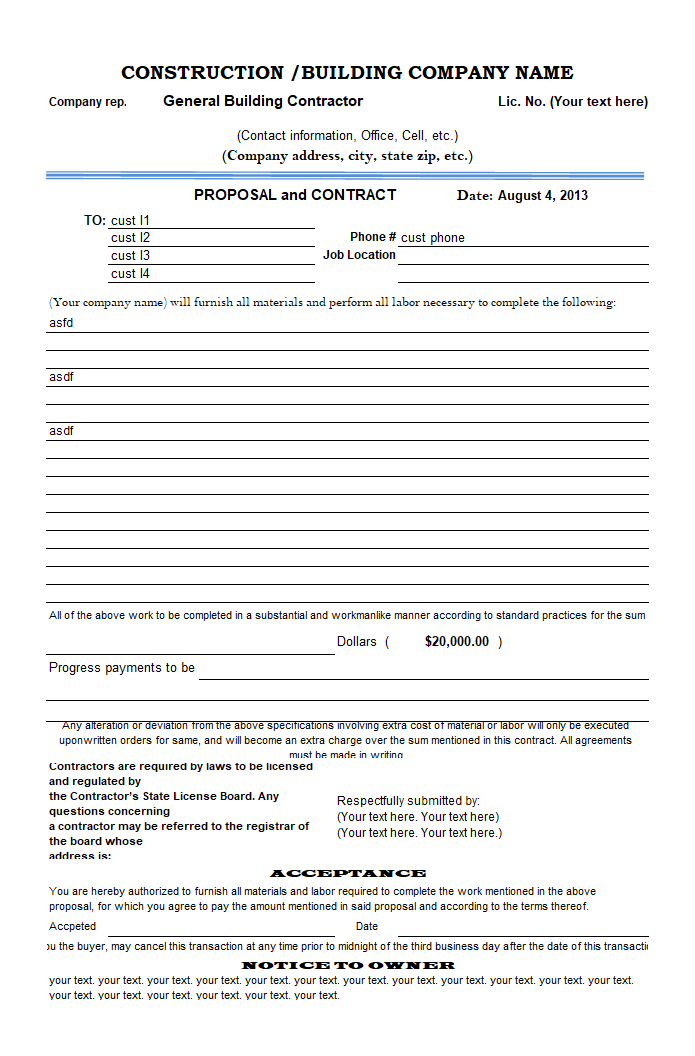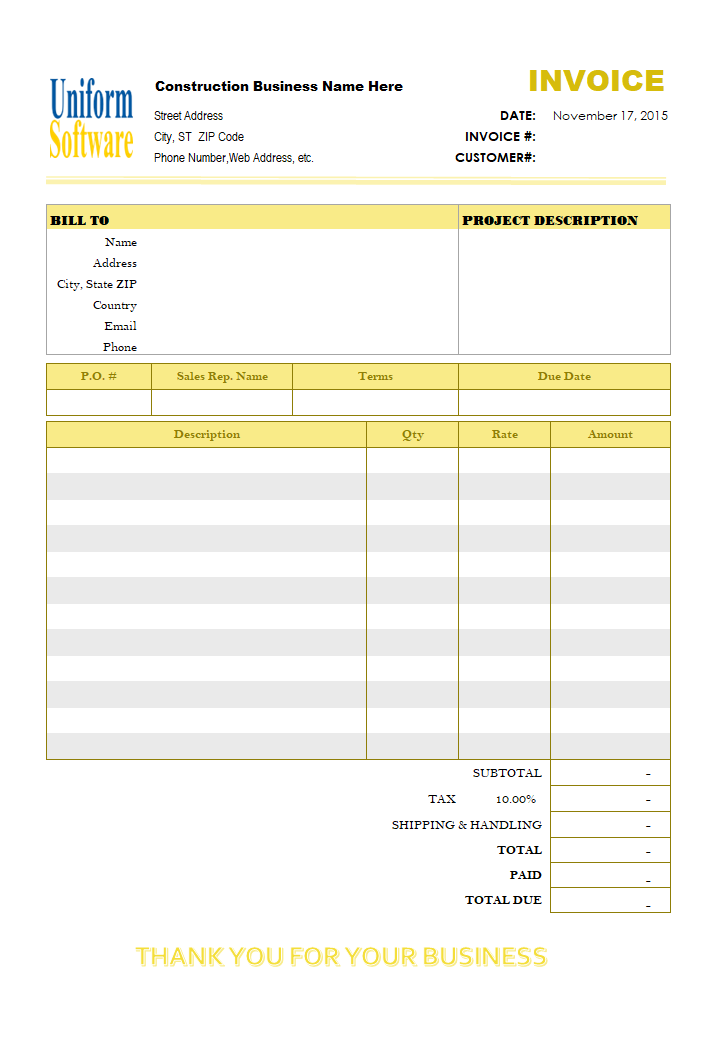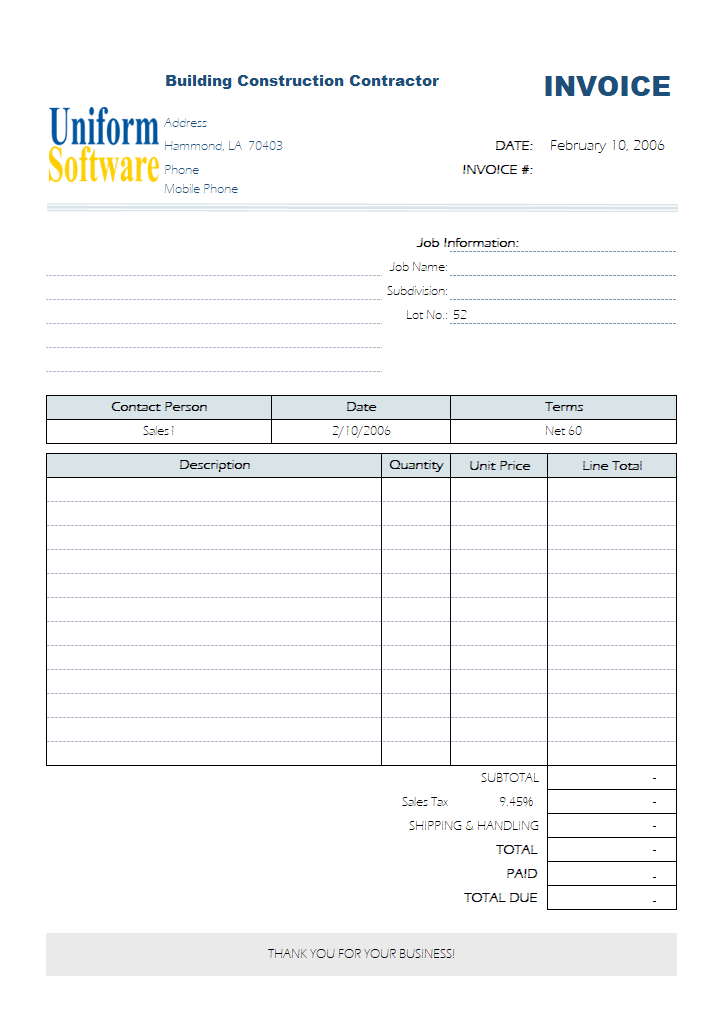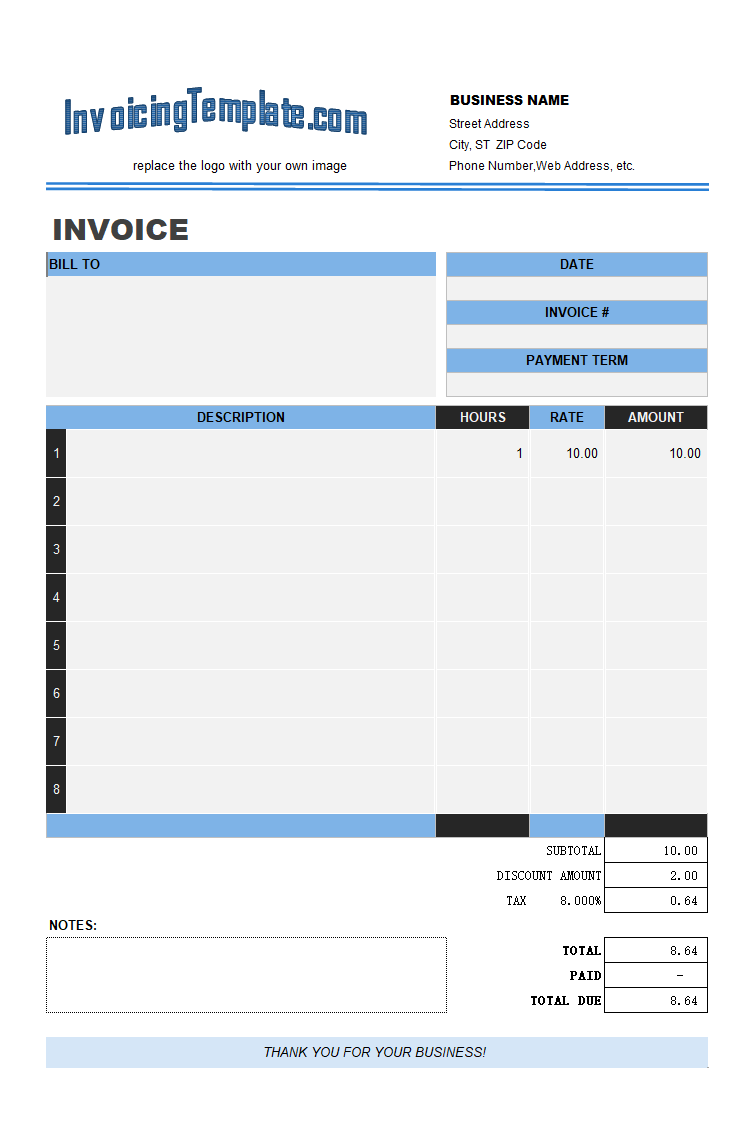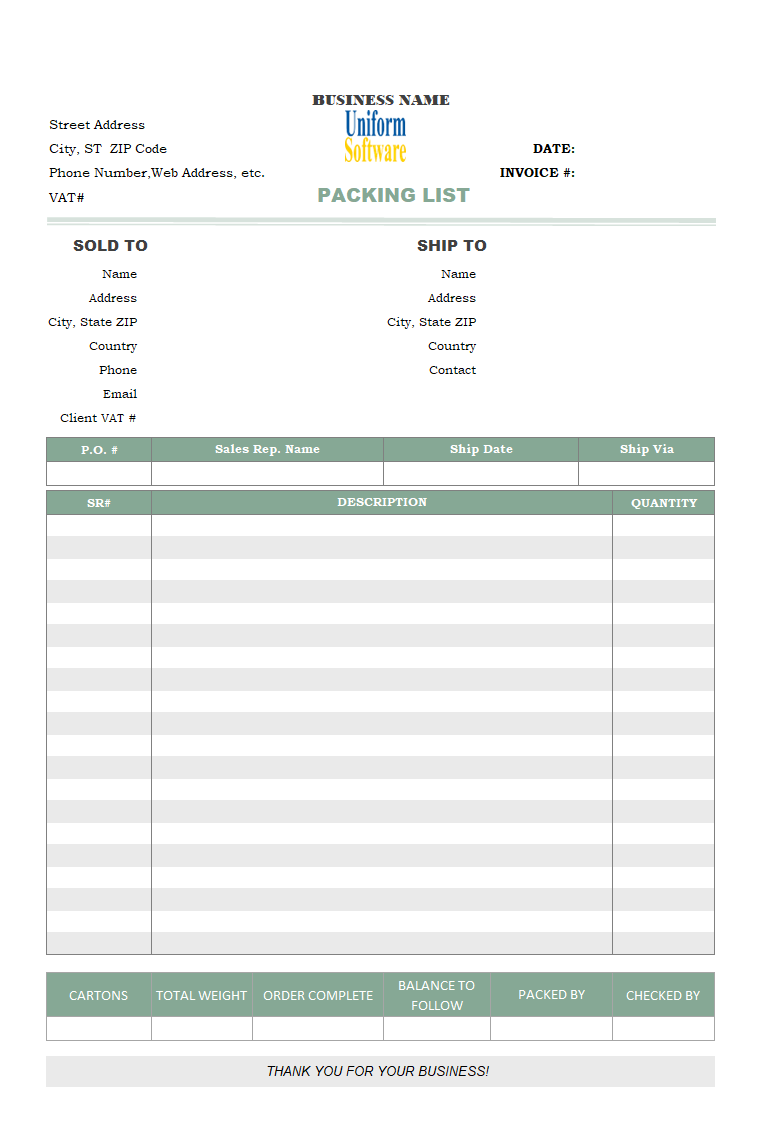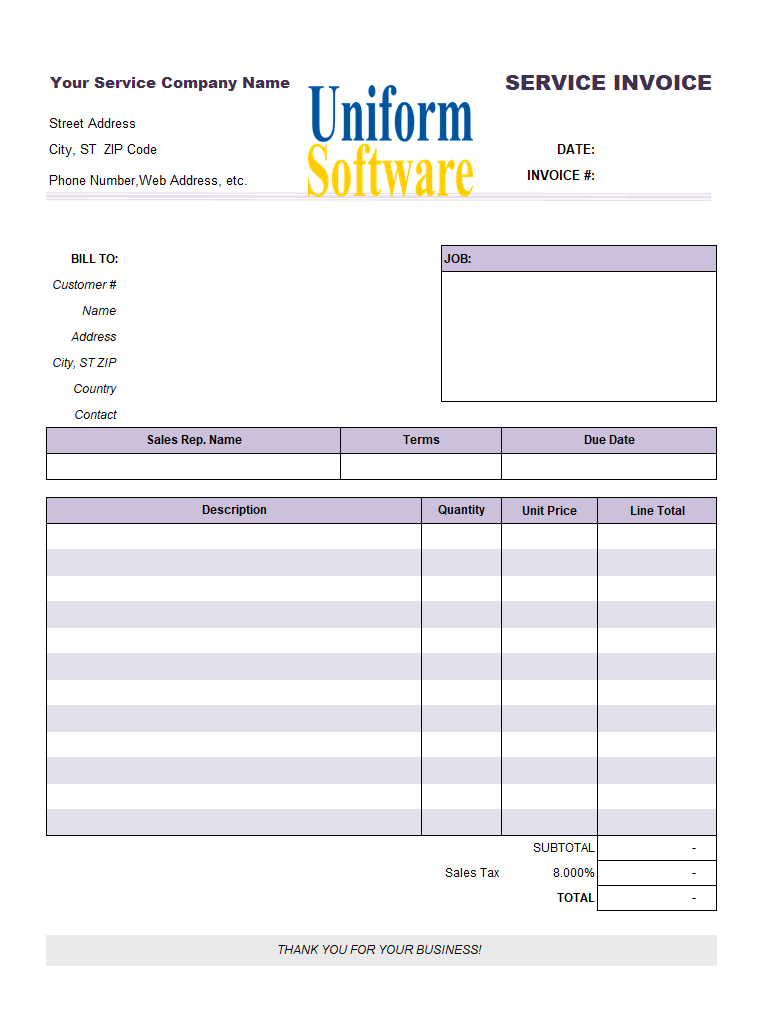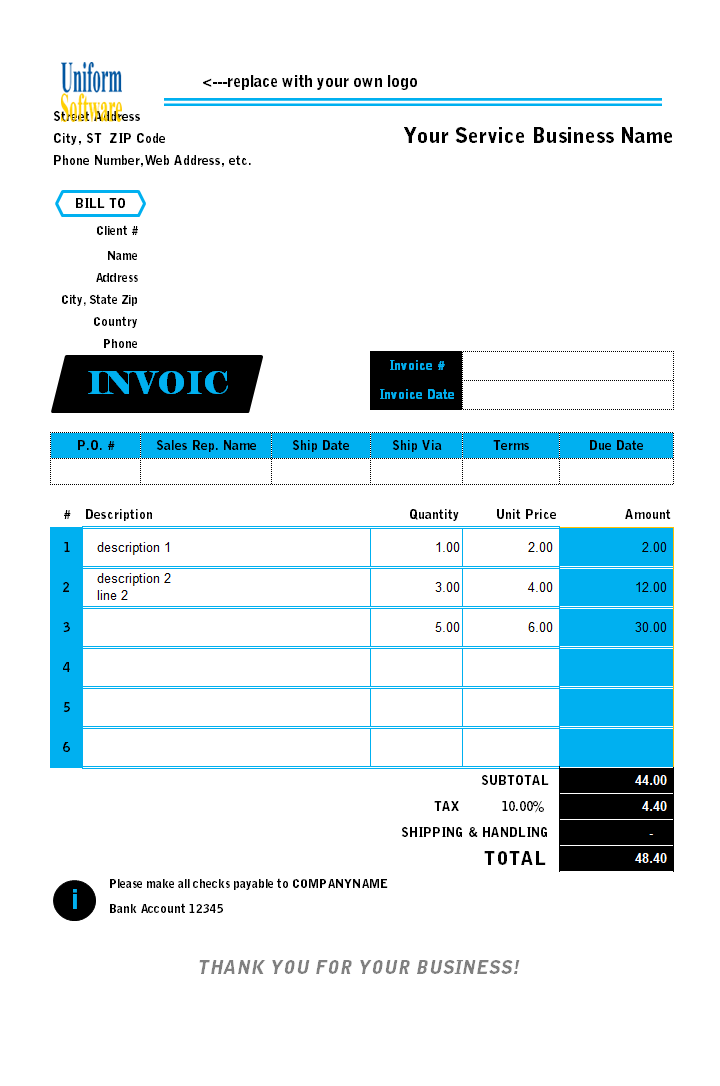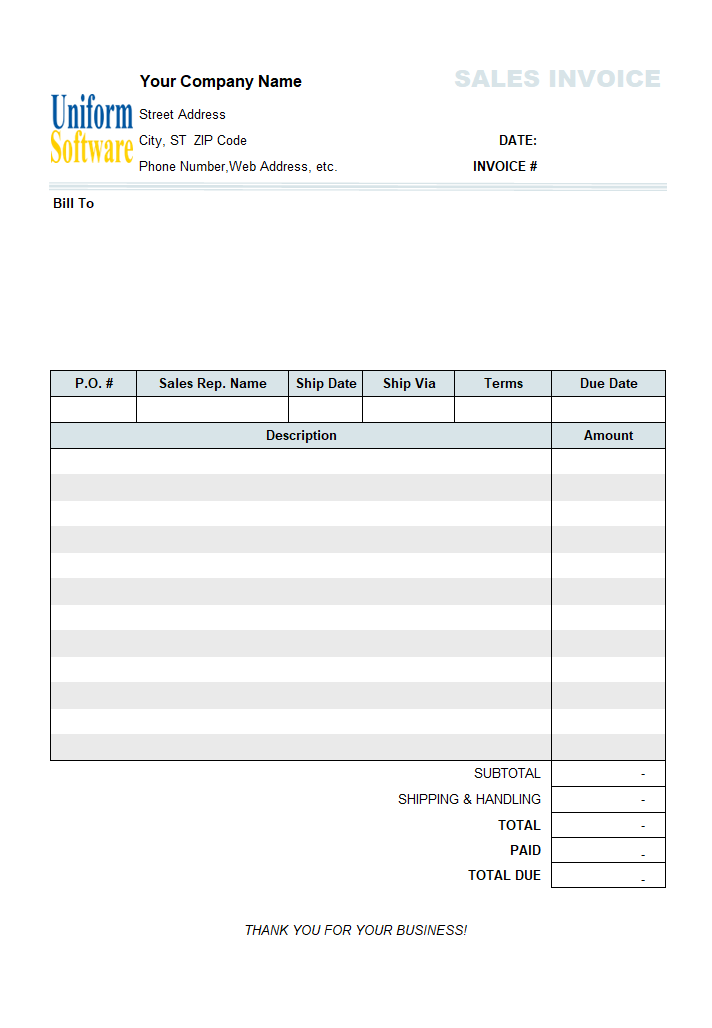Download
| Description | Size | Download |
|---|---|---|
The template works with both the Microsoft Store edition and the desktop edition of the app. Make sure you have installed one of them. How to use:
| 524 KB | Download |
License: Private Use (not for distribution or resale). See our Terms of Use.
Detail
With this simple template, we detail the steps and processes required to integrate a building and remodeling service invoicing template with our app. The result of this tutorial is a ready-to-use template that is suitable for businesses that offer building, construction, design, and remodeling services.
- First, create a folder on the Windows desktop or inside "My Documents". This will be our working folder.
- Copy three files to this folder: your own template (in this case, building-remodeling-service.xls), the default template that comes with our app (invoice.xlsx), and the default database file (sample.mdb,but we renamed it to c4056.mdb for the purpose of publishing this document online).
- Open invoice.xlsx.
- Open building-remodeling-service.xls.
- Click to select the invoice.xlsx template. Right-click the worksheet name "invoice" on the bottom of the spreadsheet window. Choose "Delete" from the shortcut menu. This deletes the worksheet from the template.
- Switch to building-remodeling-service.xls.
- Right-click the worksheet name at the bottom of the spreadsheet window. Choose "Move or Copy" from the shortcut menu. From the "Move selected sheets to book" list, choose "invoice.xlsx"; from the "Before Sheet" list, choose "Sales Report". Click OK to copy the sheet.
- Close building-remodeling-service.xls without saving it.
- Go to invoice.xlsx. Rename the copied worksheet sheet to "invoice". To do this, double-click the sheet name on the bottom of the spreadsheet and then enter the new name.
- Now comes the most time-consuming part: naming the cells. There are several rules here.
- All cells and fields that should be saved to the database must have a name (How?).
- The table shows all the names required by the invoice manager. The default template shipped with our app is also embedded into the "default template" worksheet, which you can click to open to better understand this table.
- If a cell name should not appear on your printed results, put it outside the printable area. For example, we put "oknSubtotal", "oknShippingCost", and all tax cells outside the printable area.
- If you need a new field, define it as a custom field. For example, the "Location" field is added as a custom field.
For the purpose of demonstration, in this sample, we put all usually-hidden names on a visible area outside the printable area, where we also put the name as clear text to the left of the defined name. For example, if the cell $T$6 was named oknDatabaseName, then the text "oknDatabaseName" shows on $S$6.
- Once you have all the cells correctly named, save the template, exit Excel, and reopen the template. Test it.
| Name | Address | Omit? | Comment |
| Names defined for your own company information. The report worksheets refer to these names. If omitted, you can type in the required information on the report worksheets individually. | |||
| oknCompanyName | $F$2 | Yes | Your own company name |
| oknCompany CityStateZip | $F$4 | Yes | company city, state and zip |
| oknCompanyContact | $F$5 | Yes | company contact, email and web address |
| Name defined for hidden cells | |||
| oknTax2Is AppliedToTax1 | $A$10 | No | "Tax2 is applied to Tax1" option on the Settings dialog box |
| oknTaxTotal IncludingShippingCost | $A$11 | No | "Tax total including shipping cost" option on the Settings dialog box |
| oknTax1RateDefault | $A$12 | No | Tax 1 rate set on the Settings dialog box |
| oknTax2RateDefault | $A$14 | No | Tax 2 rate set on the Settings dialog box |
| oknTaxType | $A$8 | No | Tax type set on the Settings dialog box. Could be 0, 1 or 2 |
| Visible cells. Usually put outside the printable area. | |||
| oknDatabaseName | $N$3 | No | If the template connects with a database successfully, this cell shows the database name. |
| oknStatus | $N$5 | No | The status of the current invoice: "Pending", "Paid" or "Void". |
| Heading cells | |||
| oknInvoiceDate | $K$4 | No | The "Clear and New" command will fill the current date into this cell. |
| oknInvoiceID | $K$5 | No | The "Save Invoice" command will fill this cell automatically if it is left empty. |
| "Bill To" section | |||
| oknWhoAddress | $F$10 | Yes | |
| oknWhoCityStateZip | $F$11 | Yes | |
| oknWhoZipPostcode | $F$12 | Yes | |
| oknWhoCountry | $F$13 | Yes | |
| oknWhoPhone | $F$14 | Yes | |
| oknWhoEmail | $F$15 | Yes | |
| oknWhoName | $F$9 | No | Customer Name |
| oknWhoID | $F$16 | No | Customer# |
| "Ship To" section | |||
| oknShipAddress | $J$10 | Yes | |
| oknShipCityStateZip | $J$11 | Yes | |
| oknShipZipPostcode | $J$12 | Yes | |
| oknShipCountry | $J$13 | Yes | |
| oknShipContact | $J$14 | Yes | |
| oknShipName | $J$9 | Yes | |
| For the "Info line" below the "Bill To" section | |||
| oknOrderID | $D$19 | Yes | Purchased Order Number. |
| oknPaymentTerm | $J$19 | Yes | If defined, the app shows "In-Cell Picker" for this cell. |
| oknDueDate | $K$19 | Yes | |
| oknShipDate | $H$19 | Yes | |
| oknSalesRepName | $F$19 | Yes | If defined, the app shows "In-Cell Picker" for this cell. |
| oknShipVia | $I$19 | Yes | If defined, the app shows "In-cell Picker" for this cell |
| Detail section. Each line has these names defined. For example, if you have 5 lines, you need to define 5 names from oknProductID_1 to oknProductID_5, 5 names from oknProductName_1 to oknProductName_5, 5 names from oknLinetotal_1 to oknLinetotal_5, and so on. If you need a batch naming tool, contact us. | |||
| oknProductName_1 | $F$22 | No | Product (item) description of each item |
| oknQuantity_1 | $I$22 | No | |
| oknPrice_1 | $J$22 | No | |
| oknLineTotal_1 | $K$22 | No | |
| oknProductID_1 | $D$22 | No | Product# |
| oknTaxable_1 | $A$22 | Yes | Each "Taxable" check box link to one of "oknTaxable_?" cell |
| oknCost_1 | $B$22 | Yes | "Cost" of each product item. Default is 0 |
Format and Specification
| Template# | c4056 |
| Belongs to | |
| Format (XLS or XLSX) | .xlsx |
| Columns | 4 |
| Lines | 16 |
| Line Height (Points) | 20.25 |
| Print Area | $B$2:$L$50 |
| Papaer Orientation | Portrait |
| Default Margins (Points) | |
| Left | 36.00 |
| Right | 36.00 |
| Top | 36.00 |
| Bottom | 72.00 |
| Price | Free |