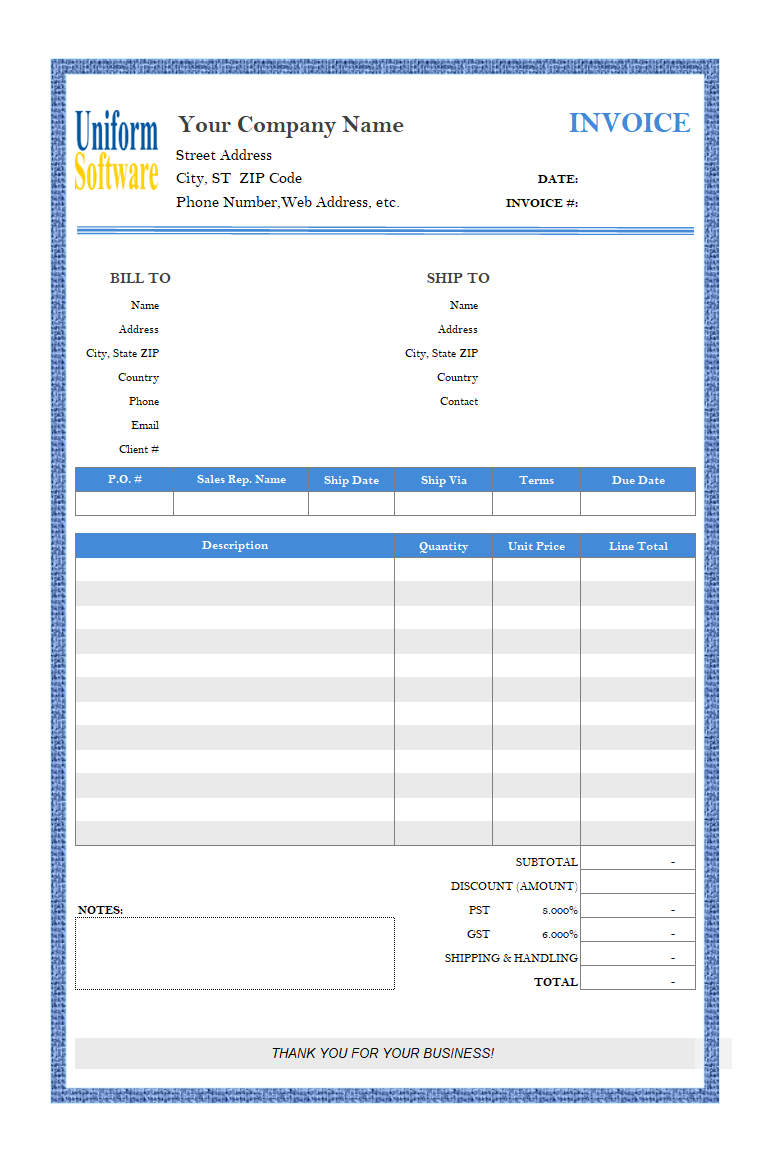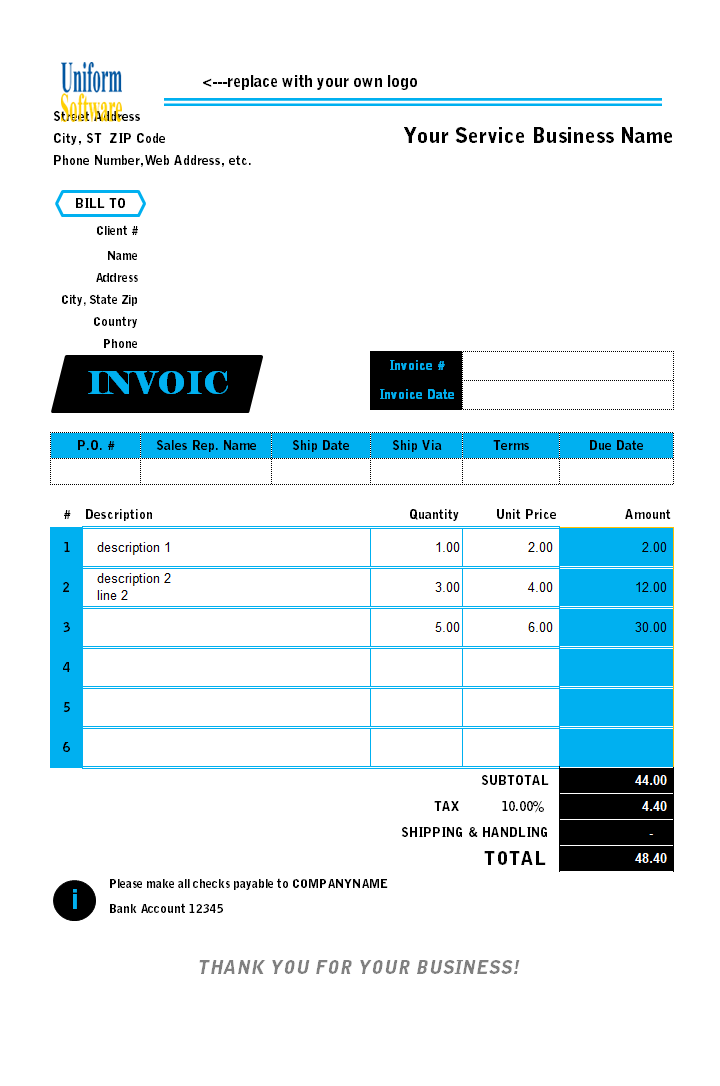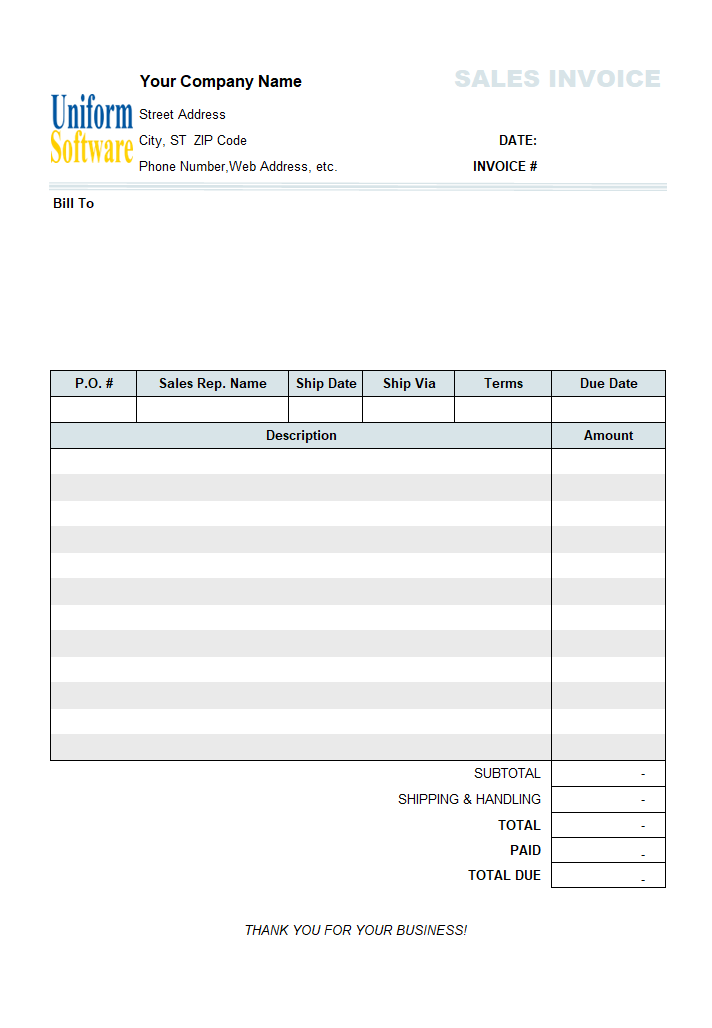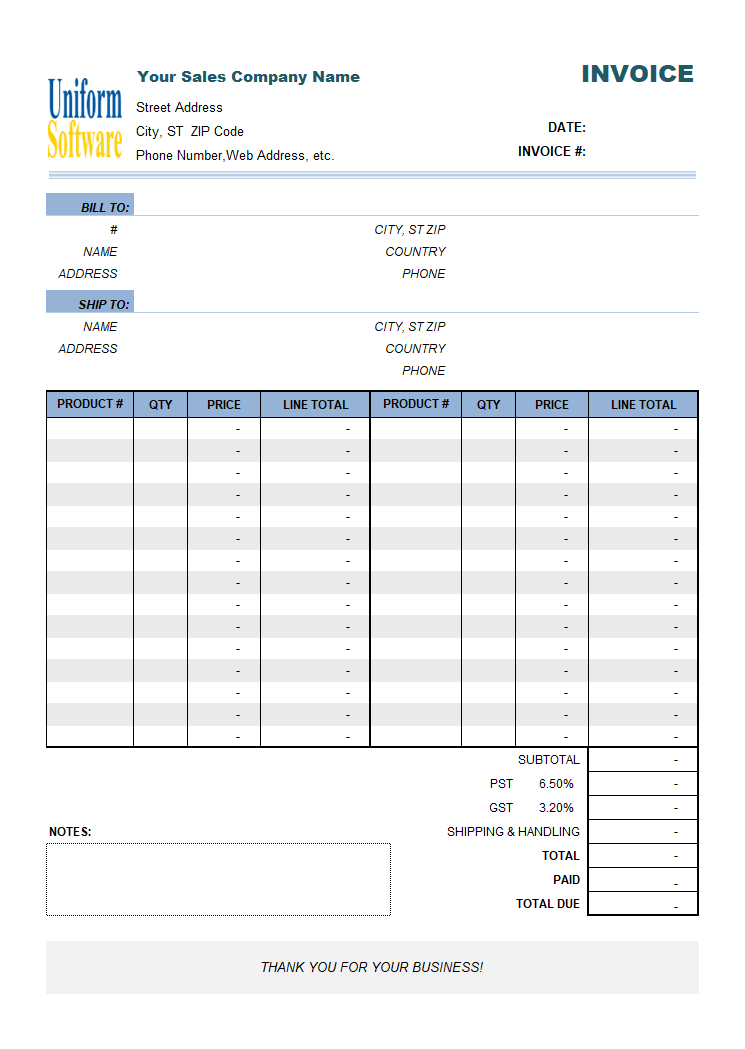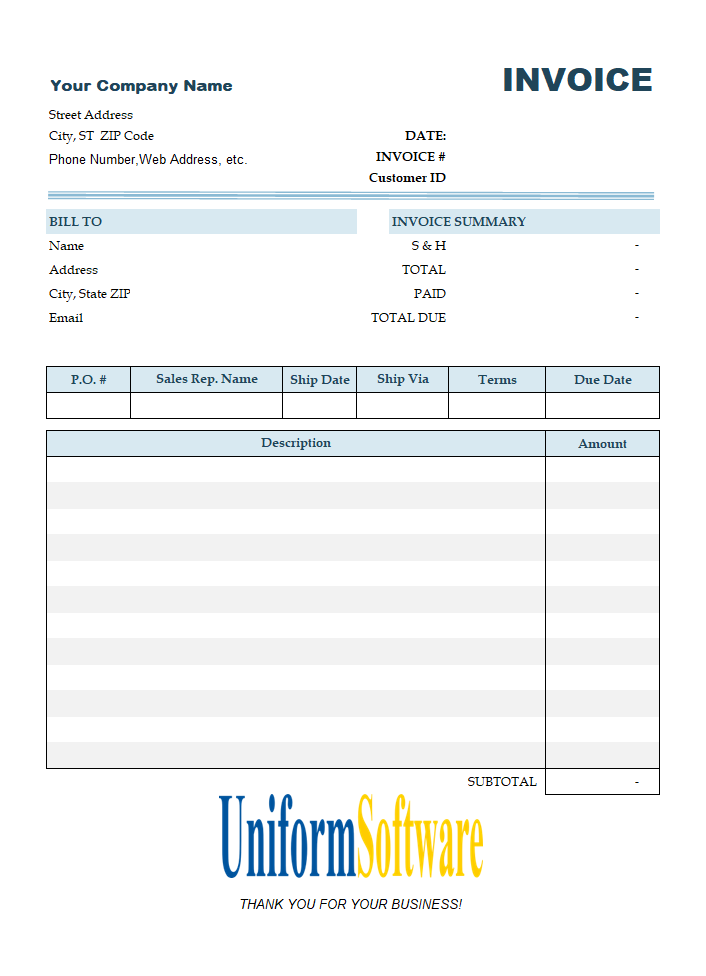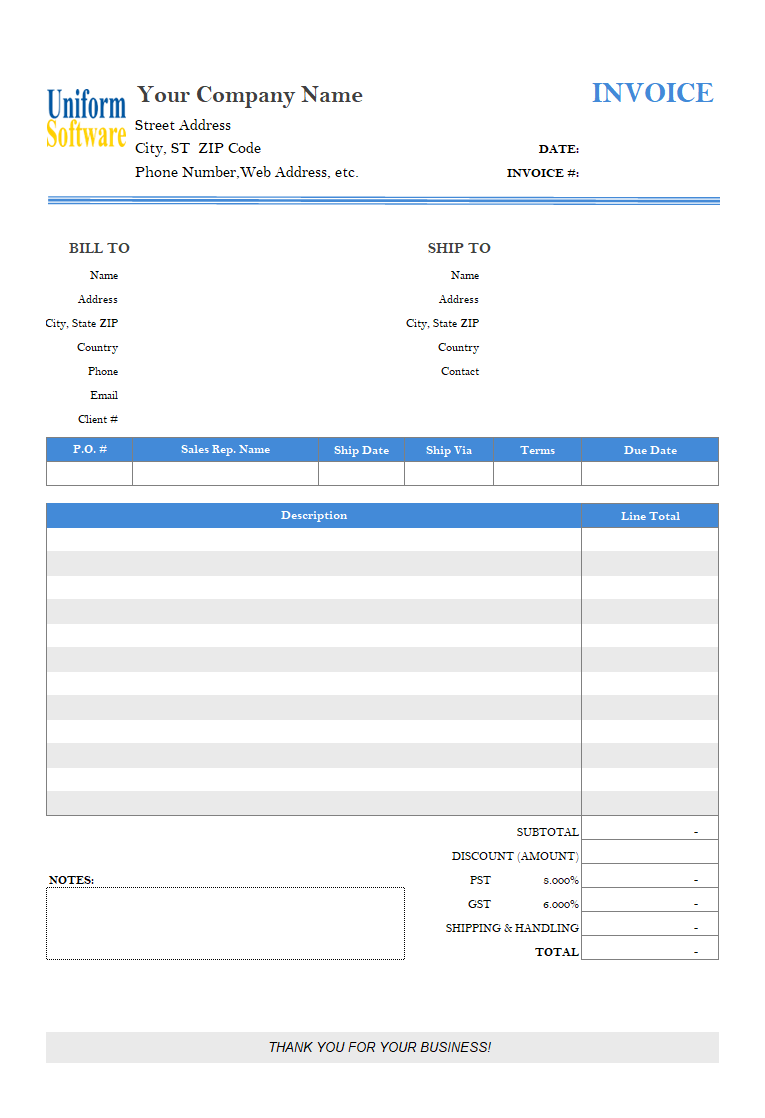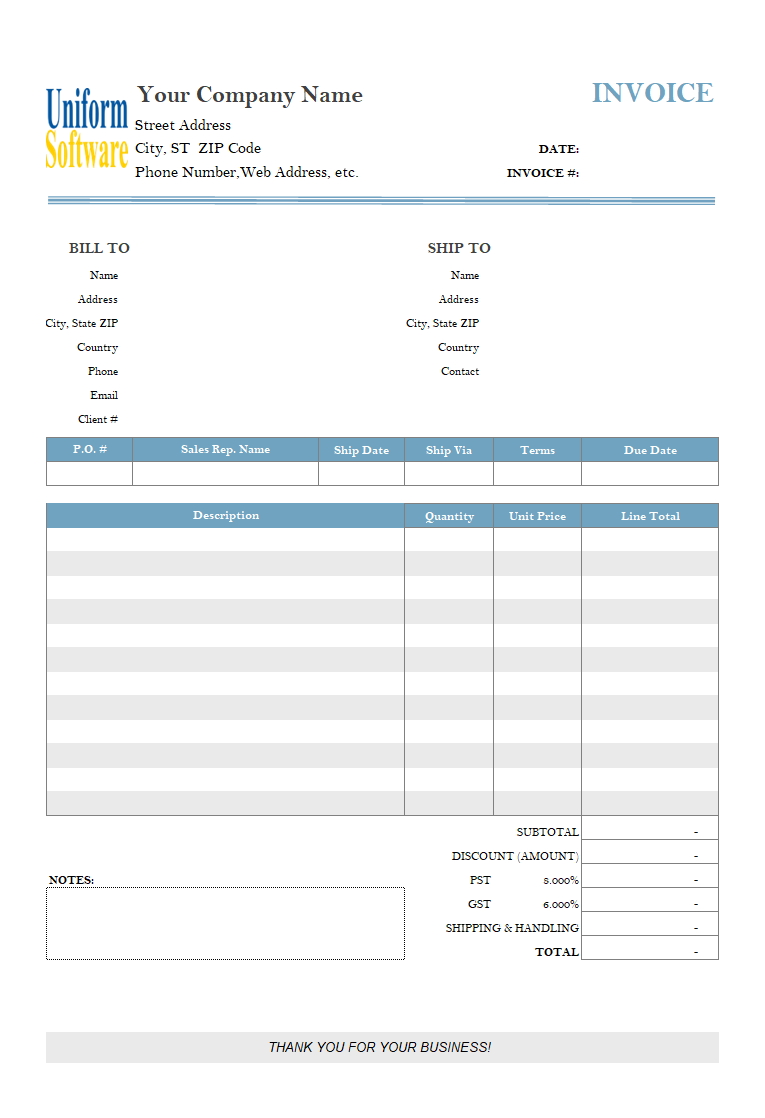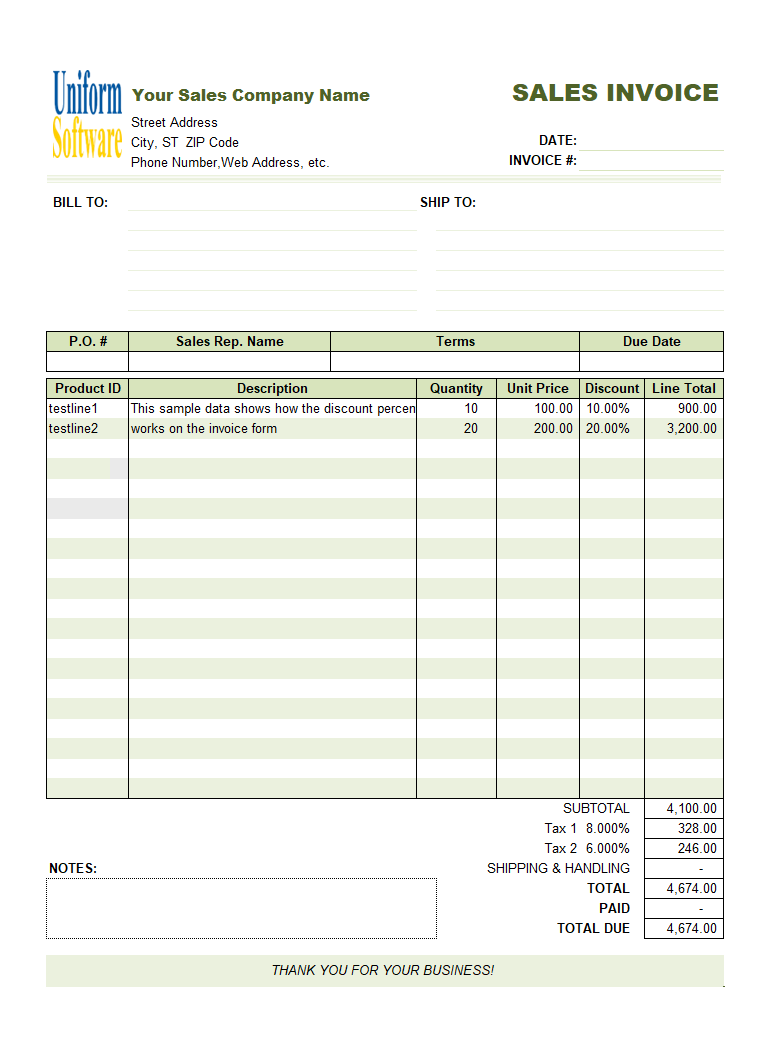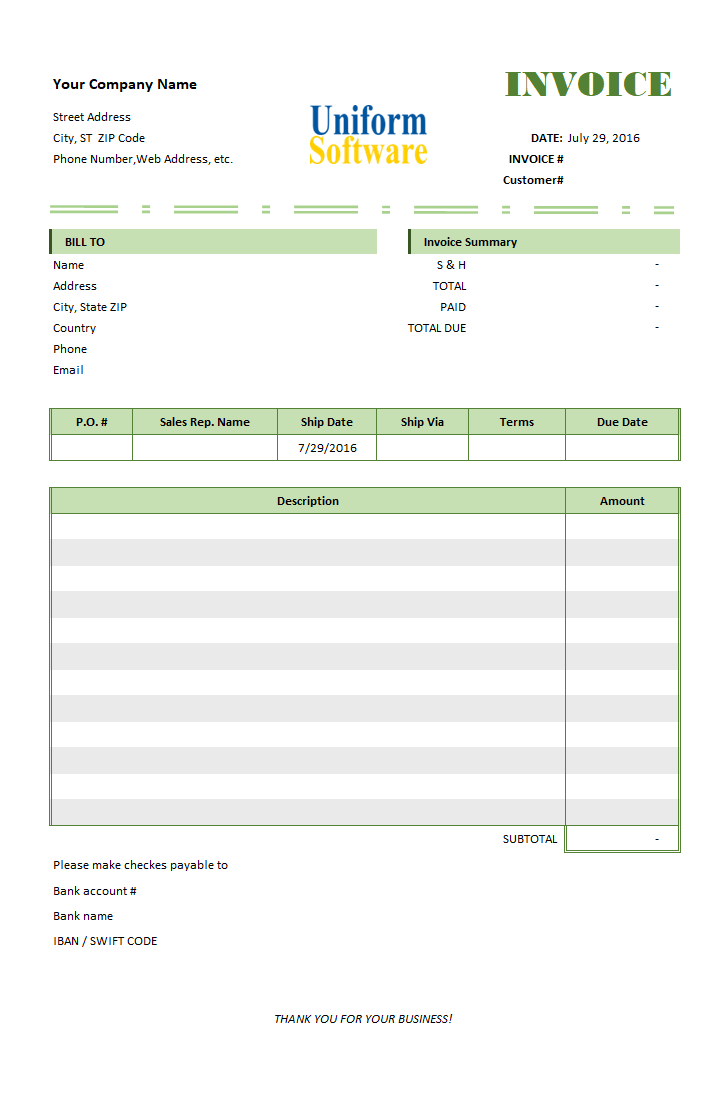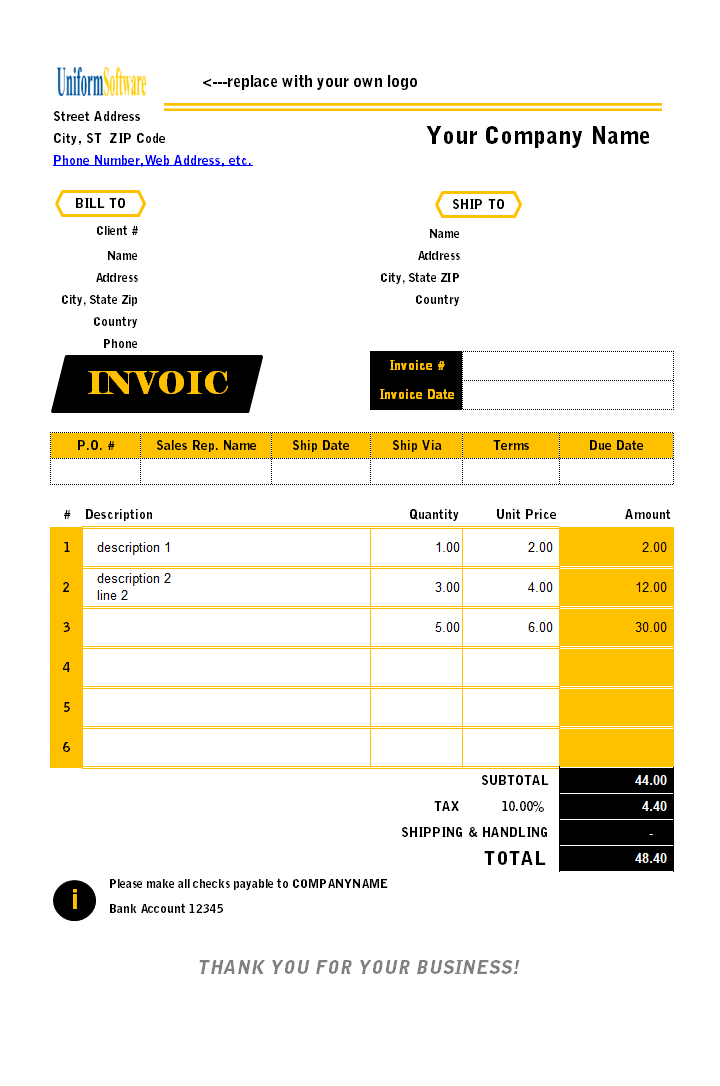Download
| Description | Size | Download |
|---|---|---|
The template works with both the Microsoft Store edition and the desktop edition of the app. Make sure you have installed one of them. How to use:
| 596 KB | Download |
License: Private Use (not for distribution or resale). See our Terms of Use.
Detail
This template is based on the Simple Invoice Template: Discount Amount Field (c4051). It adds a Frame shape to the existing format to create a completely new look and feel.
- Backup the template.
- Open the template.
- Switch to design mode by clicking the "Design Mode" button on the ribbon tab.
- Insert a new row at the top and bottom of the printable form, respectively.
In this example, we insert R2 and R50 into the form.
To add a new row, right-click on the row heading above which you want to add a new row (for example, row 2) and then choose "Insert" from the shortcut menu.
Add a new column to the left and right of the printable form, respectively.
The newly inserted 2 rows and 2 columns will be used to place the Frame shape that we'll add shortly.
- Adjust the heights of 2 new rows (row 2 and row 50) and the widths of 2 new columns so that they are suitable for the size of the frame box.
- Redefine the print area to include the newly added rows and columns.
- Drag your mouse to select all the cells (in this example, $D$2:$M$50).
- Go to the "Page Layout" ribbon tab.
- Choose "Print Area" and then "Set Print Area".
- Go to the Excel "View" ribbon tab. Click "Page Break Preview". Make sure the redefined form can be printed on a single page on the paper size you choose.
If not, adjust column widths and row heights as necessary.
- Once done, click the "Normal" button in the "Workbook Views" group on the "View" ribbon tab to return the worksheet to normal view.
- Go to the Excel "Insert" ribbon tab.
- From the "Illustration" group, click Shapes.
- From the "Basic Shapes" list, click the icon of the Frame shape.
- Click on the sheet. Excel adds a small shape object to it, with a solid color filled by default.
- With the new shape object selected, drag the border of the new shape object to its desired size.
In this example, we resize the frame object so that it is placed on the newly inserted rows and columns to surround the entire original form.
Click and drag the yellow flag on the shape object to adjust the size of the frame borders.
- By default, the new shape is filled with solid colors. To change this:
- Go to the "Format" ribbon tab (shown only when the shape object is selected).
- Click "Shape Fill" in the "Shape Styles" group.
- Choose the fill effect you want to use. In this example, we choose "Texture" and then "denim".
- You can also adjust the shape's outline easily. To do this, click "Shape Outline" from the "Shape Styles" group.
- In this example, we choose a color that matches the "denim" fill effect instead of using the default "black" outline color.
- Click the "Design Mode" button again to exit design mode.
- Save the template.
Format and Specification
| Template# | c4057 |
| Belongs to | |
| Format (XLS or XLSX) | .xlsx |
| Columns | 4 |
| Lines | 12 |
| Line Height (Points) | 18.00 |
| Print Area | $D$2:$M$50 |
| Papaer Orientation | Portrait |
| Default Margins (Points) | |
| Left | 22.68 |
| Right | 22.68 |
| Top | 45.35 |
| Bottom | 45.35 |
| Price | Free |