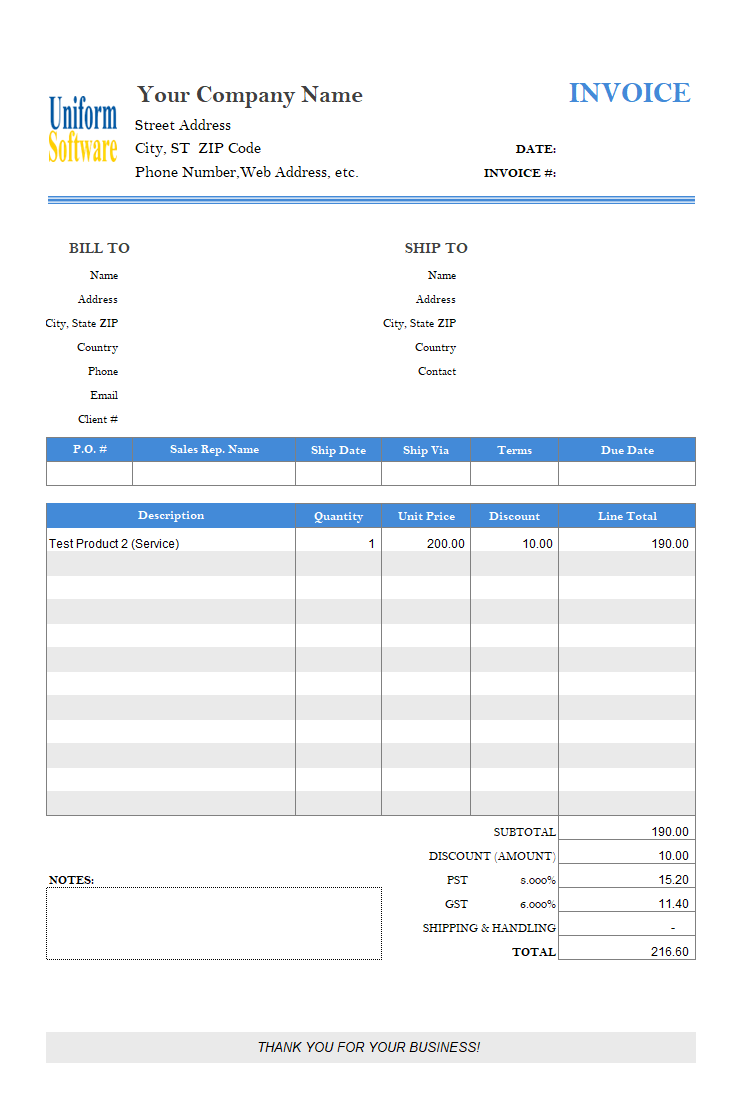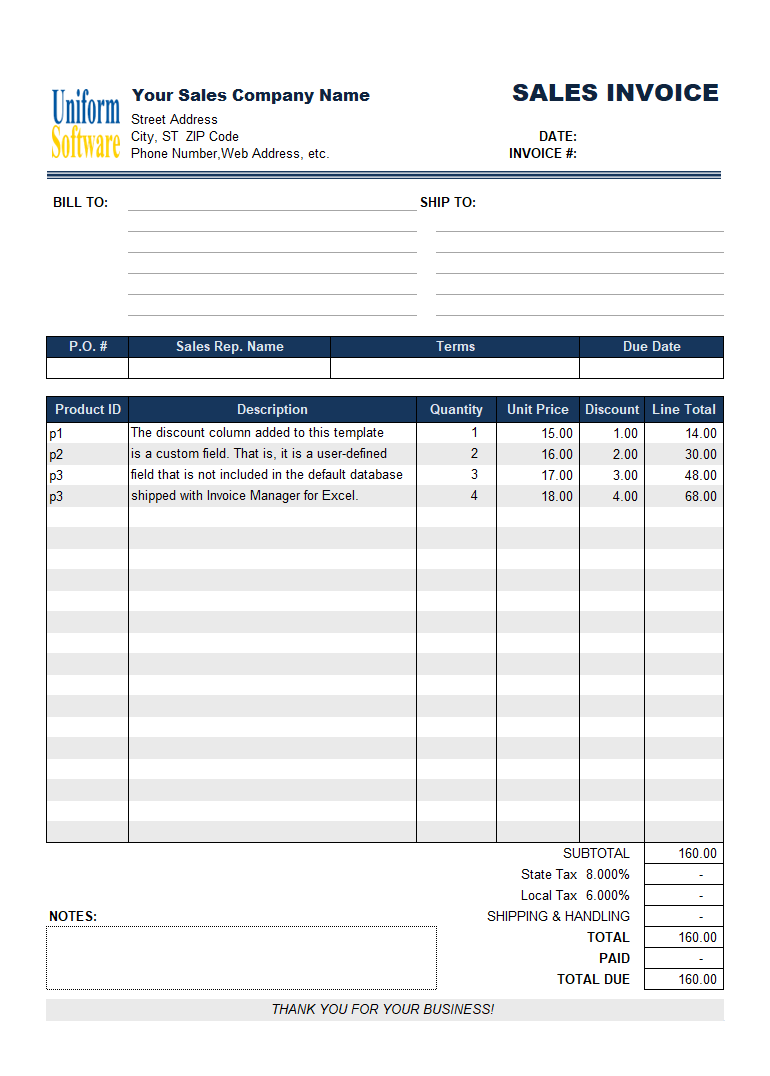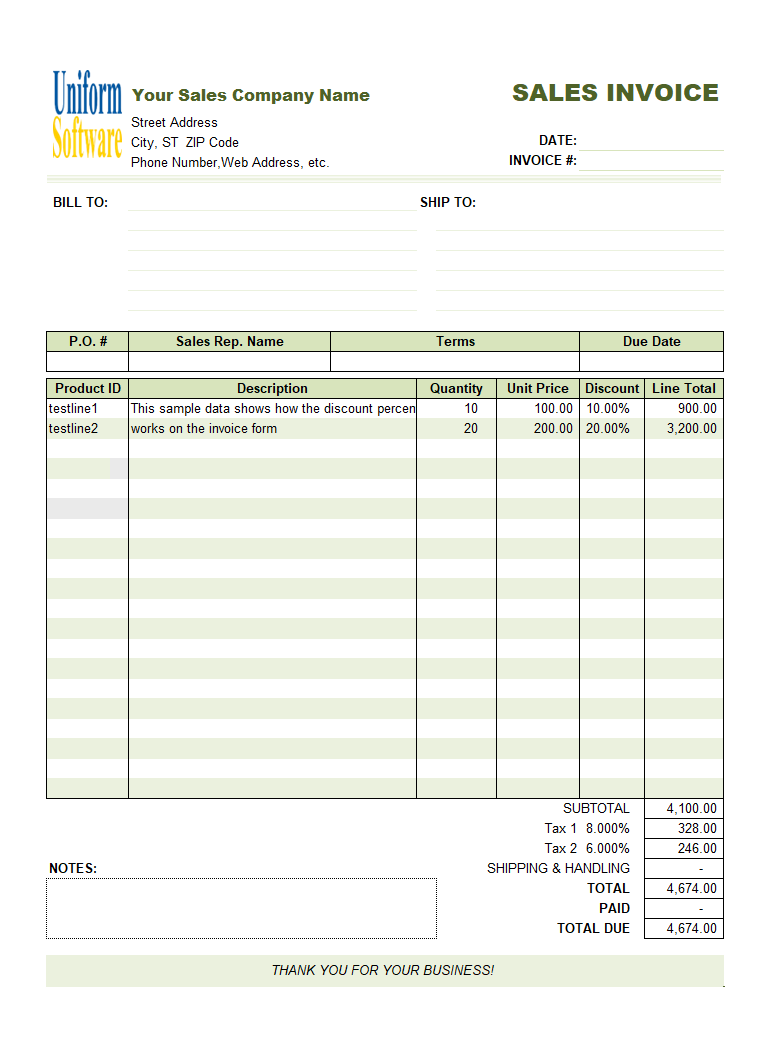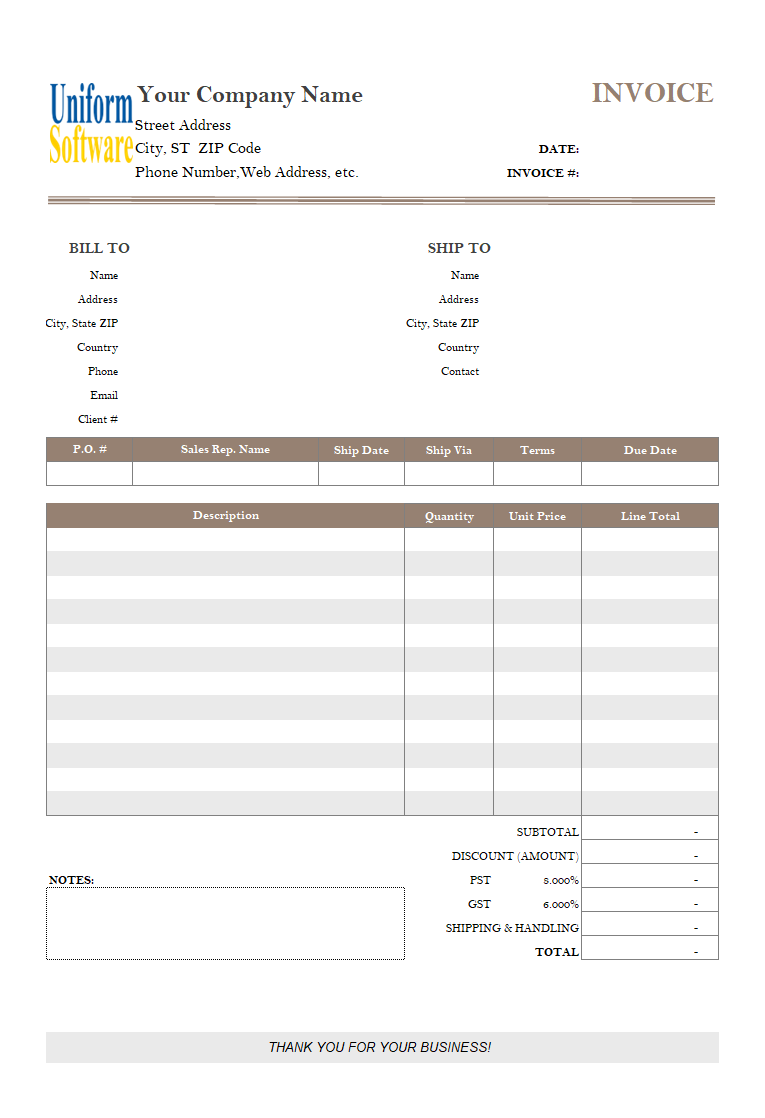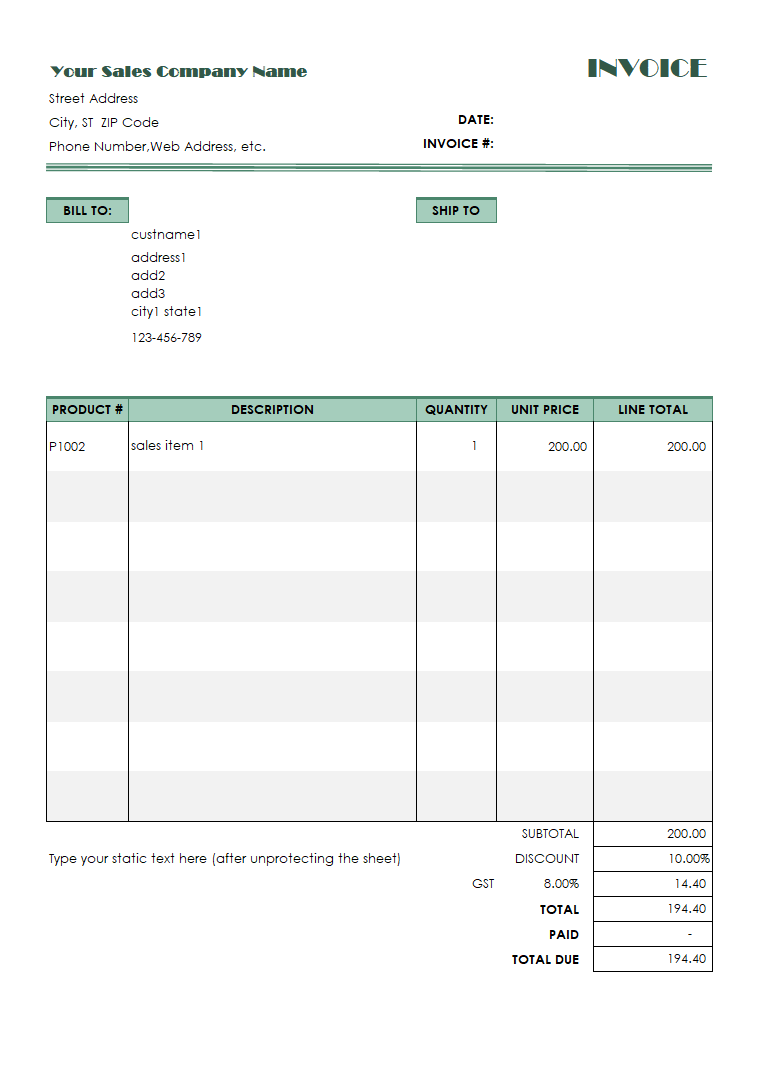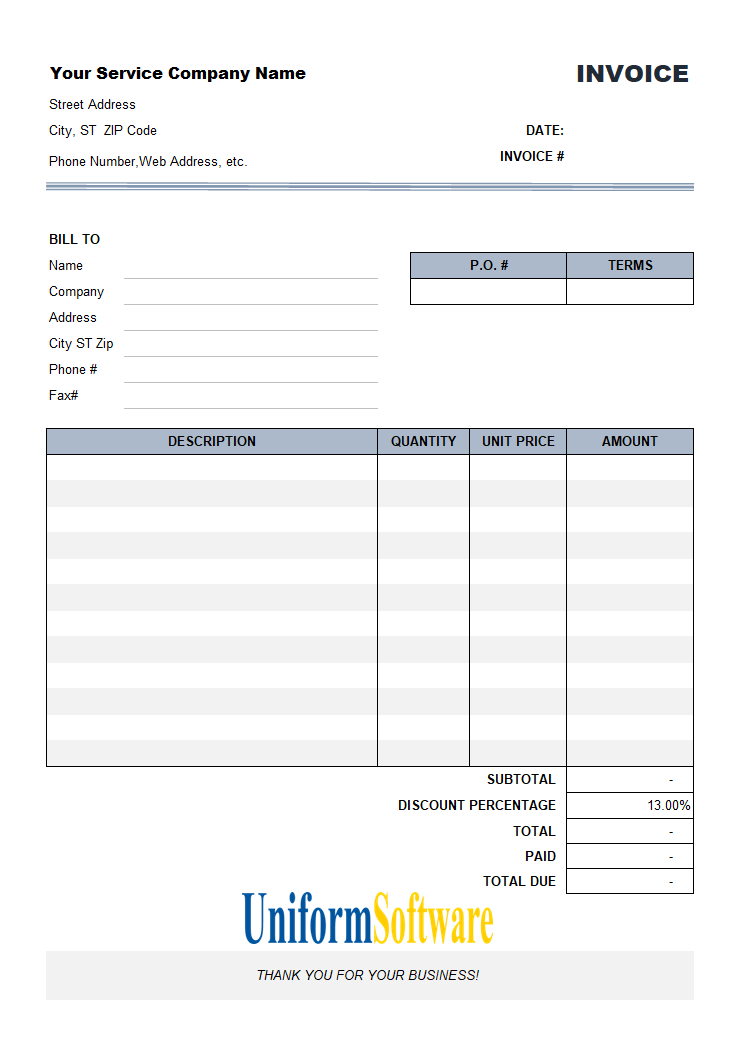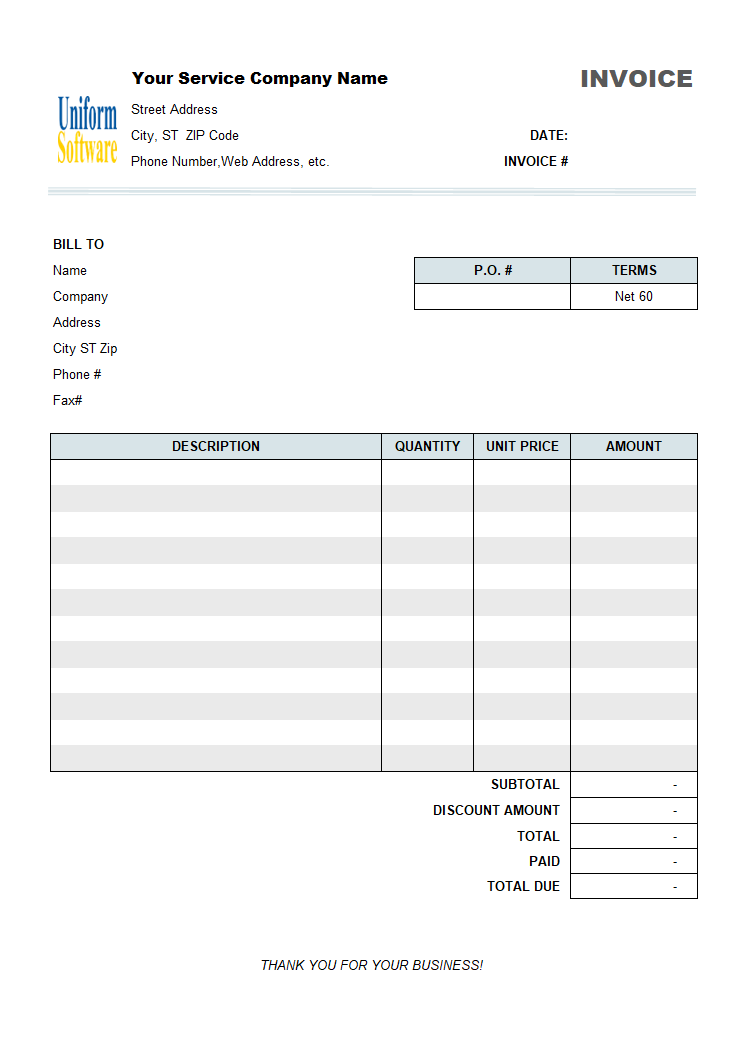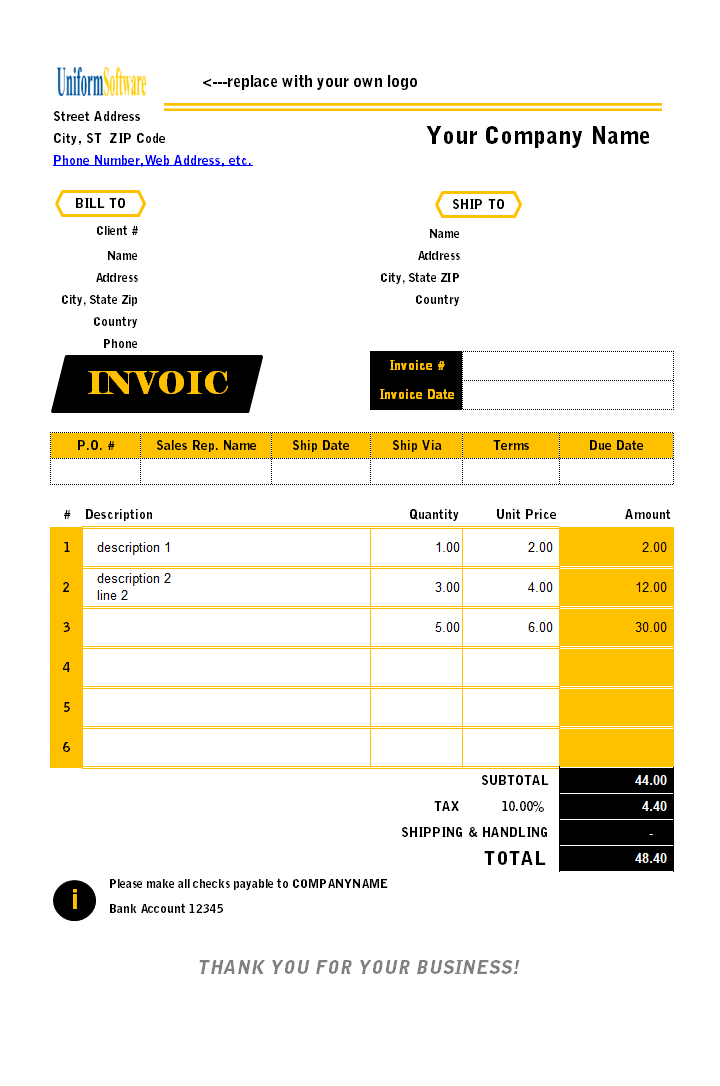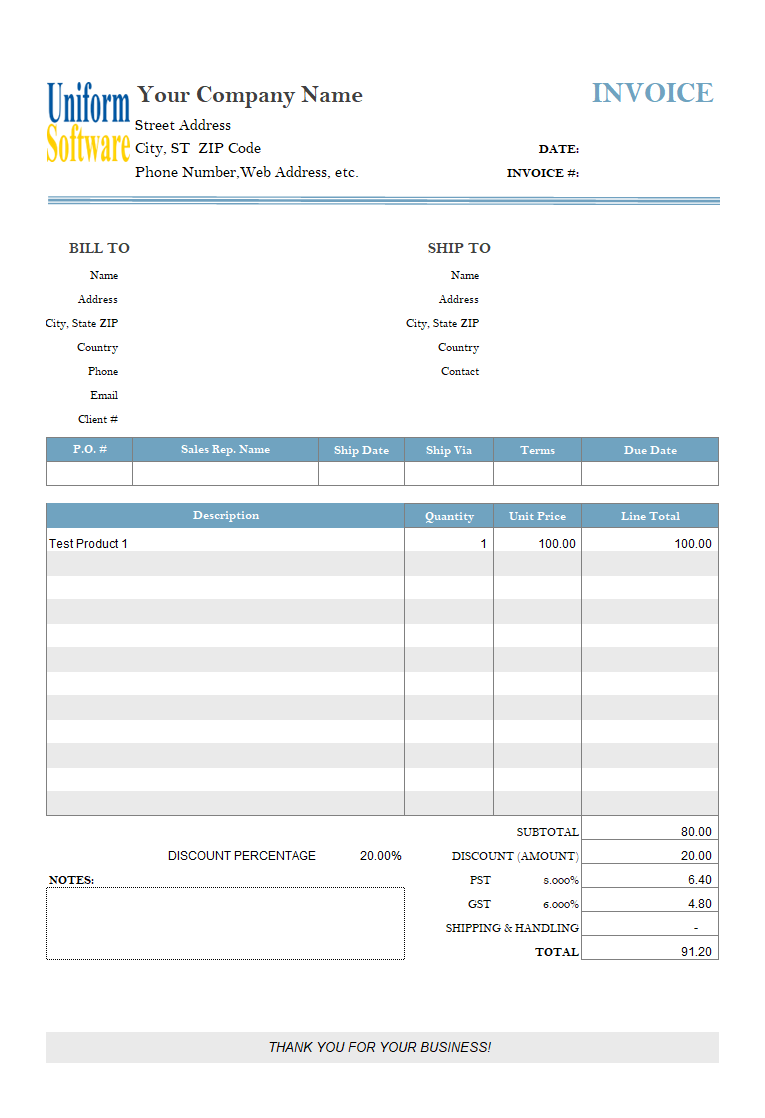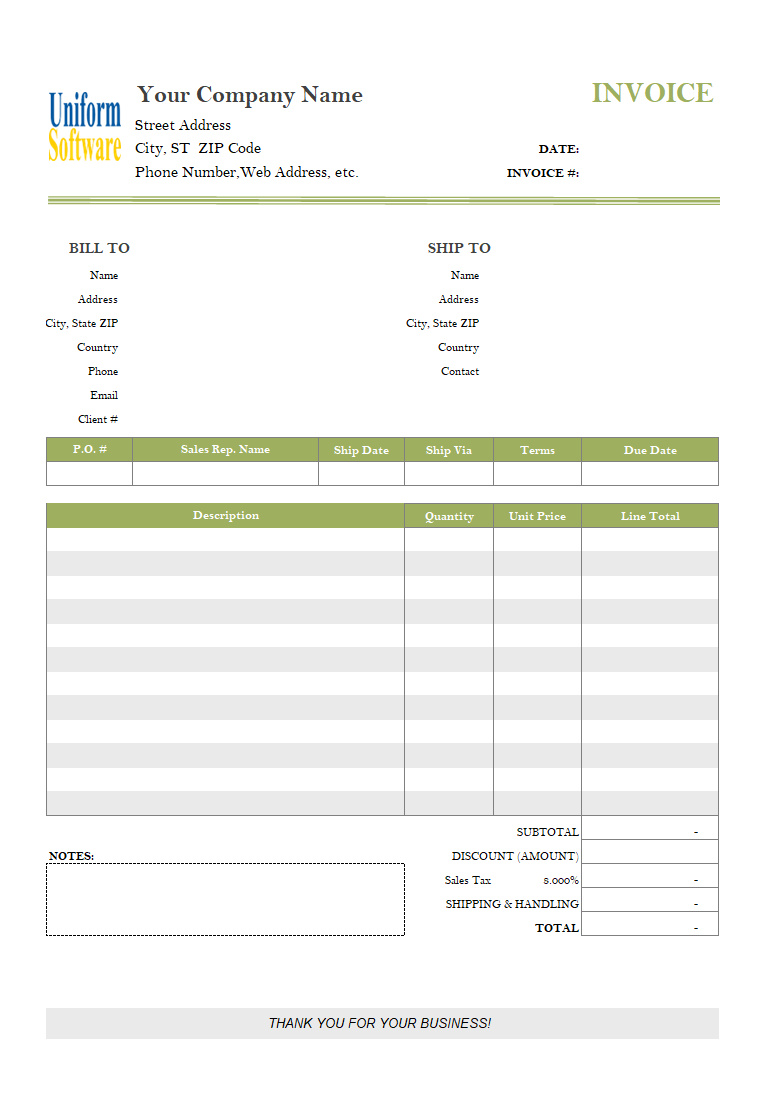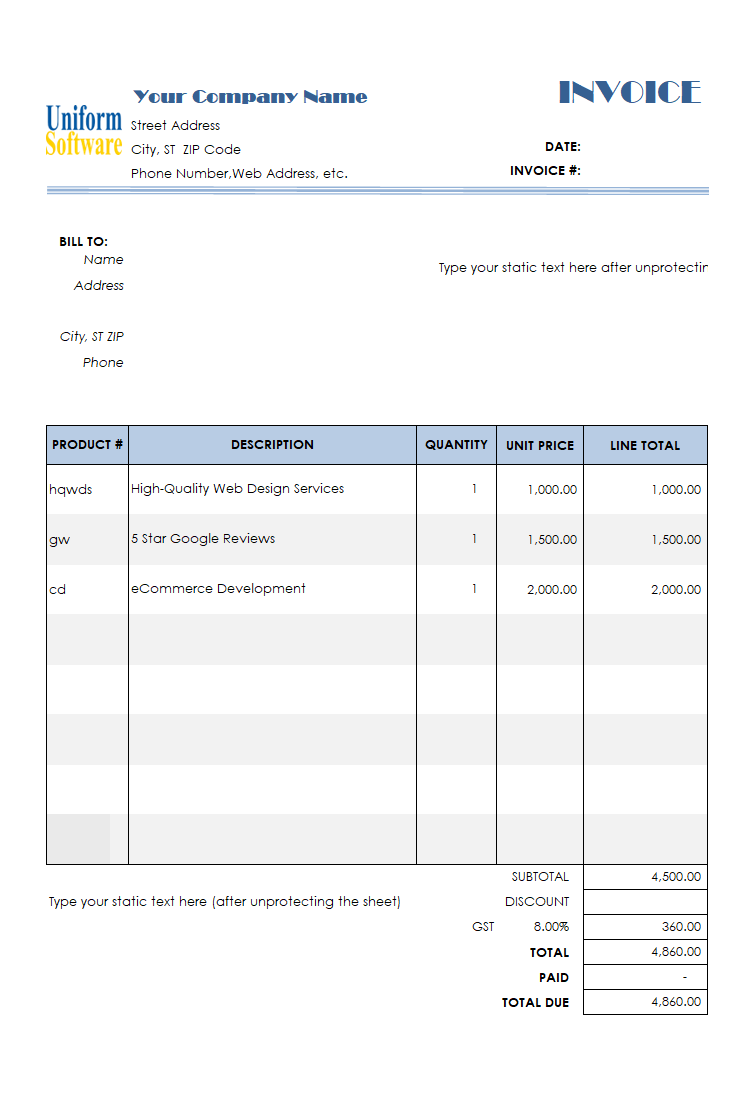Download
| Description | Size | Download |
|---|---|---|
The template works with both the Microsoft Store edition and the desktop edition of the app. Make sure you have installed one of them. How to use:
| 446 KB | Download |
License: Private Use (not for distribution or resale). See our Terms of Use.
Detail
This simple invoice template demonstrates how to add a "Discount" column to the detail section.
Related forms:
- Discount Amount Field (c4051): adds a discount amount field to the bottom of the form.
- Discount Amount Column
- Discount Percentage Column
Let's see how to add the new column, step by step.
- First, backup the template and database files.
- Open the template.
- Push down the "Design Mode" button on the ribbon tab.
- Drag your mouse to select all cells on the "Description" column, including the heading, ranging from $D$21 to $D$33. Click the "Merge and Center" button on the Excel "Home" ribbon tab. This unmerges all the cells in the "Description" column.
- Drag your mouse to select all the cells on the "Quantity" column, including the heading, ranging from $I$21 to $I$33. Push the mouse key on the border of the selected area.
- Move the entire selected area one column left (Destination: $H$21:$H$33).
- Drag your mouse to select all the cells in the "Quantity" column, including the heading, ranging from $I$21 to $I$33.
- Move the entire selected area one column left (Destination: $H$21:$H$33).
- Select the entire "Unit Price" column, including the heading. Drag the selected area one column left. The new location of the "Unit Price" column is now $I$21:$I$33.
- With the new "Unit Price" column still selected, click the "Format Painter" button on the Excel "Home" ribbon tab.
- Click the first empty cell left by moving out the "Unit Price" column, i.e., $J$21. This applies the format of the "Unit Price" column to the empty column.
- Click to select the heading cell of the empty column, i.e., $J$21.
- Enter the column heading text "Discount".
- Name the cells under the column heading. The names should be "oknItemDiscount_1" ($J$22), "oknItemDiscount_2" ($J$23), "oknItemDiscount_3" ($J$24)... "oknItemDiscount_12" ($J$33).
- Drag your mouse to select all the cells on the "Description" column, ranging from $D$21 to $G$21.
- Click "Merge and Center" on the Excel "Home" ribbon tab.
- Repeat the above step for each line of the "Description" field. For example, select $D$22:$G$22, click "Merge and Center"; select "$D$23:$G$23", click "Merge and Center", and so on. If you are familiar with Microsoft Excel, you can also use "Format Painter" to speed up the processing of merging.
- Click to select the "Discount (Amount)" cell, i.e., $K$35.
- Enter the formula for this cell:
=sum (J22:J33)
- Exit design mode.
- Click "Invoices" on the ribbon.
- Click "Custom Fields".
- From the "Database table" list, choose "Invoice Body".
- Click "Add Field".
- Add the new field as follows:
- Name: ItemDiscount
- Type: Decimal
- Precdsion: 10
- Scale: 2
- Save the template.
- Test the template.
Format and Specification
| Template# | c4061 |
| Belongs to | |
| Format (XLS or XLSX) | .xlsx |
| Columns | 4 |
| Lines | 12 |
| Line Height (Points) | 18.00 |
| Print Area | $D$2:$K$47 |
| Papaer Orientation | Portrait |
| Default Margins (Points) | |
| Left | 29.52 |
| Right | 29.52 |
| Top | 52.20 |
| Bottom | 52.20 |
| Price | Free |