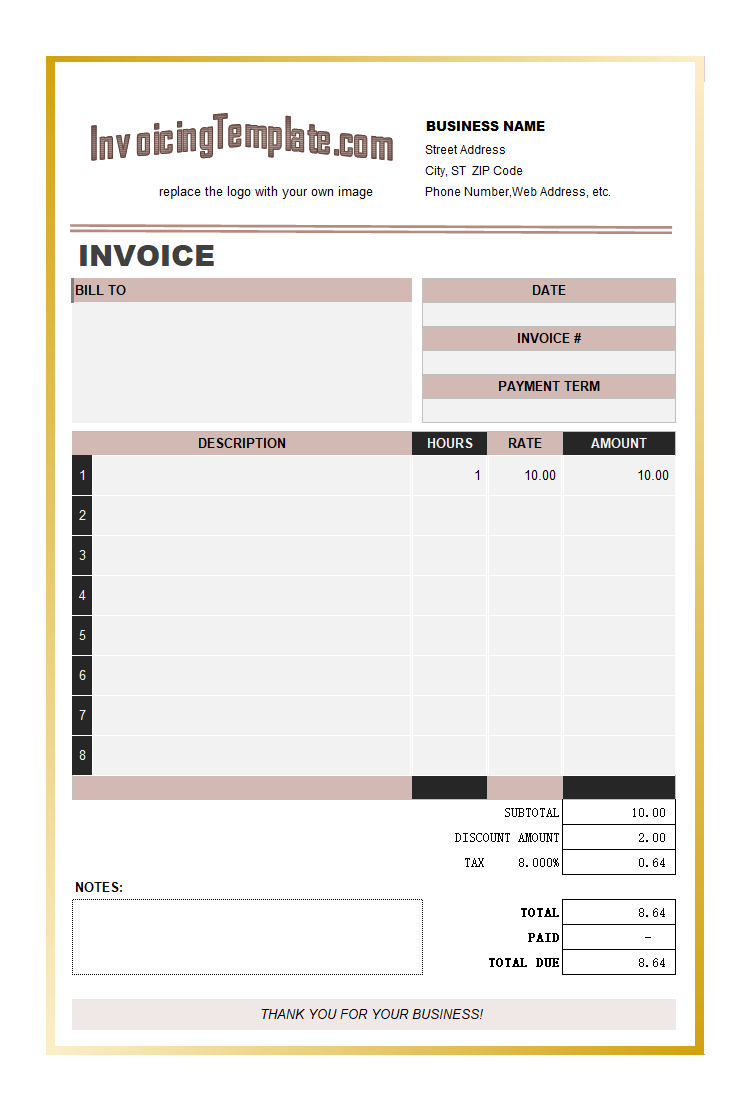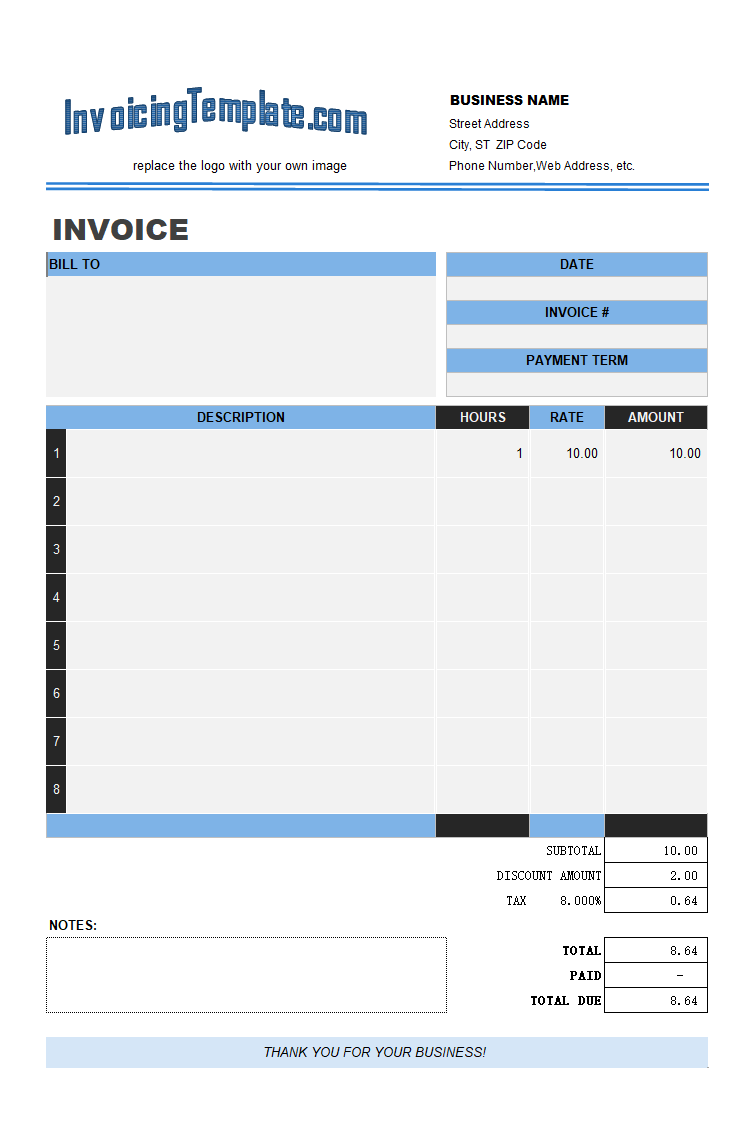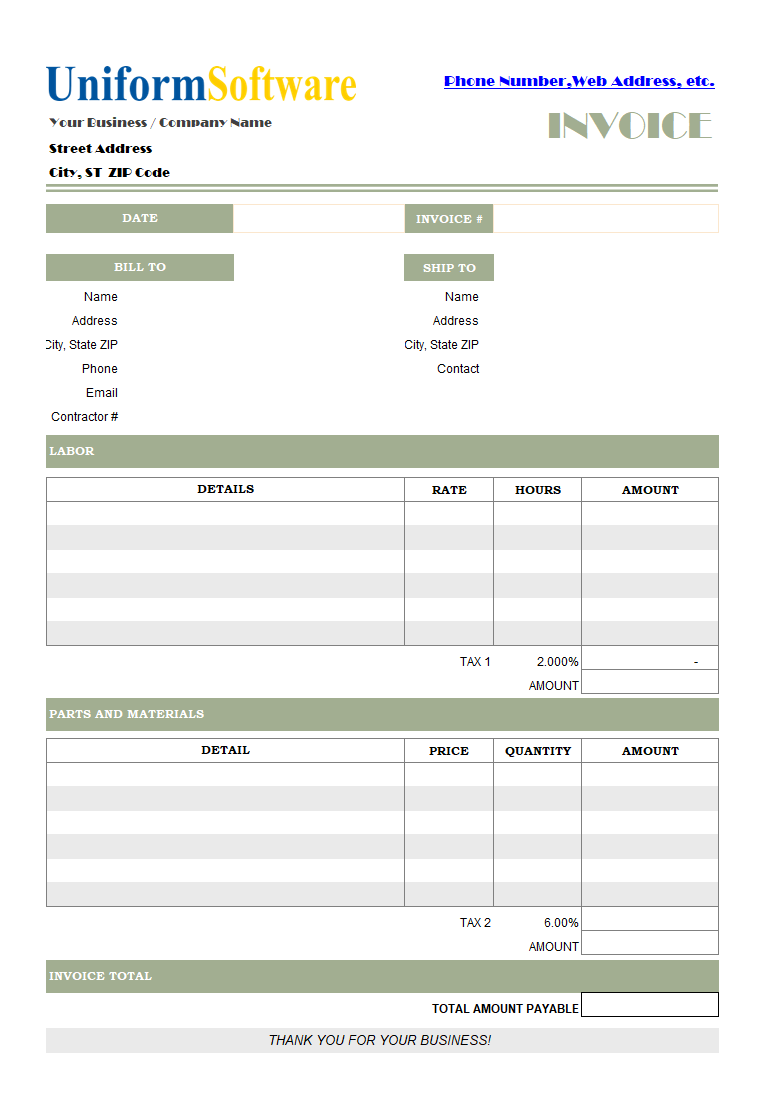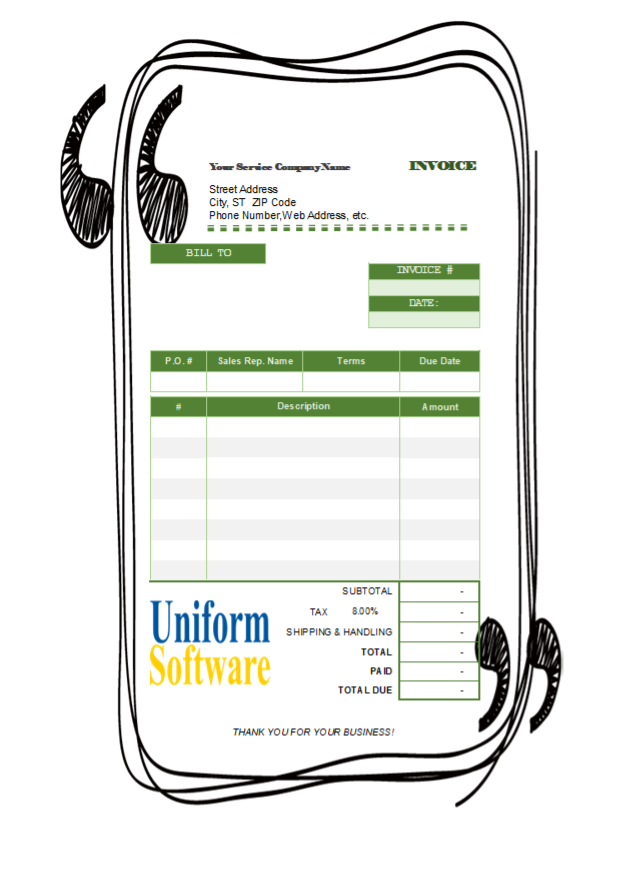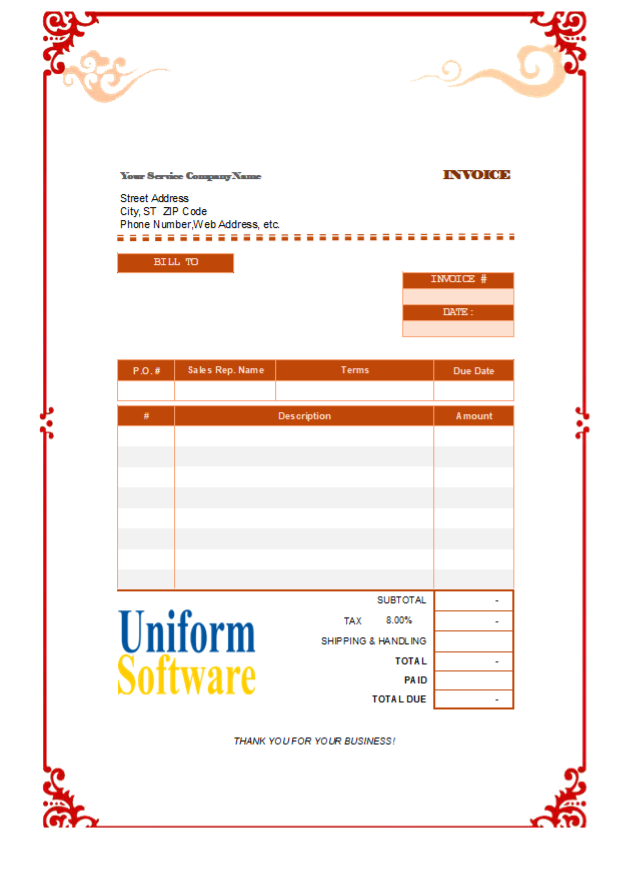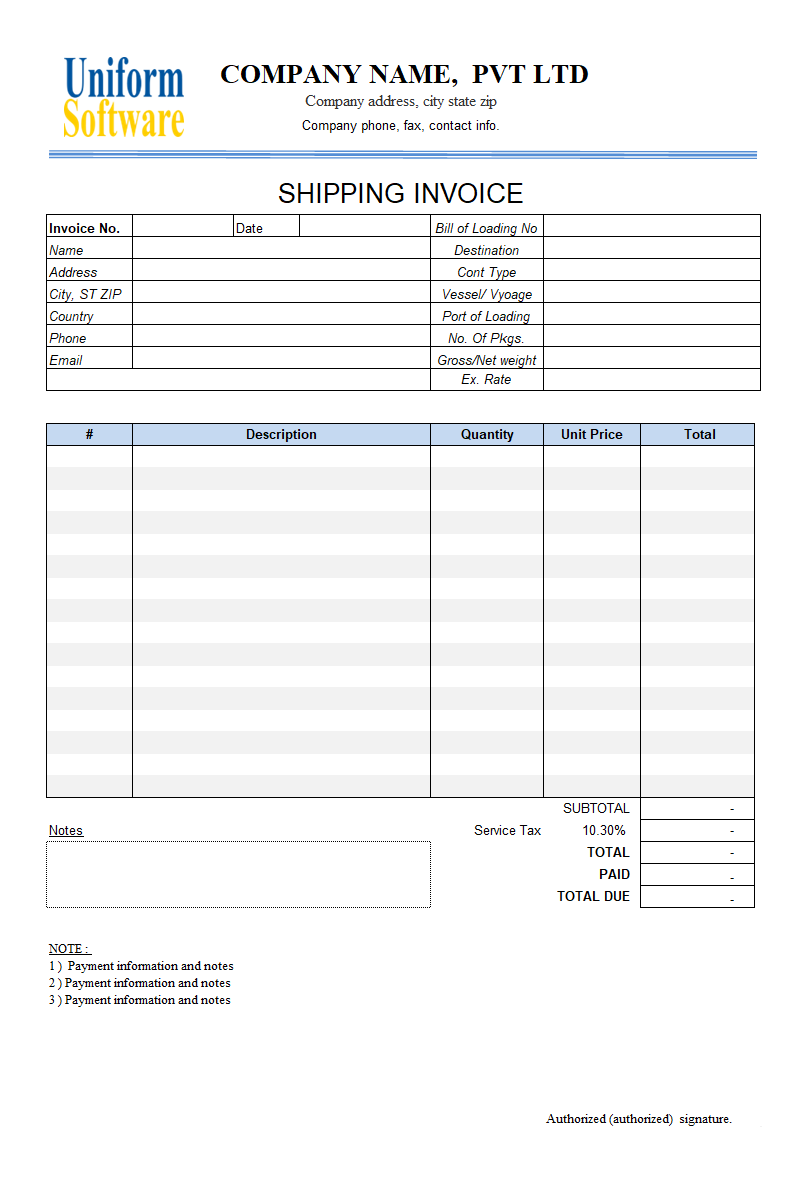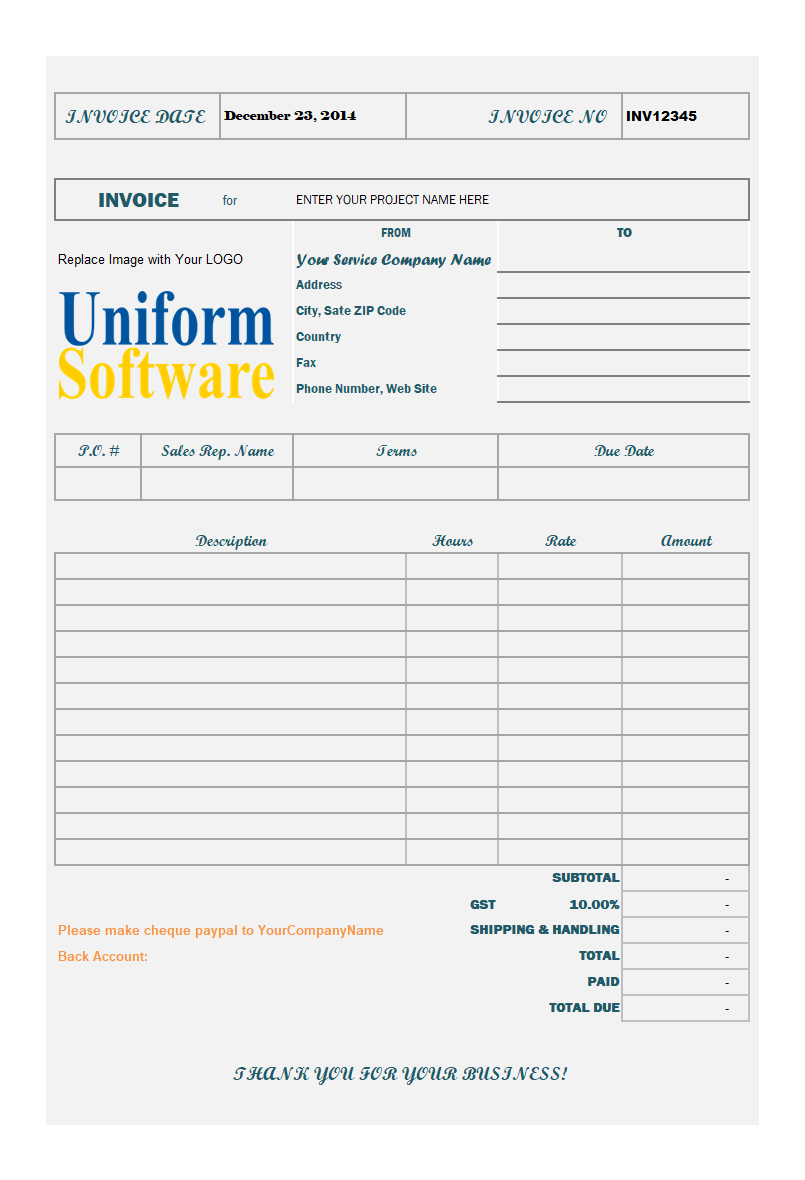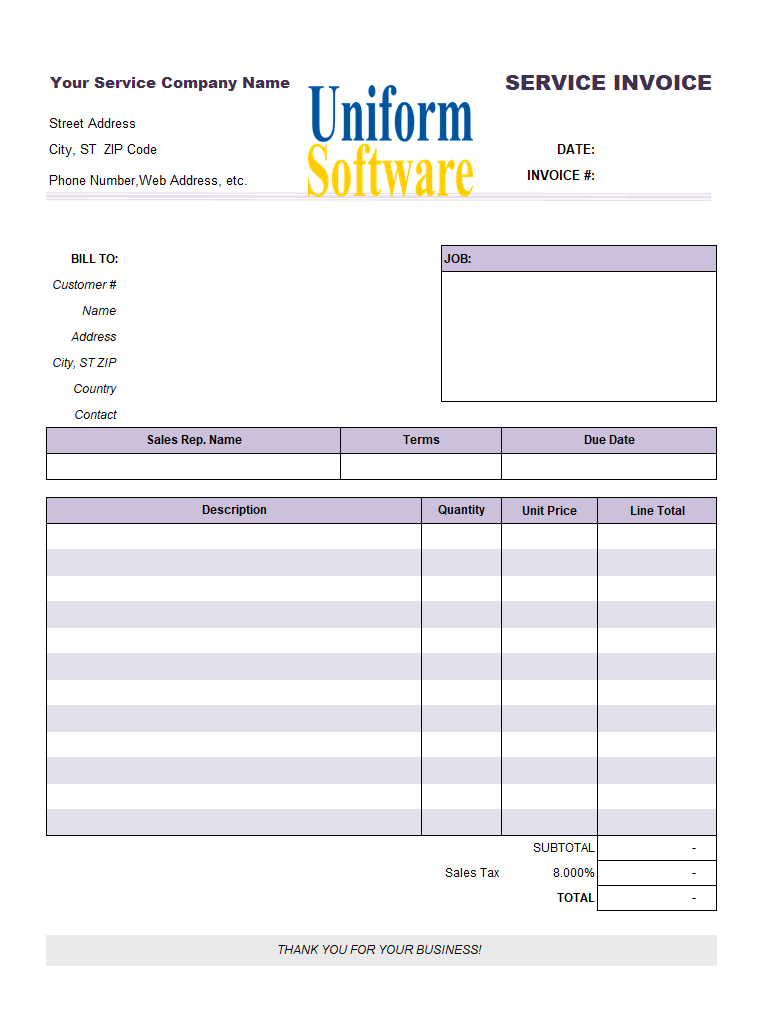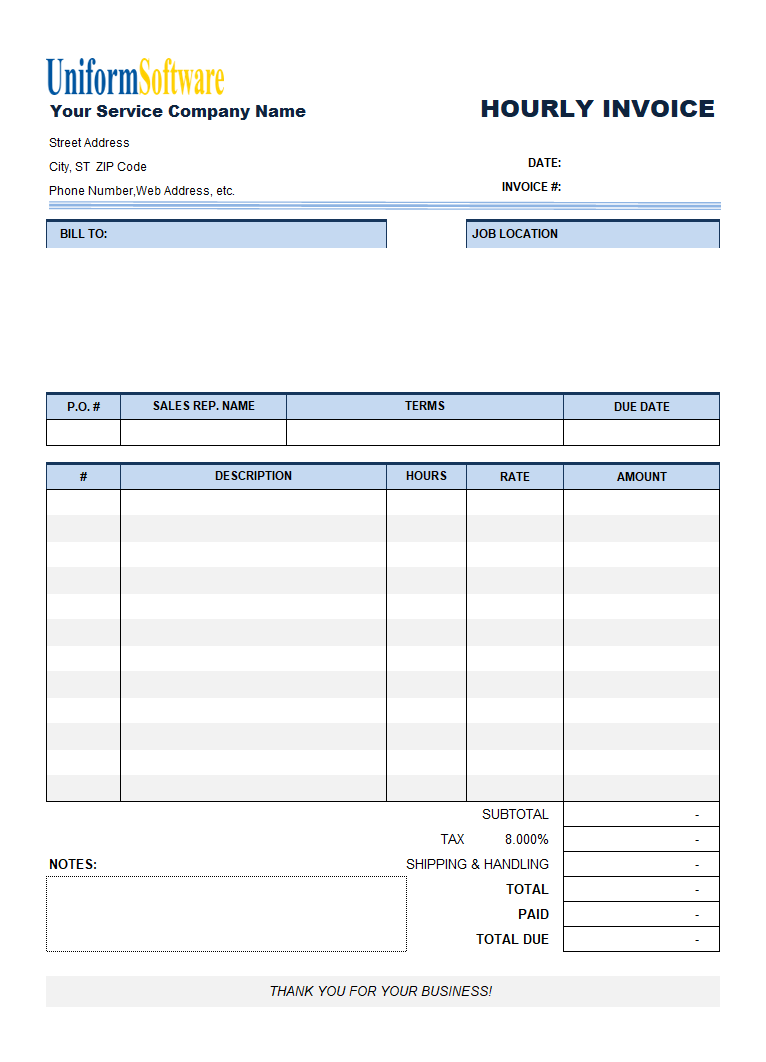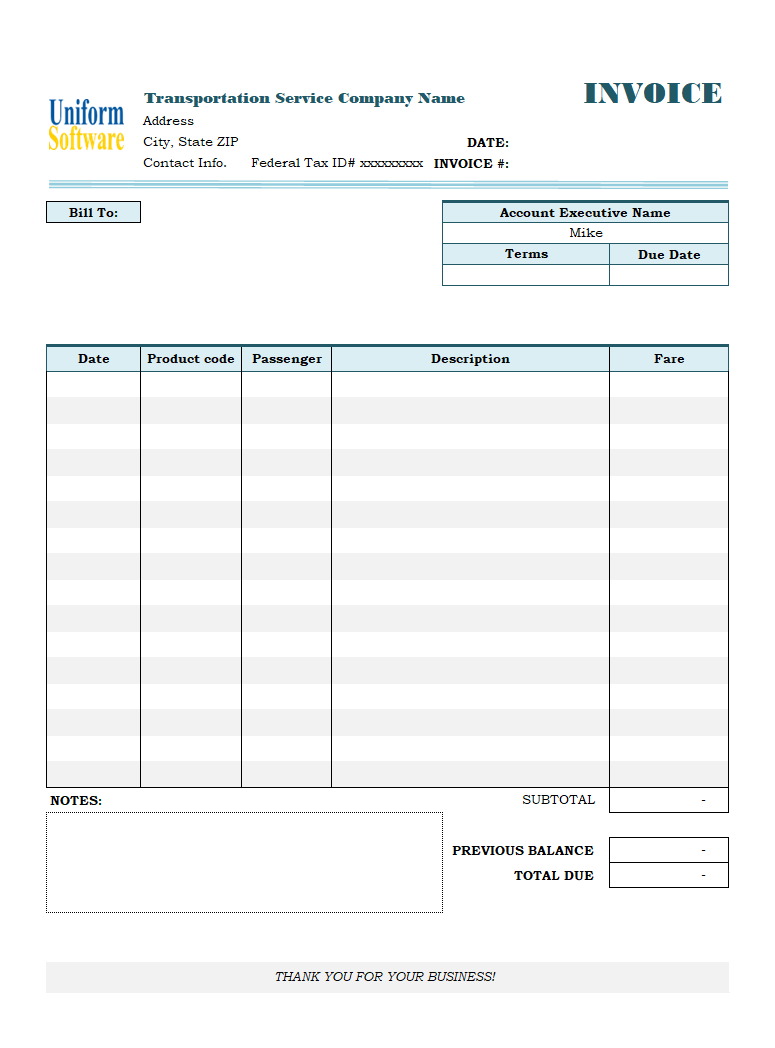Download
| Description | Size | Download |
|---|---|---|
The template works with both the Microsoft Store edition and the desktop edition of the app. Make sure you have installed one of them. How to use:
| 443 KB | Download |
License: Private Use (not for distribution or resale). See our Terms of Use.
Detail
This form differs from the original version in that it adds a gradient border to surround the entire printable form.
There are other formats that use a form border too.
This form implements the border in another way. It uses the fill effect of Excel cells. We'll use the Labor Invoice Template (c4070) as the base template.
In order to implement the borders using Excel's fill effects, we'll need to first add four rows and four columns to the existing printable form that surround the printable area. We'll use the outer rows and columns to mimic the borders and the inner rows and columns to adjust the space (or margin) between the borders and actual content. The detailed procedure is demonstrated in c5085. In this tutorial, we'll not cover those details again but start with how to create borders using the fill effects of cells.
The cells on each side should be merged. For example, on the left side, we merge the cells from D2 to D51. To merge the cells, first drag your mouse to select all the cells to merge, and then click "Merge and Center".
Now the interesting part is to fill the (merged) border cells with gradient colors. To do this, follow the steps below.
- Right-click one of the merged cells (for example, the left vertical border cells) and choose "Format Cells".
- Go to the "Fill" tab, and then click "Fill Effects".
- On the "Gradient" tab, choose "Two colors".
- From the color drop-down lists, choose two colors separately. Usually, you choose one dark color and another bright color.
- From the "Shading Styles" section, we choose "Horizontal" for the left vertical border.
- Click to choose one of the "Variants".
- Click OK to confirm the settings of the gradient colors.
Set the gradient fill effects for the other three borders: the top horizontal border, the right vertical border, and the bottom horizontal border. In this design, make sure all four borders use the same dark color and the same bright color. By combining the proper selection of shading variants, we get the result shown in the screenshot images. You may like to play with other possible options too.
Format and Specification
| Template# | c4076 |
| Belongs to | |
| Format (XLS or XLSX) | .xlsx |
| Columns | 4 |
| Lines | 8 |
| Line Height (Points) | 30.00 |
| Print Area | $D$2:$P$51 |
| Papaer Orientation | Portrait |
| Default Margins (Points) | |
| Left | 27.36 |
| Right | 22.68 |
| Top | 50.76 |
| Bottom | 45.35 |
| Price | Free |