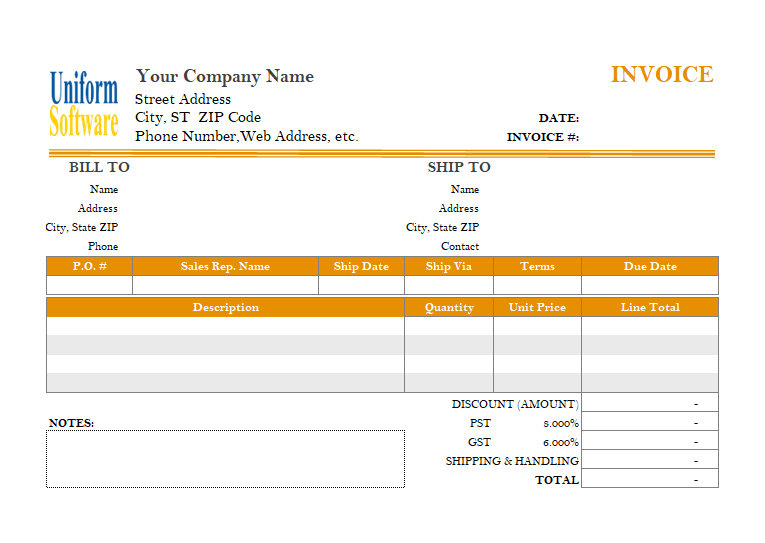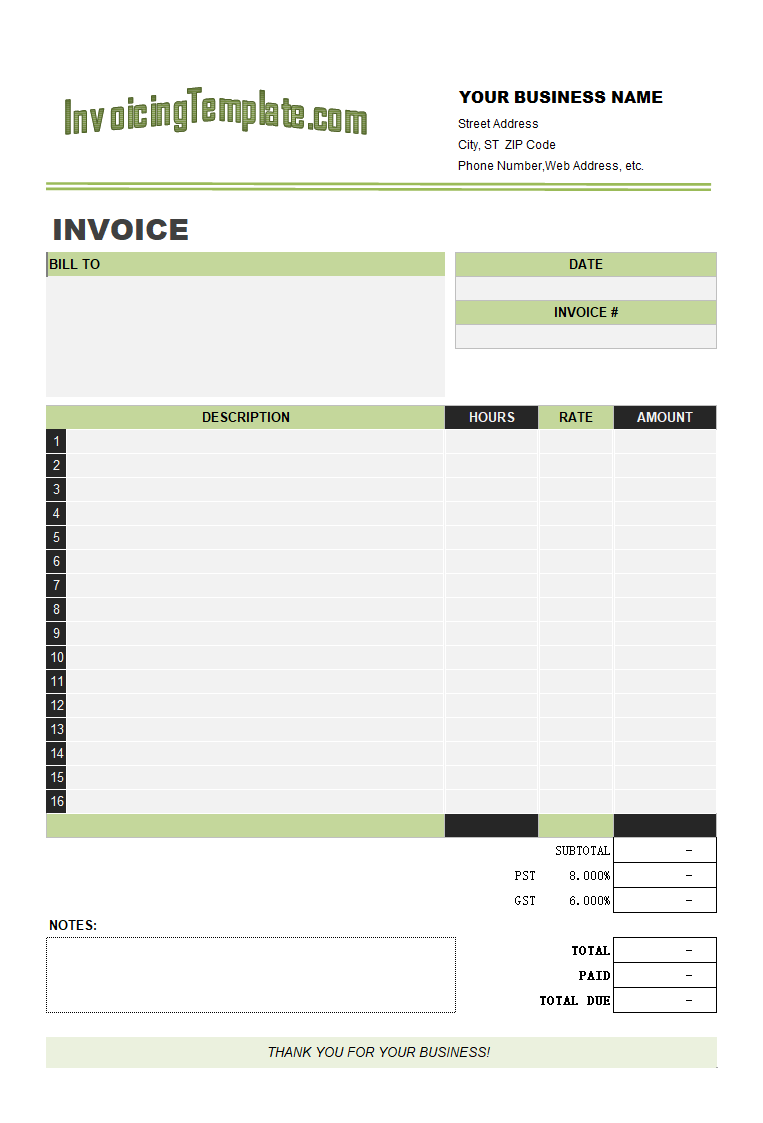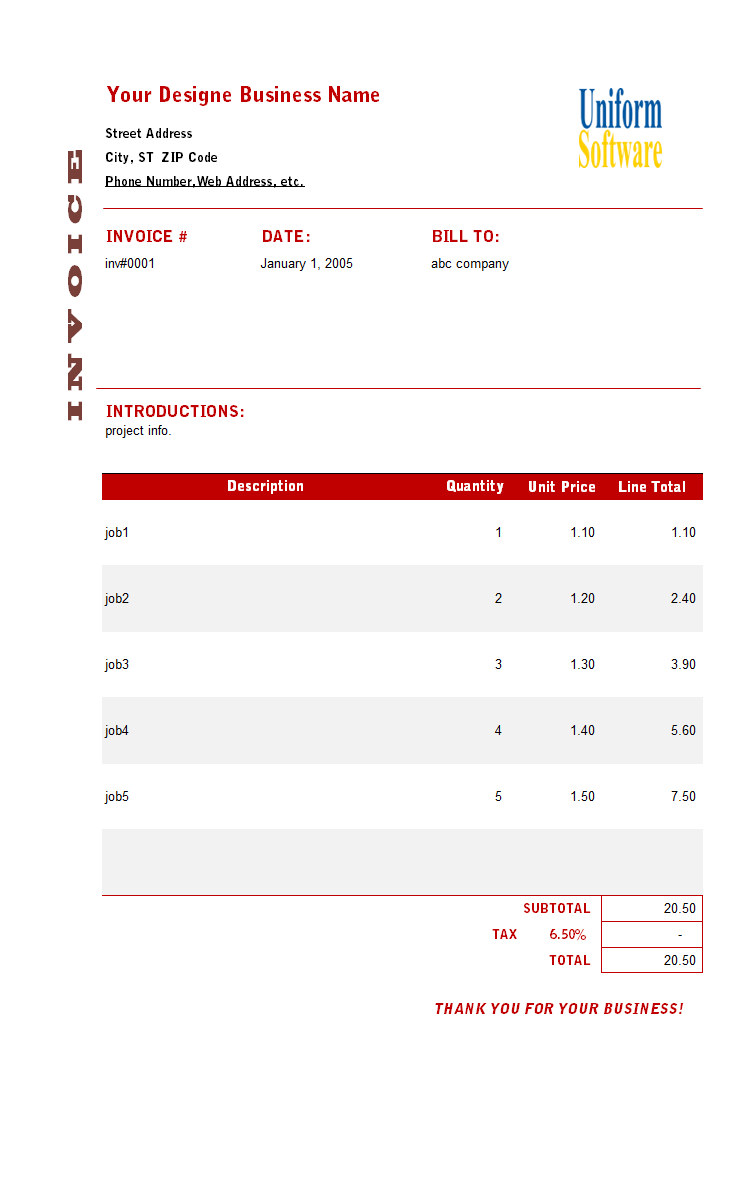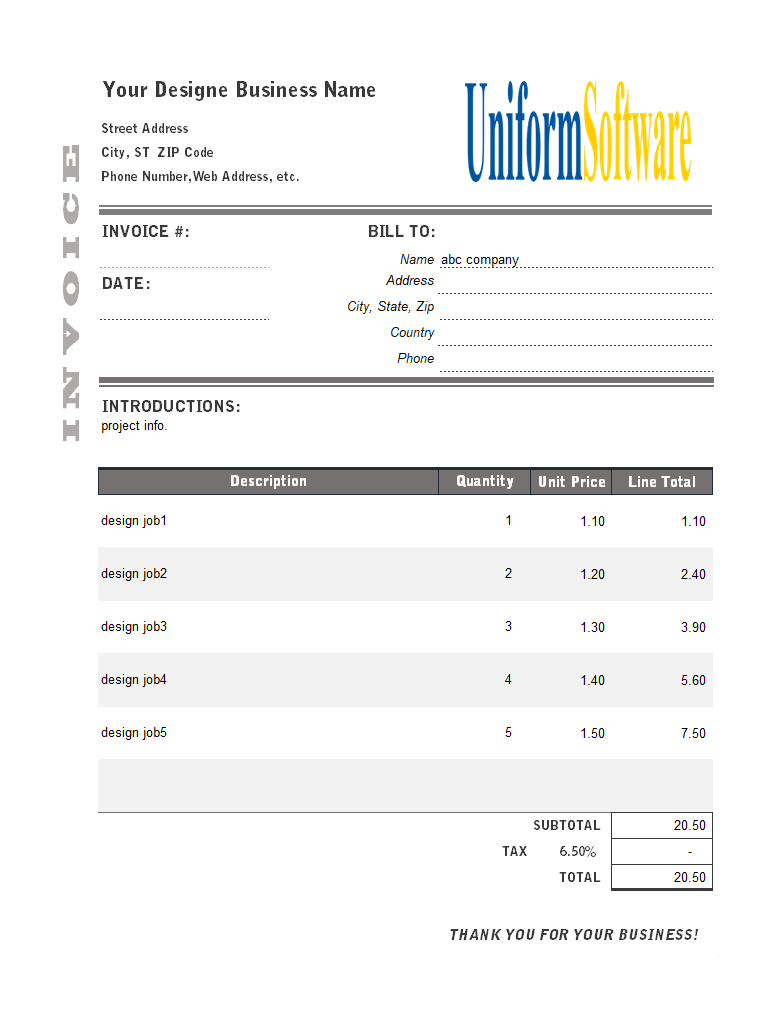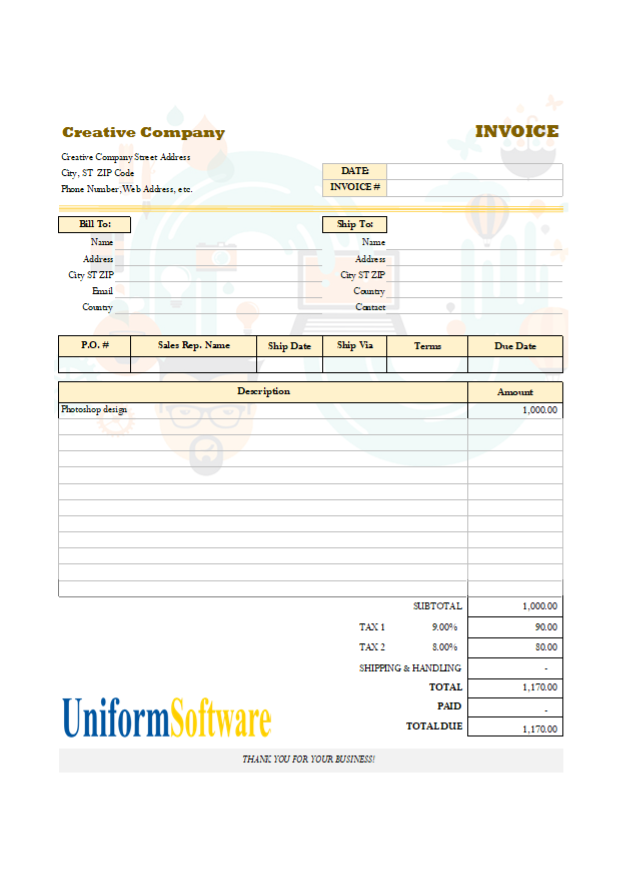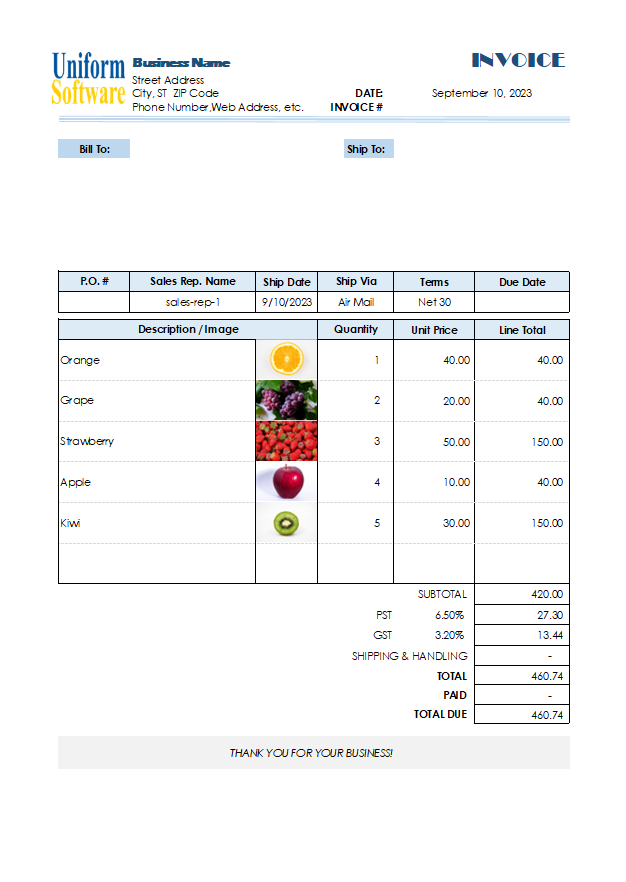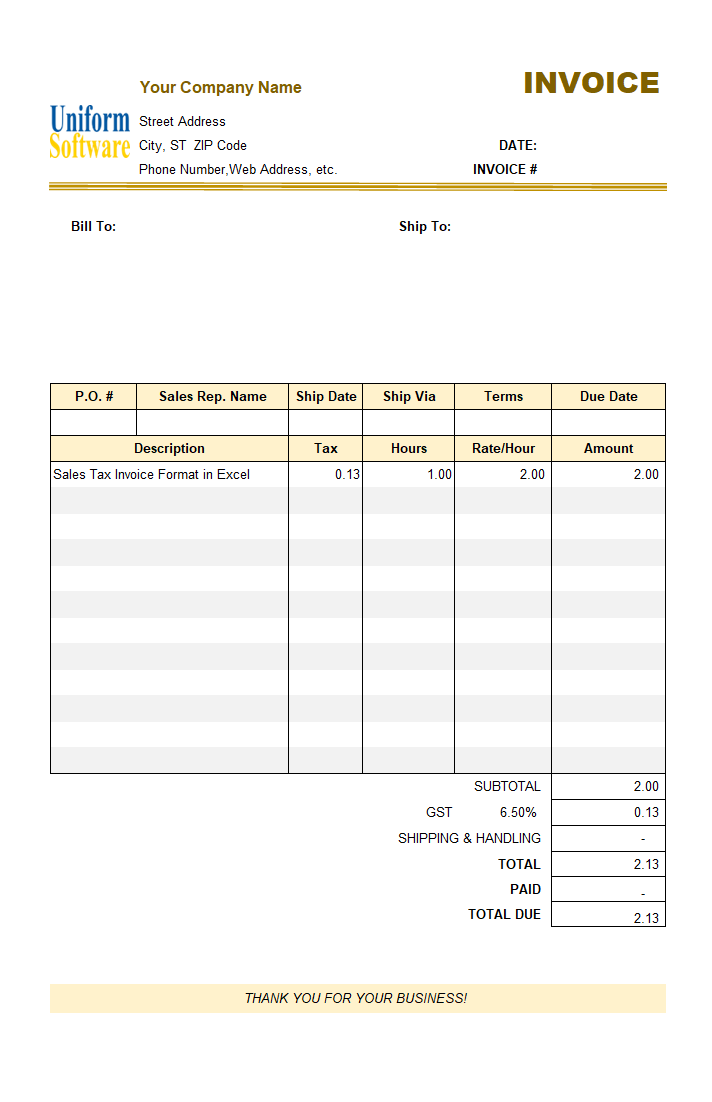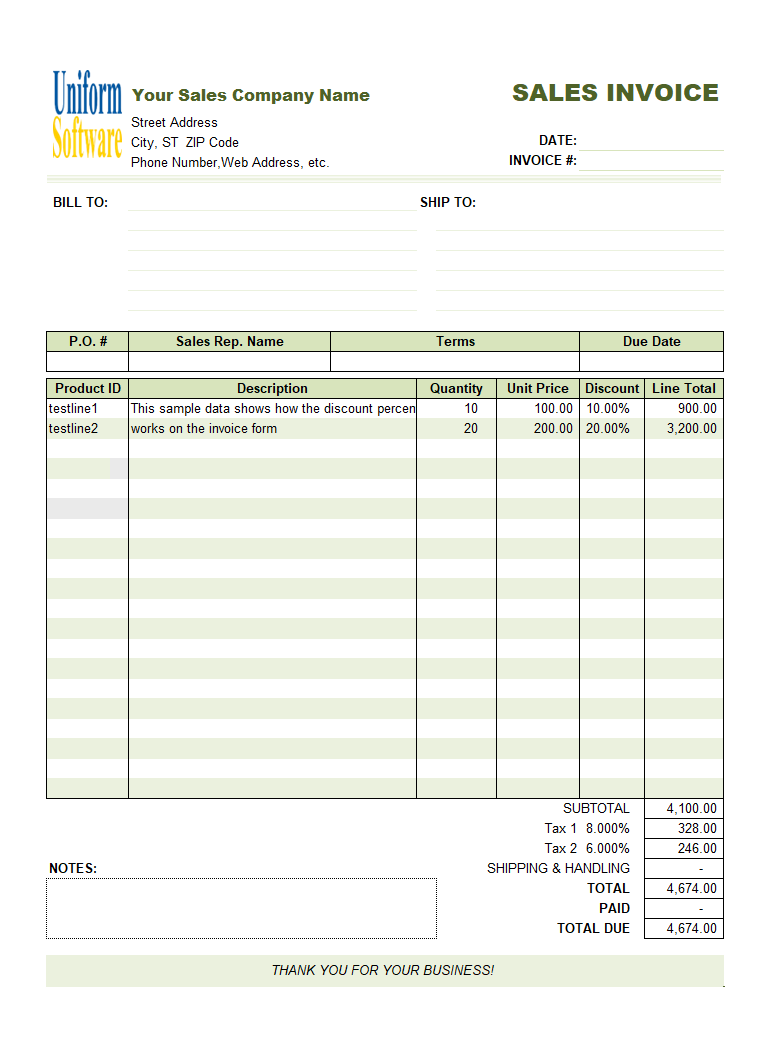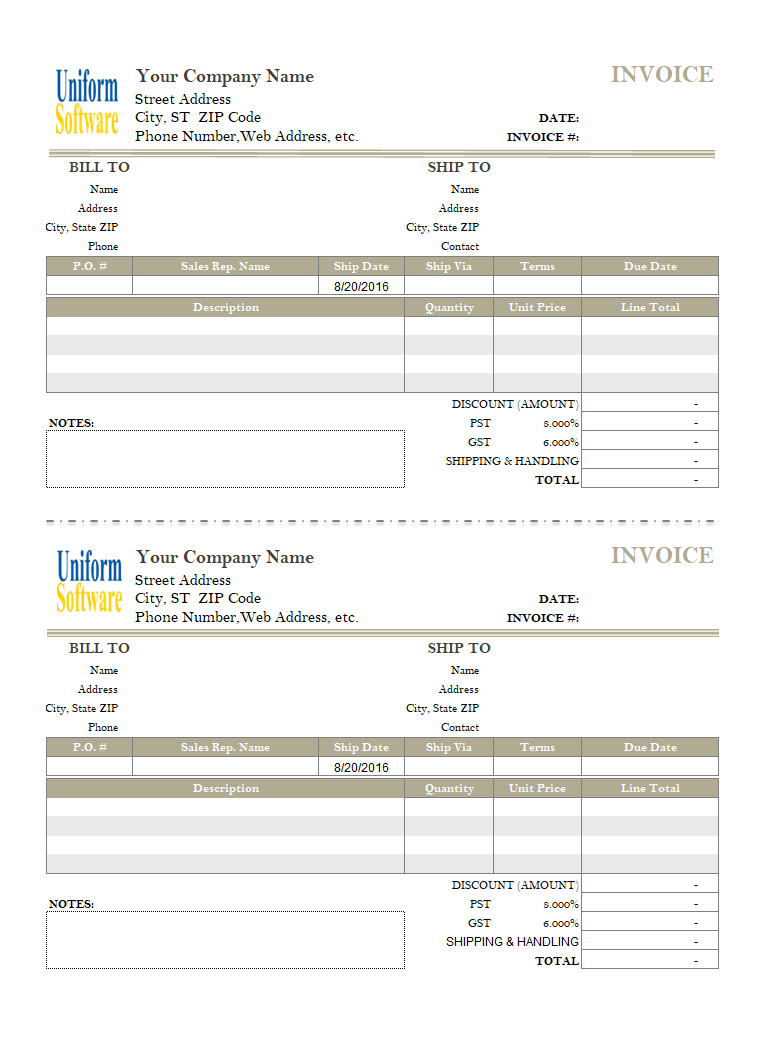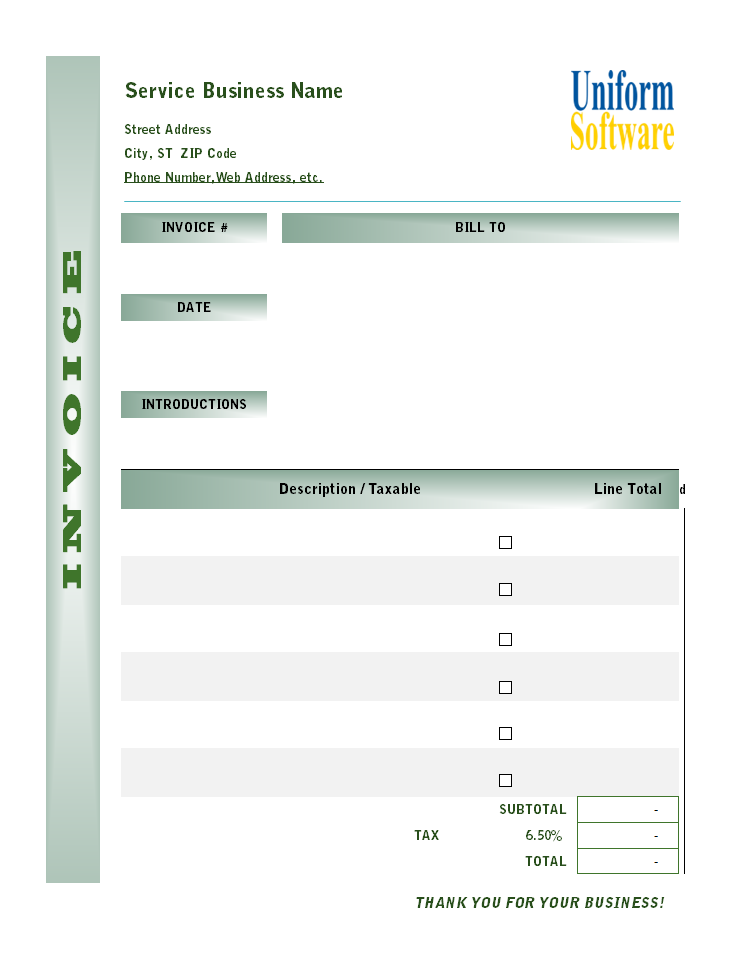Download
| Description | Size | Download |
|---|---|---|
The template works with both the Microsoft Store edition and the desktop edition of the app. Make sure you have installed one of them. How to use:
| 437 KB | Download |
License: Private Use (not for distribution or resale). See our Terms of Use.
Detail
This template demonstrates how to design a form that is printable on a half page.
This template is based on the Discount Amount Field (c4051).
Note: The sample at Two Invoices On One Template (c4067) shows how to print two forms on a single page.
Note: The sample at Two Receipts on One Sheet (c1012) shows how to create the second copy by using linked images, which offers a simpler way for creating an identical copy.
Let's see the steps involved in creating this 1/2-page template.
- Backup the template.
- Open the template.
- Switch to design mode by clicking the "Design Mode" button on the ribbon tab.
- Go to the Excel "Page Layout" ribbon tab and choose "Size" from the "Page Setup" group. Note the paper size of the current template. In this example, it is "Letter 8 1/2 inches by 11 inches." Half of it would be "8.5 X 5.5" inches.
- Click "Margins" and then "Custom Margins" in the "Page Setup" ribbon command group. This opens the Excel "Page Setup" dialog box with the "Margins" tab activated.
- From the "Center on page" group, uncheck the "Horizontally" and "Vertically" options. Click OK to close the "Page Setup" dialog box.
- Go to the Microsoft Excel "View" ribbon tab. Push down the "Page Layout" option on the "Workbook Views" group. This switches the worksheet into page layout view. The rulers are on the top and left of the worksheet window.
- Note that at this time the form occupies the entire printable area of the paper, i.e., it is 8 1/2 inches in width and 11 inches in height. To make sure the form can be printed on only half of the paper, we need to make sure the printable form occupies only 5.5 inches (half of the total height of 11 inches).
- To do this, we first hide 8 lines at the bottom of the detail section, so that only 4 lines are left.
To hide a row, right-click on the row heading and then choose "Hide" from the shortcut menu.
- We also adjust the line heights to make sure each line occupies less space in the vertical direction. In the original design, the row height of most lines was 0.25. In this example, we change this to 0.20.
To adjust the height of a row, right-click the heading of a row and choose "Row Height" from the shortcut menu.
- In this example, we also moved several rarely used cells out of the printable area, such as "Country" in the "Bill To" section and the "Ship To" section.
- If you are following this tutorial, make sure the last row in the printable area (in this example, row 40) does not exceed a half sheet of paper (5.5 inches). If it does exceed it, hide more rows.
- If necessary, go to the Excel menu "File" and then "Print Preview" to check the printing result. Make further modifications and customizations as needed.
- Switch back to "Normal" view by pushing down the "Normal" button in the "View" ribbon tab.
- Once finished, exit design mode.
- Save the template.
Format and Specification
| Template# | c4066 |
| Belongs to | |
| Format (XLS or XLSX) | .xlsx |
| Columns | 4 |
| Lines | 4 |
| Line Height (Points) | 14.25 |
| Print Area | $D$2:$K$39 |
| Papaer Orientation | Portrait |
| Default Margins (Points) | |
| Left | 22.68 |
| Right | 22.68 |
| Top | 45.35 |
| Bottom | 45.35 |
| Price | Free |