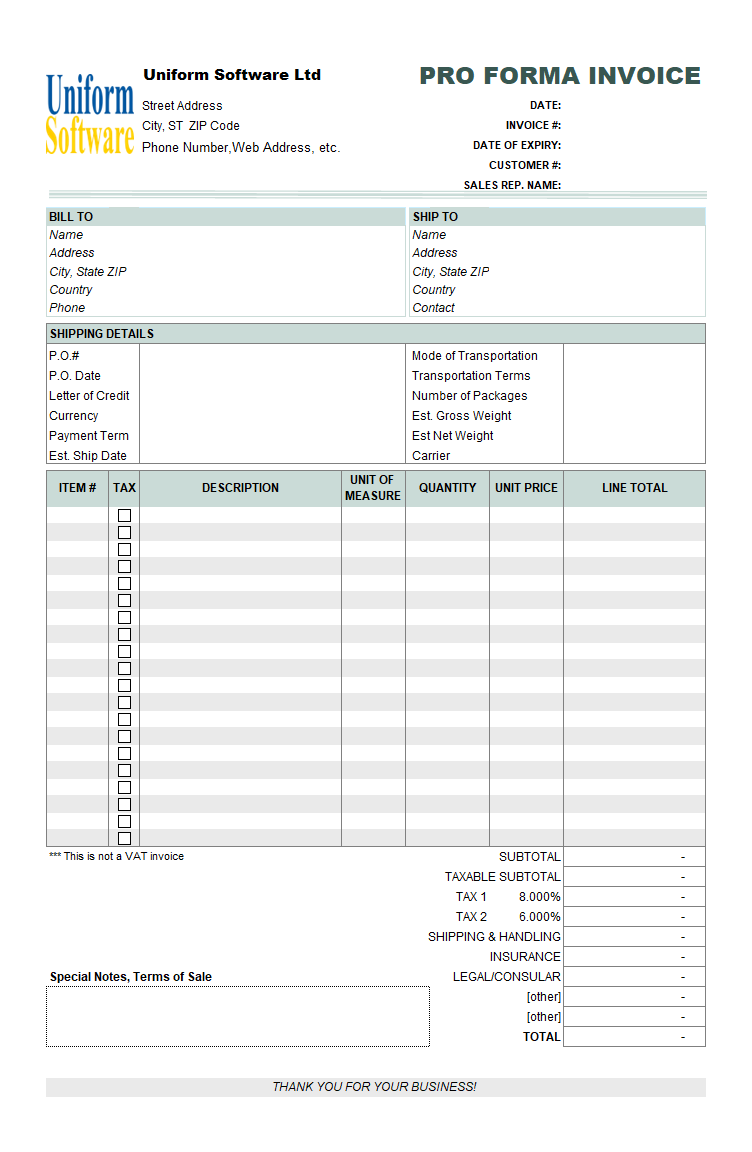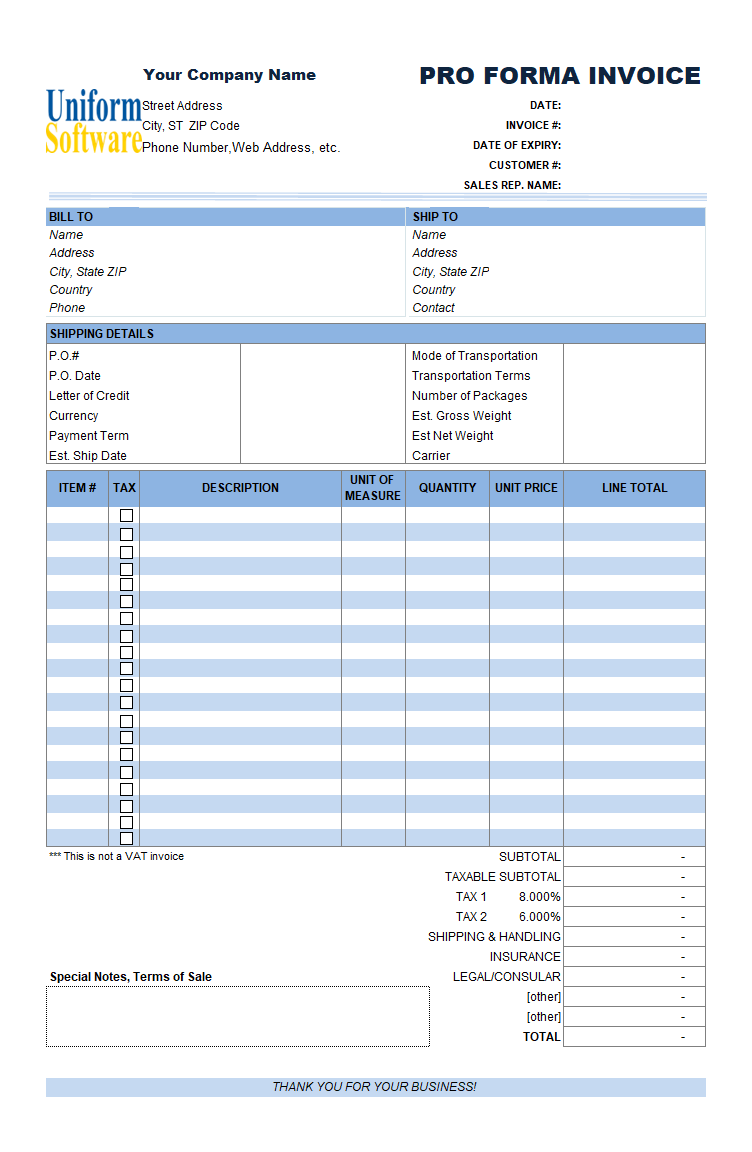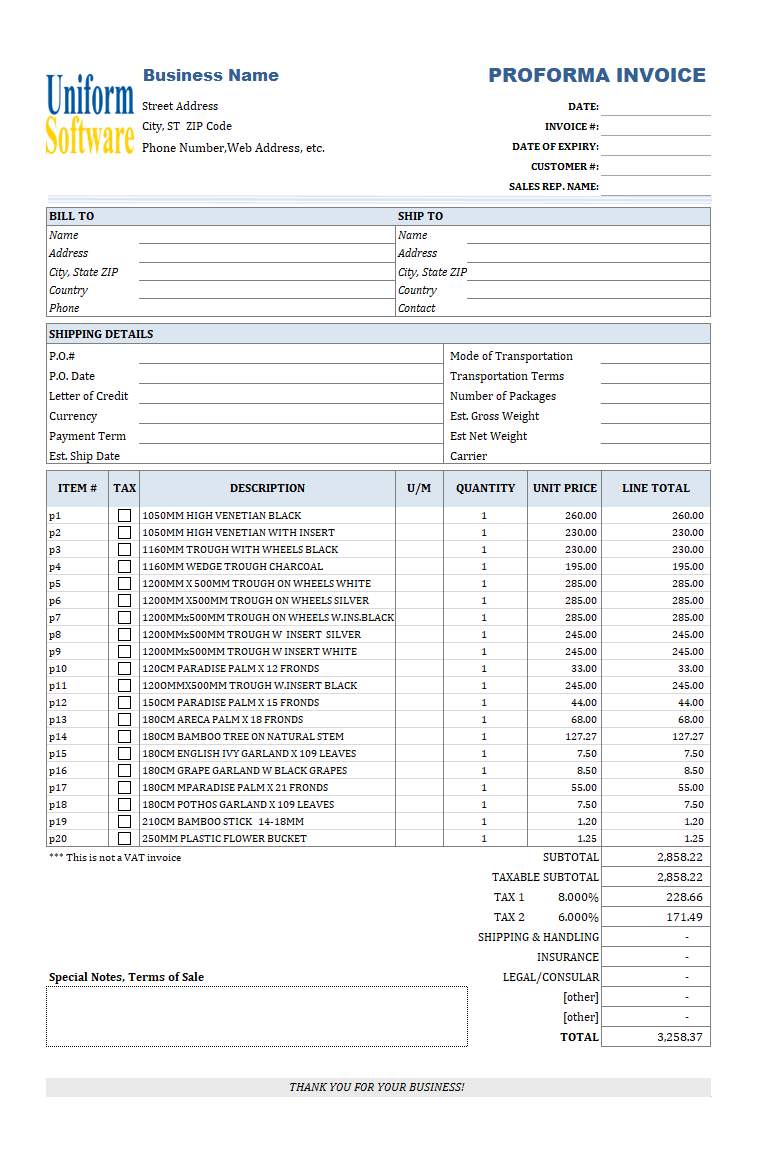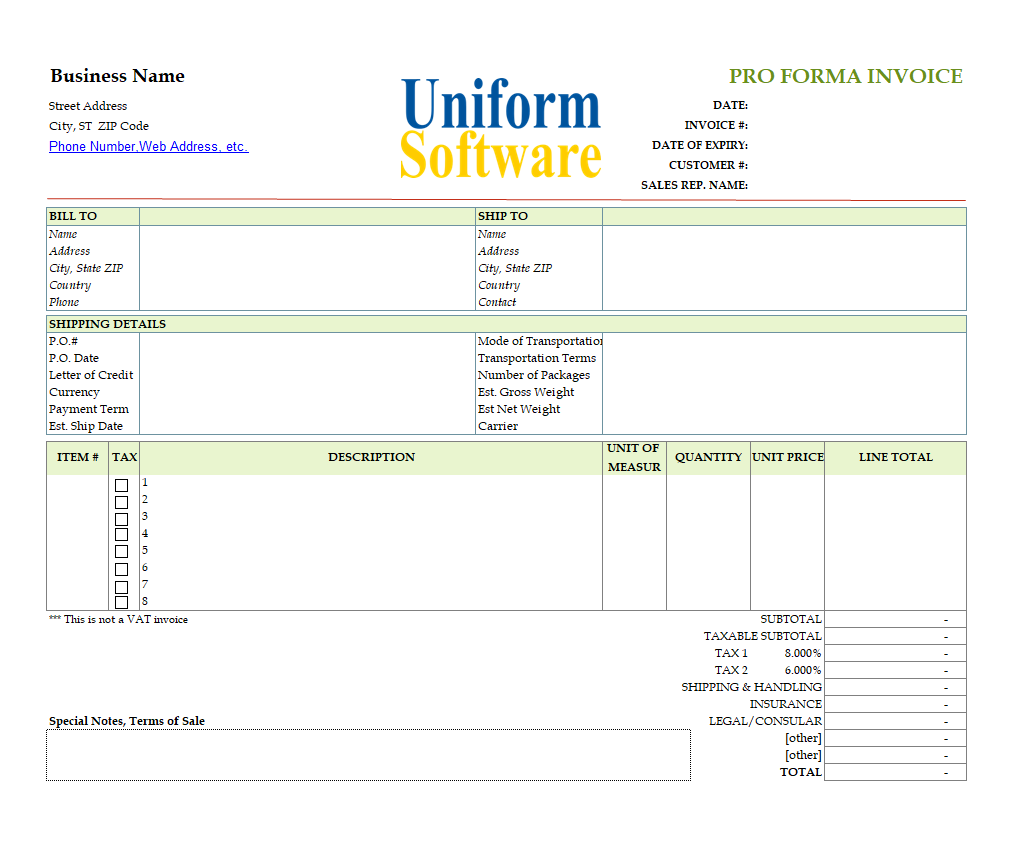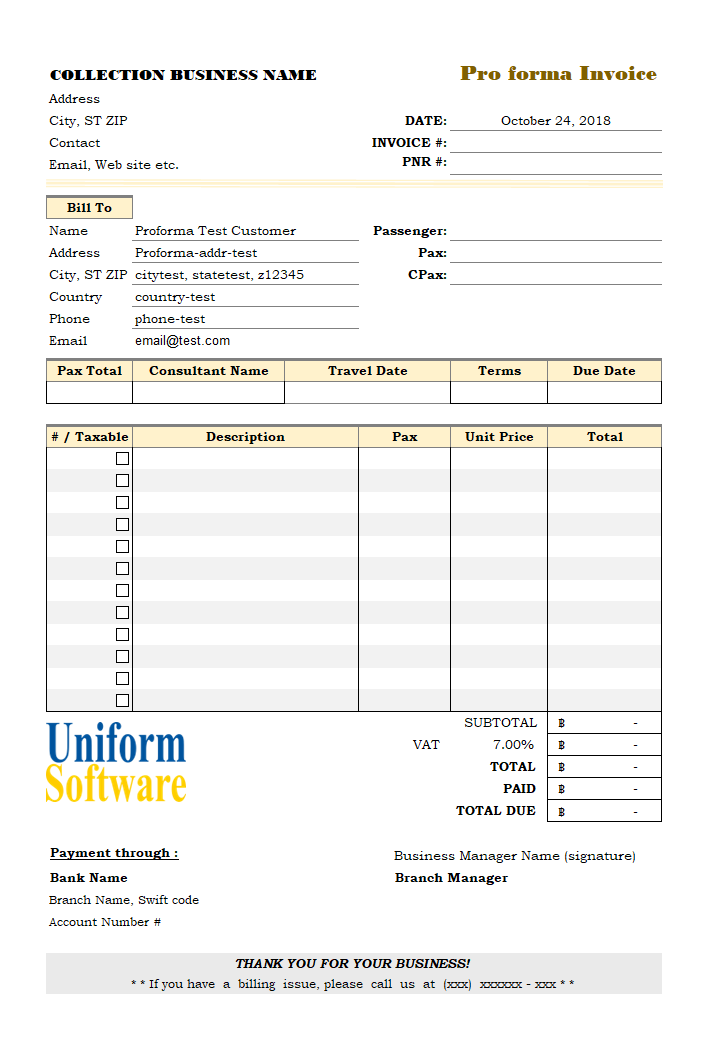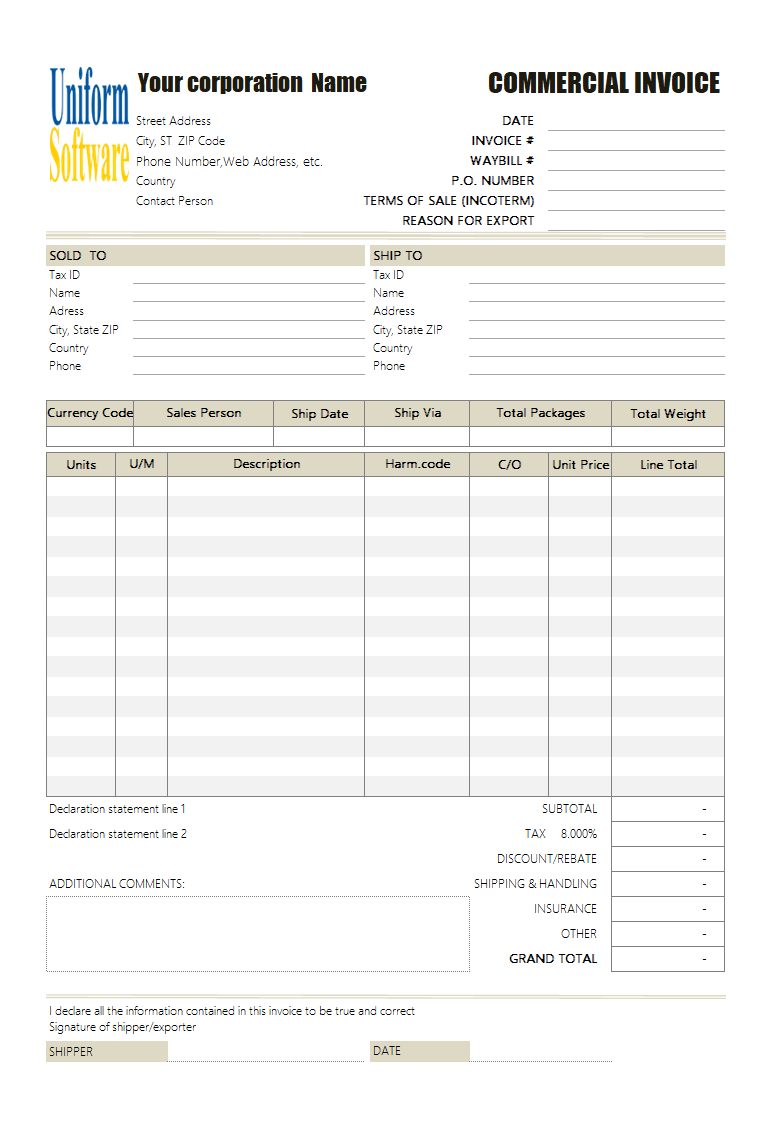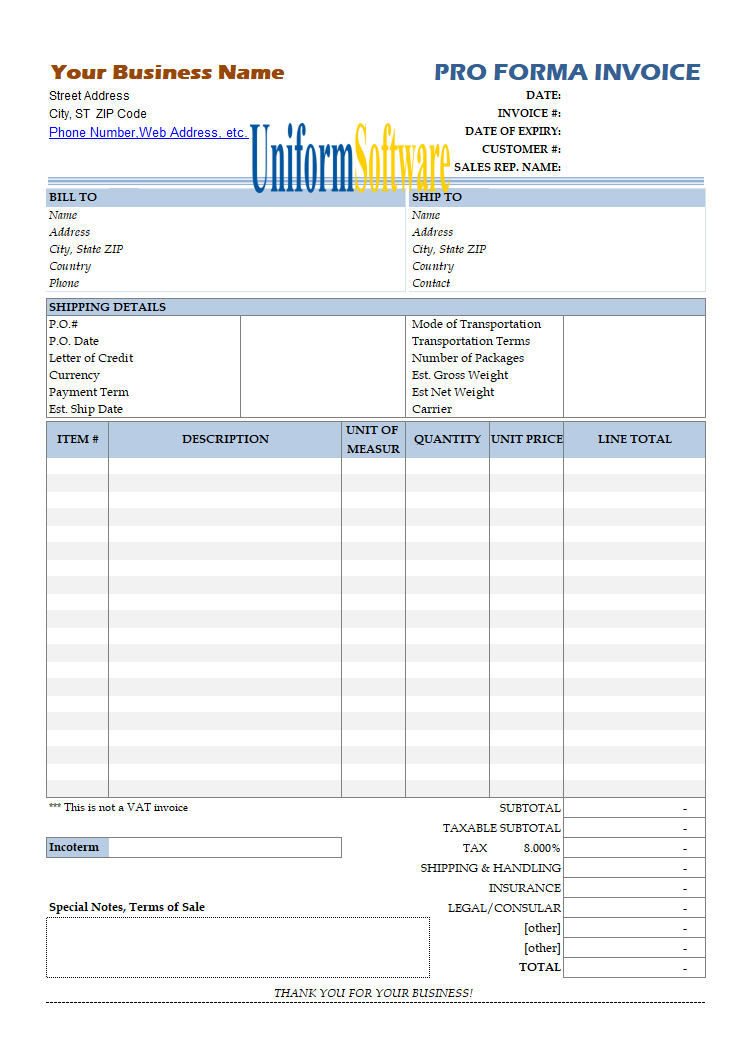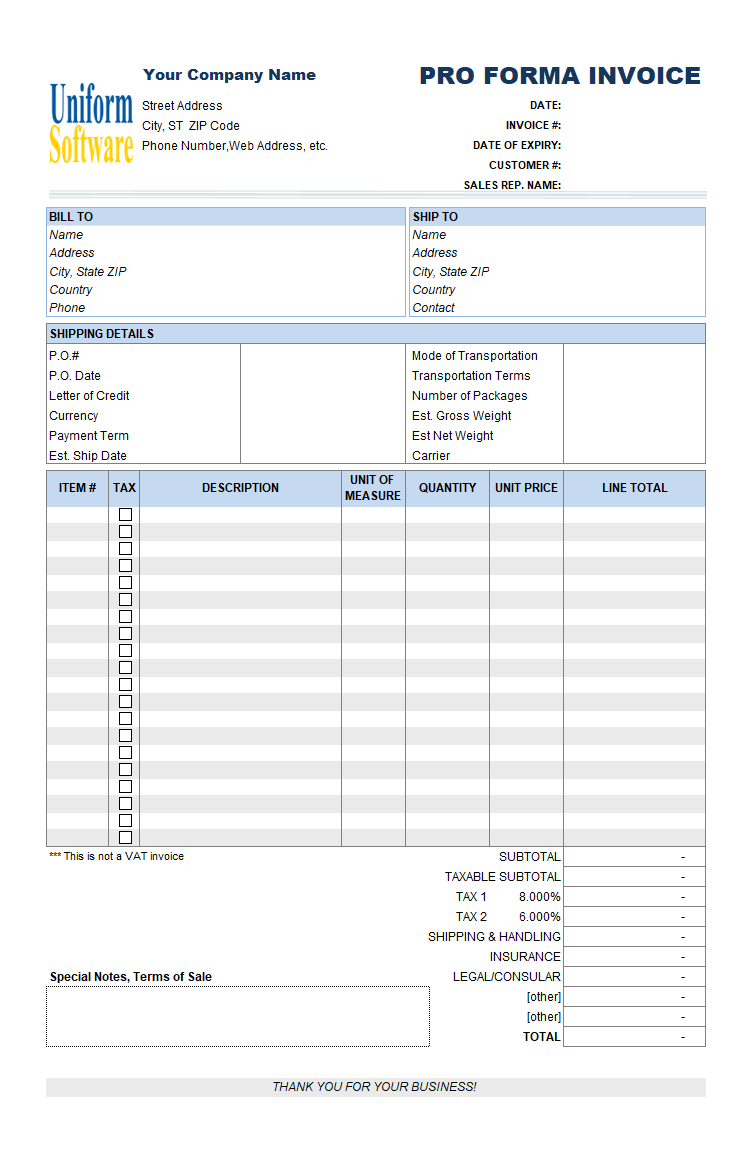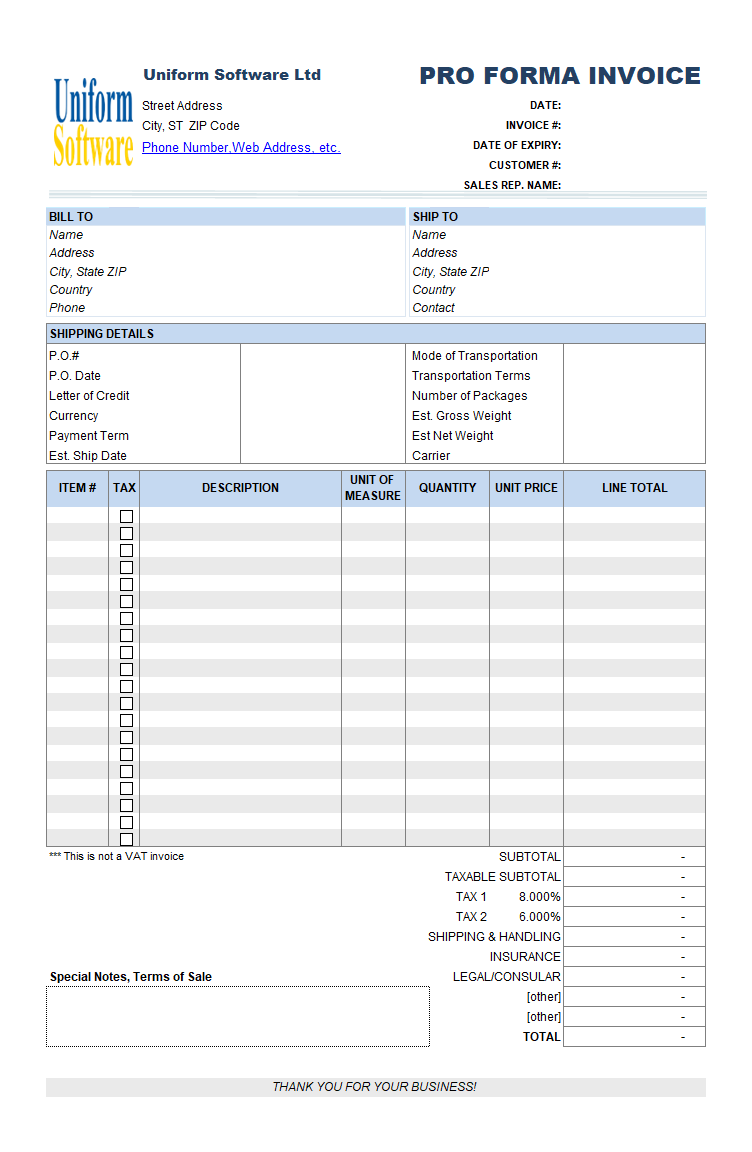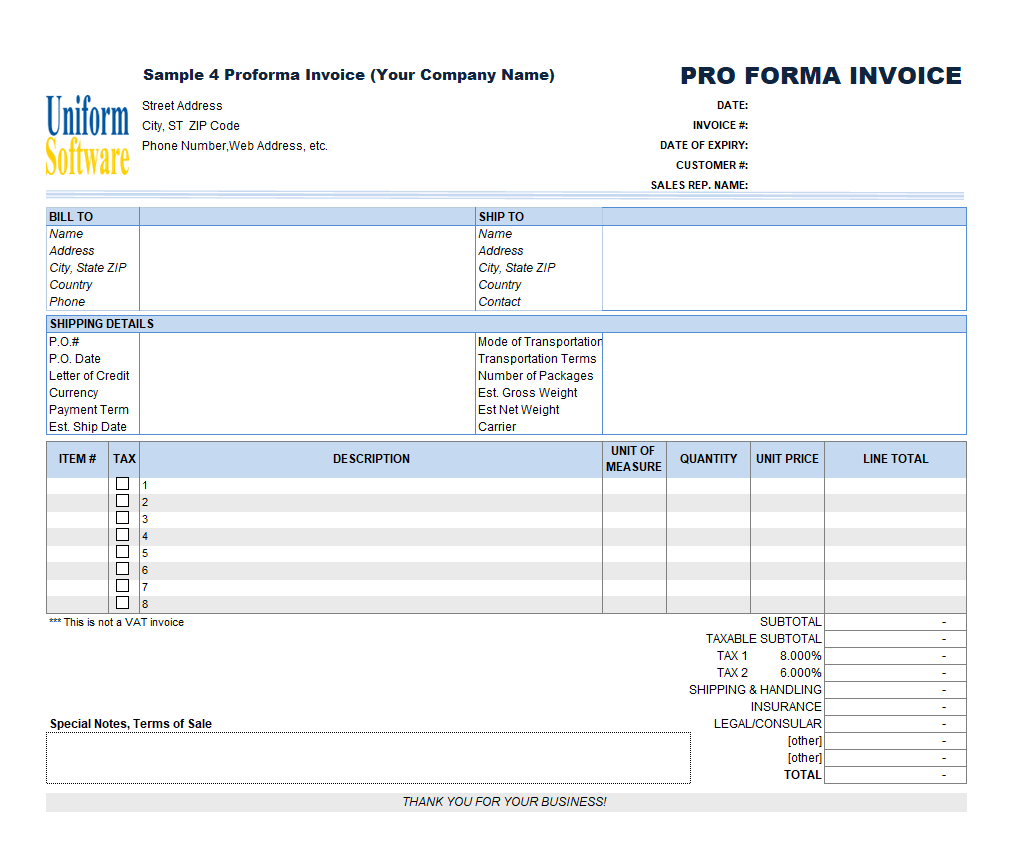Download
| Description | Size | Download |
|---|---|---|
The template works with both the Microsoft Store edition and the desktop edition of the app. Make sure you have installed one of them. How to use:
| 469 KB | Download |
License: Private Use (not for distribution or resale). See our Terms of Use.
Detail
This is the third sample on how to create a new design for a pro forma invoice template, focusing on creating a drop-down list using the data validation feature of Microsoft Excel.
This template now has a lightweight (simplified) version. Visit it at Lightweight Proforma Invoice Format (c7039).
The original version (c7012) has a currency field that is manually editable. In this tutorial, we'll change it to a drop-down list. Here are the brief steps:
- First, choose a column (or row) to place the possible values.
This should be an empty (not-used) area outside the printable form.
In this example, we choose the range on the right side of the shipping address section.
The possible currency types are the US Dollar, Euro, Pound Sterling, and Japanese Yen.
You can enter more in the column; just make sure there are no blank (empty) cells between valid possible values.
- Select the cell where you want to implement the drop-down list. In this example, you select the currency field (the cell next to the label "Currency").
- Go to the Excel "Data" ribbon tab.
- In the "Data Tools" group, click "Data Validation".
- In the "Allow" box, click "List".
- To specify the location of the list of valid entries, do one of the following:
- If the list is in the current worksheet, enter a reference to the list in the "Source" box, or click in the Source box and then select your list in the current spreadsheet to populate the reference automatically.
- If the list is on a different worksheet, enter the name of the list into the "Source" box.
- Make sure that the In-cell dropdown check box is selected.
- To specify whether the cell can be left blank, select or clear the "Ignore Blank" check box.
- Optionally, display an input message when the cell is clicked.
- Specify how you want Excel to respond when invalid data is entered.
Tip: To delete a drop-down list, select the cell. Click the "Data" ribbon tab, and then click "Data Validation". On the "Data Validation" dialog box, click the "Settings" tab, and then click "Clear All".
Tip: The width of the drop-down list is determined by the width of the cell. You may need to adjust the width of that cell to prevent truncating the drop-down items.
Format and Specification
| Template# | c7013 |
| Belongs to | |
| Format (XLS or XLSX) | .xlsx |
| Columns | 7 |
| Lines | 20 |
| Line Height (Points) | 12.75 |
| Print Area | $F$3:$O$64 |
| Papaer Orientation | Portrait |
| Default Margins (Points) | |
| Left | 22.68 |
| Right | 22.68 |
| Top | 45.35 |
| Bottom | 45.35 |
| Price | Free |