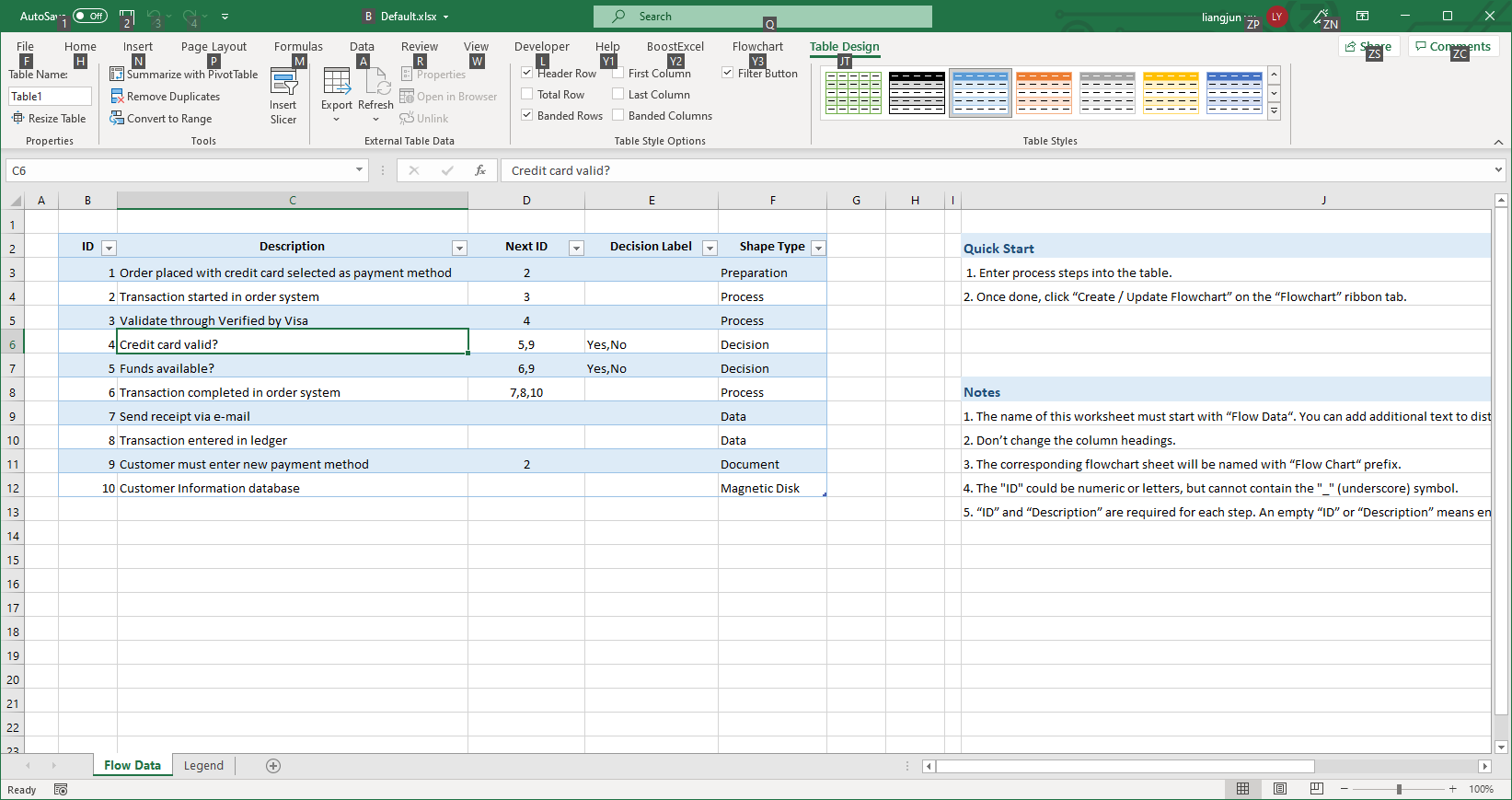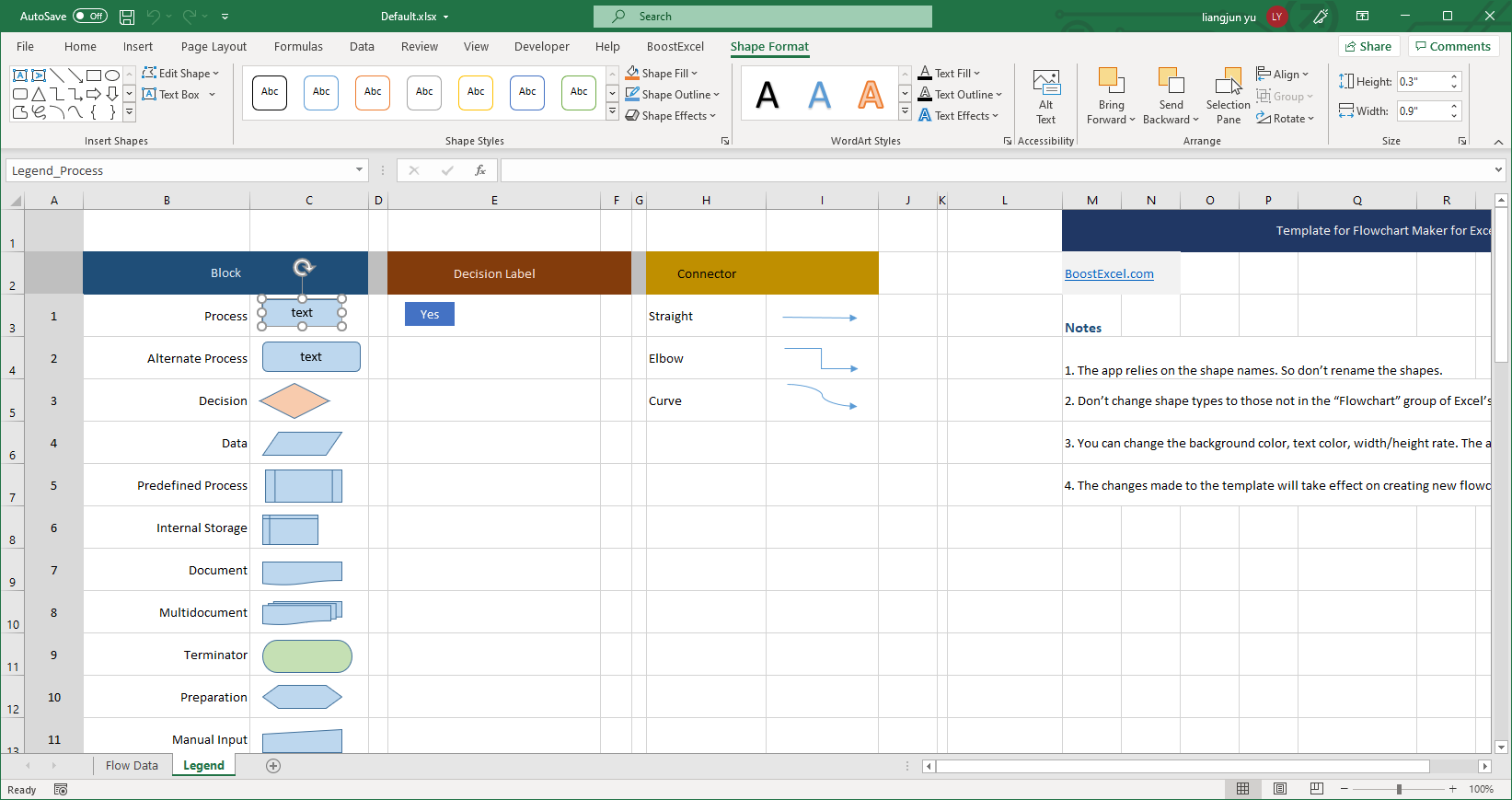Flowchart Templates
The app comes with seven template files: Aster.xlsx, Black & White.xlsx, Cappuccino.xlsx, Default.xlsx, Blue.xlsx, Earth.xlsx, and Wild Orchid.xlsx, stored in the following folder:
c:\Users\<User Name>\Documents\BoostExcel\Flowchart Maker\Template\ Or, c:\Users\<User Name>\Documents\UniformSoftware\Flowchart Maker\Template\
Each flowchart template contains two worksheets, "Flow Data" and "Legend".
When you click the "New Flow Data Sheet" command on the ribbon, the "Flow Data" sheet is copied from the template to the active workbook file. To make it easier for you to understand and test the app, a sample process list is included. You can clear the sample process list when you no longer need it.
The "Legend" sheet stores the block shapes, connector shapes, and decision label shapes used by the Flowchart Maker app. When generating a new flowchart diagram, the shapes stored in the template are copied to the chart sheet.
Choose Active Template
The active template is the template that will be used when you click the "Create / Update Flowchart" command on the "Flowchart" ribbon tab.
To choose the active template, expand the "Template" drop-down list, and then choose the template you want to use.
Create Your Own Template
To create your own template, first copy any existing template and assign the new file a suitable file name, such as "MyCompany.xlsx".
Then, open your new template file and modify the shapes as you wish.
Block Shapes
To modify the style of a block shape:
- Go to the "Legend" sheet.
- Click and select the shape object you want to update. Be sure to click a point near the border of the shape. If you click the center of the shape, Excel thinks you want to edit the text and thus puts the embed text box into editing mode instead of selecting the shape.
- Go to Excel's "Shape Format" ribbon.
- Don't change the type or name of the shape. Besides that, you can modify shape fill, shape outline, shape effects, text fill, text outline, text effects, etc.
The rate of width and height will also be kept when creating a new flow diagram. The actual width and height of each block shape will be resized according to the text embedded.
Decision Labels
The decision label shape could be any auto-shape type that allows you to insert text into it. The sample template "Earth.xlsx" replaces the default text box shape with a start shape.
To change the shape type of the decision label, follow the steps below:
- Go to the "Legend" sheet.
- Click and select the shape in the "Decision Label" section.
- Go to the Excel "Shape Format" ribbon tab.
- From the "Insert Shapes" group, click "Edit Shape", and then "Change Shape Type".
Connectors
The template shows what each connector looks like. You can modify the connectors as you modify the block shapes. However, don't change shape types or names.
When creating a new flowchart diagram, the connector type selected from the ribbon drop-down list will be used.
Once a chart is generated, you can update one or multiple connector types by right-clicking the selected connectors and then choosing "Connector Types" from the shortcut menu.